How to Open Encrypted File - Updated
2025-06-16 11:03:26 • Filed to: Software for Business • Proven solutions
Nowadays, password protected files are all around us. We need to protect our data and information, and encrypting a file is the best way to do it. That being said, people often ask the question of how to open an encrypted file? Once you've protected a file with a password, there are only few ways you can open it. The one and simple way for how to open encrypted files is that you know the password. However, even if you do not know the password of the file, or if sometimes you've forgotten the permission password for editing, there is software that can help you. But before we get there, let's talk about how you can open an encrypted file.
Best Way to Open an Encrypted PDF File
As mentioned previously, there is software that can help you open the encrypted file without any hassle. This software comes in handy when you forget the permission password of PDF files. Once you use the software for conversion, you can open and edit the PDF document without any problem. The software we are talking about is Wondershare PDF Password Remover.

Thanks to the intuitive user interface, the software is easy to use and will help you how to open the encrypted file. Users can decrypt protection and remove restrictions on copying, editing, and printing PDF documents. The process is just two steps, and you can upload up to 200 files for decryption. With just one click, you’ll remove all protection.
Step 1: Import Encrypted File
Import PDF files by clicking "Add Files" button. You can also drag and drop files, up to 200 at a time. If you don't want to decrypt all files, you can click the "Remover" button.

Step 2: Set Output Folder and Crack Encrypted File
After you've imported files, you need to set the destination folder for the output file. You can specify an output folder, or you can save the files in the folder where the source files are.
The last step is to remove permission. If there is a lock appearing, this means your PDF files is protected from printing, copying, and editing. Click the start button, and you'll remove the restriction. In another case, if the file is protected from opening, you will get a message to enter a password to unlock it. Hit "Lock", enter a password, and then click "start" to remove restrictions for printing, copying, and editing.
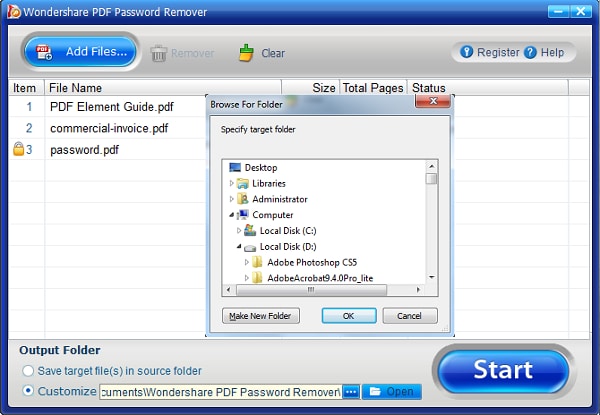
Best Way to Open an Encrypted PDF File
People face this problem often. Sometimes, you just forget to decrypt the file, and you copy from one to another computer. As a result, when you try to open the file, you'll get the message "Access is denied". Simply put, you do not have permission to open and view the file. There are few things you can do.

First and foremost, you need to export the encryption file system (EFS). This way, you'll get an encryption key from another computer.
- Go to the control panel, search "Certificate Manager" and then open it.
- There, in the left panel, you'll see "Personal". Click on Personal > Certificates > EFS Certificate.
- Now, click on the Action menu > All Tasks > Export.
- A certificate export wizard will appear, and you'll need to click "Next". Then, click "Yes" to export the private key, and then "Next" again.
- Click on "Personal information exchange", and then click Next again.
- Type the password you want to use to decrypt the file, confirm the password, and click "next" again.
- Wait for few seconds as the process will create a file for your certificate. Name the file, add location, and then save the file. Click "Next", and then "Finish".
You can also import the EFS certificate. For this, you need to follow these steps:
- Go in control panel and find "Certificate manager".
- Same as before, look for Personal in the left panel.
- Click Action > All Tasks > Import.
- Again, a certificate import wizard will appear, and you need to click "Next".
- You will need to enter the location of the file. For this, you can click "browse" and navigate to the location of the file. Once you do, click "Next".
- Type the password you want to use, select "mark this key as exportable", and then click "Next". We strongly urge you not to select the "enable strong private key protection" check box.
- Click "place all certificates in the following store", choose "Personal", and click "Next". In the end, all that is left is to click "Finish".
In addition to PDFs, Dr.Fone – DocPassRemover efficiently unlocks password-protected Word, Excel, and PowerPoint files, ensuring seamless access to important documents.
Best Software to Edit Encrypted File
Wondershare has software not only for removing restrictions, but also for encrypting files. That is PDFelement for Business. Whether you are operating a small or large business, you need a PDF software that will help you transform your business to a paperless office.
Some of the main features include:
- Editing PDF files, including adding photos, text, highlights, underlines, and much more.
- Creating a PDF file from scratch.
- Converting existing documents into PDF file. You can convert files created in Microsoft Word, Excel, PowerPoint, Notepad, and many more.
- You can also merge two existing documents into one. No matter the format of the two documents, you can merge them to create one PDF file.
- As mentioned, you can password protect your file.
- Last, but not least, it offers redaction to files. Redaction is a way to remove certain aspects of the file for legal and security purposes. All you have to do is mark the part you want to redact, and then click "Apply Redaction".
Free Download or Buy PDFelement right now!
Free Download or Buy PDFelement right now!
Buy PDFelement right now!
Buy PDFelement right now!
Up to 18% OFF: Choose the right plan for you and your team.
PDFelement for Individuals
Edit, print, convert, eSign, and protect PDFs on Windows PC or Mac.
PDFelement for Team
Give you the flexibility to provision, track and manage licensing across groups and teams.

 G2 Rating: 4.5/5 |
G2 Rating: 4.5/5 |  100% Secure
100% Secure




Elise Williams
chief Editor
Generally rated4.5(105participated)