An Introduction to Wondershare Cropro
2025-03-26 17:47:28 • Filed to: Cropro Tips • Proven solutions
With so many screenshot tools available for both Windows and Mac platforms (not to mention browser extensions and mobile apps), it's hard to choose one that fits all your requirements. While some are high-end like Snagit and focus on large business and enterprise users, others are free and designed for personal use. There doesn't seem to be any kind of middle ground here - until now. Introducing Wondershare Cropro, a budget-friendly, user-friendly screenshot tool for Mac and Windows that delivers enterprise-level functionality at a price point that anyone can afford.
Key Features of Cropro
In this section, let’s see some of the things that you can do with Cropro:
Easily Take Screenshots of Different Types
The first main function is the ability to take different kinds of screenshots. Some of these include standard full-screen, selected area, and user-defined area. WIth so many screen capture options, you’ll never need to look for another tool again. Besides, Wondershare keeps adding new functions to the software, which will automatically reflect in your update once you own the software.

Flexibly Capture your Screen
Summoning the Cropro application after installing it is a breeze. If you’ve chosen to have the icon on your desktop, you can click on that to initiate a screengrab. You can also click on the task tray icon to start the process. Alternatively, if you already have the app open on your Windows or Mac computer, you can use the main capture selection button to get started. Once you select the type of shot you want, click the selected area and either pin the image to your desktop, open it in the software, save it to a location of your choice, or share it with collaborators.

Freely Do Annotations and Markups
The mark of a good screenshot tool is the ability to follow up the screen capture feature with tools for editing and annotating. Cropro does this in an excellent manner, letting you add a lot of elements that you need in order to properly review and markup a screenshot. Here are some of the tools at your disposal:
Add a Mosaic
A mosaic effect is basically a way to pixelate content so it is masked from being seen clearly. It is an effective way to hide content that others reviewing the image aren’t supposed to see. This could be some private or confidential information, a name, or some other specific piece of data on the screenshot. It could even be a photo or image within your screenshot. Here are the steps:
- 1. With your screenshot open in the main Cropro window, click on the Mosaic option on the right toolbar.
- 2. Specify the attributes of the mosaic effect in the right-side tool panel.
- 3. Once you’re ready, click and drag your mouse pointer over the area to be pixelated.
- 4. Save your changes by saving the image.

Add a Stamp
A digital stamp is exactly what you’d expect a physical rubber stamp to do, but it is inserted electronically. You can use it to put clearly marked text such as "Approved", "Rejected", or anything else you choose. The customization settings can be found on the right-side tool panel when you click the Stamp icon to the right of the screenshot inside Cropro. Here's what to do:
- 1. Get your screenshot to open in the main window.
- 2. Click the Stamp icon on the right
- 3. Change the attributes to suit your preference.
- 4. Click on the image where you want the stamp to appear.
- 5. Review and save the image file.
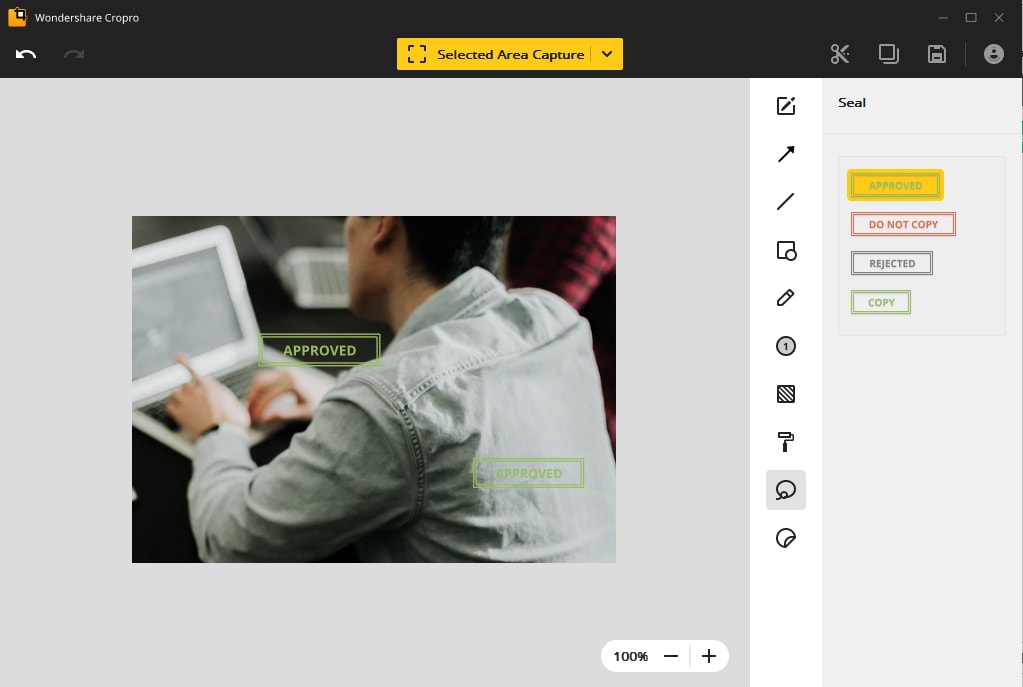
Add a Sticker
Stickers are a fun way to markup your screenshot, and Cropro gives you numerous options to choose from. Do this to add a sticker to your screengrab:
- 1. Open the screenshot in Cropro.
- 2. Click the Sticker icon.
- 3. Choose the stick you want and customize the attributes.
- 4. Position your mouse pointer over the area where the sticker should go and click once.
- 5. Save the image.

Quickly Crop an Image
Cropping is very easy to do after you've done all your annotations. You can also crop first before marking up, which makes it flexible. Cropping is an essential tool because it can make your image much smaller, which makes it easier to share via channels like email, which don't accept large file sizes. Here’s how to crop an image in Cropro for Mac or Windows:
- 1. To crop a screenshot, have it open in Cropro after it’s taken and click on the Crop option in the top menu.
- 2. You’ll see an adjustable area that you can manipulate by dragging the edges or corners or even moving the entire selection around to capture the part of the screenshot you want to retain.
- 3. Click the Crop button and everything else will be snipped out, leaving just your selected area.

Fast and Light
One of the most important features that make Cropro stand out from the crowd is that it is a lightweight tool that is fast and responsive. If you're doing screenshots, annotations, and cropping all day, this utility will make you more efficient and save you a ton of time. Moreover, since it's a lightweight tool with its own resources for screenshots, annotations, and cropping, it won't use up a lot of your computer's resources. Together, these attributes will ensure that you become more productive.

Setting
Right-click on tray icon of Cropro
- 1. Change language
- 2. Automatically run setting
- 3. Change cache path
- 4. Change the shortcuts
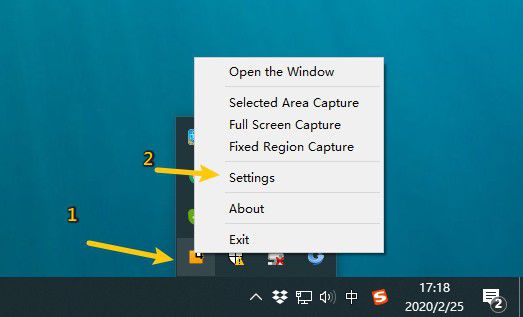

Why Cropro?
Considering the many features and easy operation, it's not hard to see why Cropro is growing rapidly in popularity as a go-to application for screenshots, annotations, and cropping. But what draws new users in strong way and converts them into loyal users is that the product is fairly priced for the extensive features it offers. You won't find comprehensive cropping or screenshot tools in this price band, which means Cropro from Wondershare offers the best value for money possible. It fills a massive gap that’s been created in the screenshot tools ecosystem and offers a one-stop solution for taking a print screen, editing and marking it up, cropping it, saving it to your choice of location, and sharing it online through multiple social media, messaging, and other platforms.



Margarete Cotty
chief Editor
Comment(s)