PDFelement-Powerful and Simple PDF Editor
Get started with the easiest way to manage PDFs with PDFelement!
Do you want to compress PDF to Word but need help figuring out how to begin? Fret not, as you are not alone in the club. PDF is one of the leading formats people use to present and share. It is portable while keeping your information safe and secure.
However, modifying the content in PDF files isn't as straightforward as it may seem, so users prefer compressing it into a word file. The internet is packed with tons of software that make file conversion a breeze.
This guide teaches you how to convert PDF files to word documents in the least possible time. Scroll down the page and find efficient methods to carry out the process.
Part 1: How to Compress PDF to Word with PDFelement?
If you work with PDFs a lot, you know how frustrating it can be to edit them. You either have to use a bulky PDF editor like Adobe Acrobat, which is expensive, or a free but basic one with only some of the features you need. Wondershare PDFelement - PDF Editor Wondershare PDFelement Wondershare PDFelement is a great middle ground. It's a comprehensive PDF editor that's affordable and easy to use.
PDFelement can easily convert PDF documents to any MS office format, including Word. This application delivers excellent output quality and works with any device, such as Windows, iOS, and Mac. Compressing PDF files to Word usually means converting them to editable word documents while preserving all your fonts and formatting.
Here's a step-by-step process to convert PDF files to Word using PDFelement. Follow the instructions carefully and get it done quickly.
Step 1 Upload the PDF File
First, download and install the Wondershare PDFelement and launch it on your system.
After that, tap on the Open PDF option in the left pane to upload the PDF file you need to compress to the word document.
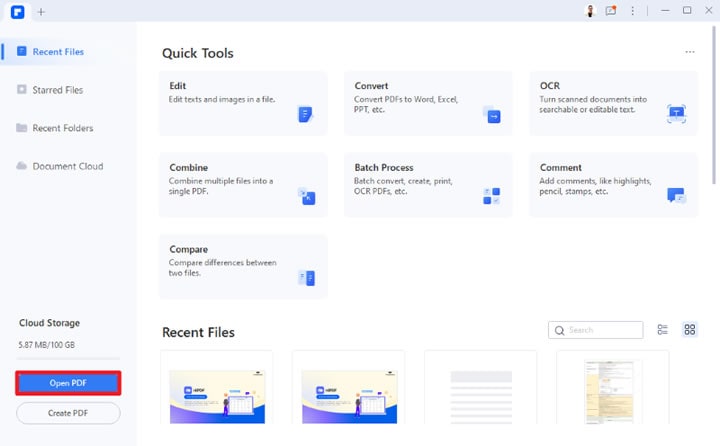
Step 2 Convert and modify settings
Click on the Convert option and open the Settings window by tapping on the Settings tab in the menu bar.
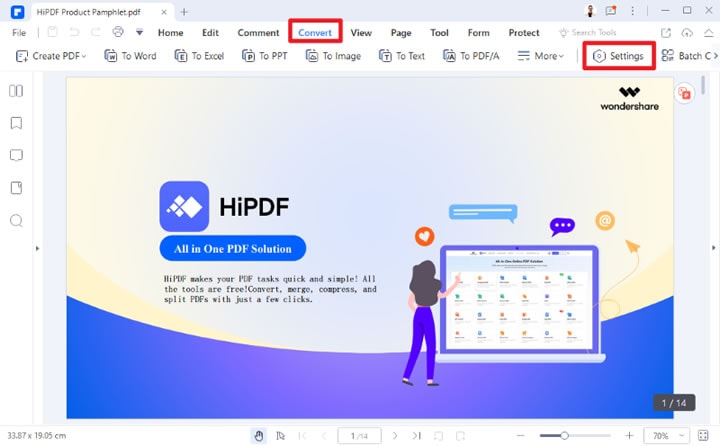
Select the "PDF to Word" option and adjust other settings, such as language recognition, OCR Recognition, and Priority.
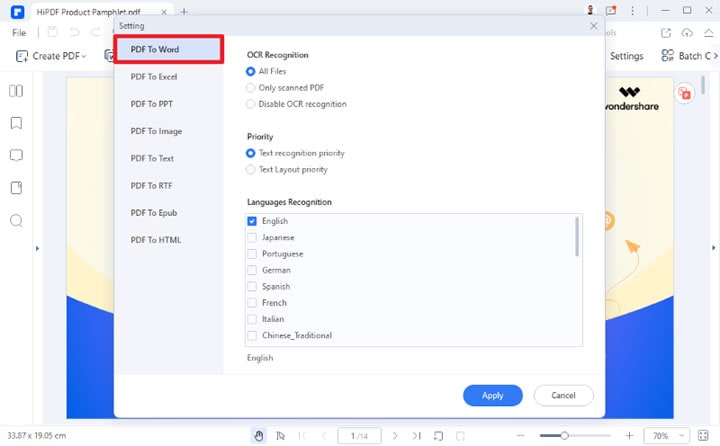
Click on the Apply button to save the modifications.
Tap on the "To Word" button in the menu bar, and it's done.
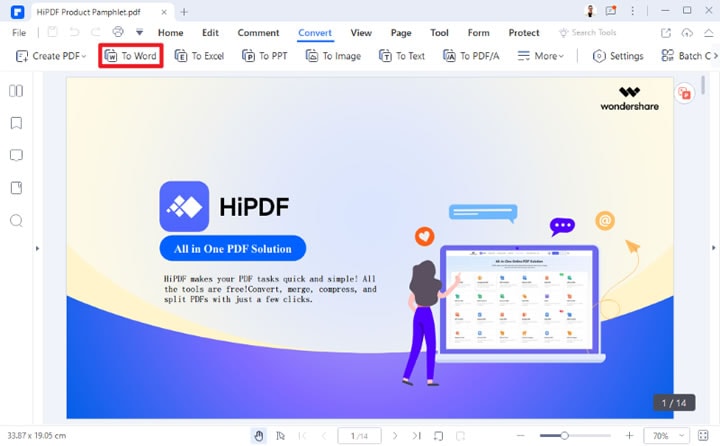
But PDFelement doesn't stop there. This tool lets you edit PDFs just like any other document. You can add and delete text, images, and pages; change text font, size, and color; and add comments and notes. Also, if you need to sign a PDF or add a password for security purposes, PDFelement can do that too.
Overall, PDFelement is an excellent choice for anyone who needs to compress PDF to Word regularly. It's affordable, easy to use, and packed with features.
Part 2: How to Compress PDF to Word with Adobe Acrobat?
Compressing PDF files to an editable word document isn't as hard as it may sound, thanks to Adobe Acrobat. It is a fully-fledged PDF-handling software that lets you perform various functions on portable documents, including conversions, annotations, editing, formatting, and much more.
Adobe is compatible with multiple platforms; thus, you can run the application without worrying about anything. It is available in both standard and Pro versions. While the standard Adobe Acrobat includes features for viewing, printing, and commenting on PDFs, Pro Adobe Acrobat allows you to create, edit, and convert PDFs to other formats, such as Microsoft Word or Excel.
Adobe Acrobat allows users to password-protect their PDF files so that only authorized people can open and view them. It is a widely used program and is considered the industry standard for PDF creation and manipulation.
Below is the complete guide on compressing PDF to Word using Adobe Acrobat.
Step 1 Open Adobe Acrobat on your PC and open a PDF file you want to convert to a word document.
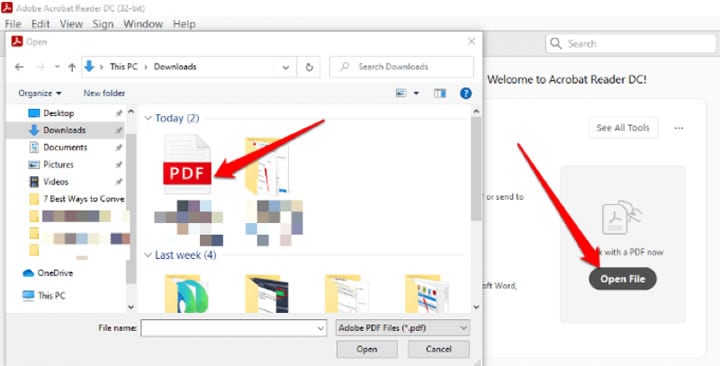
Step 2 Go to the right pane and tap on the "Export PDF" tool.
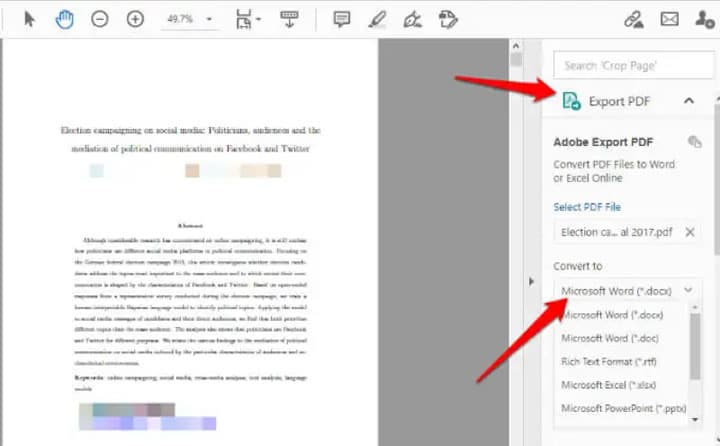
Step 3 From there, select Microsoft Word as your export format and then click on the Word Document.
Step 4 Click "Export." Note that if your PDF file contains scanned text, the tool automatically runs text recognition before converting it.
Step 5 Once the process completes, you can save the converted file with a new name. Choose DOC or DOCX as a file format, and then click on the Save button.
Part 3: 3 Ways to Compress PDF to Word Online
Wish to compress PDF to Word online? Here's a quick rundown of three practical ways to convert your PDF file to a word document. Read them and pick anyone that fits your requirements well.
#1. HiPDF PDF to Word Compressor
HiPDF is an online PDF editor that lets you edit your PDFs in various ways. You can add text, images, shapes, and more to your PDFs. It is a great way to edit PDFs without having to download and install any software.
With HiPDF, you can easily convert your documents, images, and even PowerPoint presentations to PDF format and vice versa. It supports batch conversion, meaning users can convert multiple PDF documents simultaneously.
HiPDF also offers OCR (Optical Character Recognition) capabilities, allowing users to extract text from scanned PDF documents. The tool also features the Redact option to remove sensitive information from PDF files. HiPDF is a versatile application available in desktop and Google extension versions.
It helps you process heavy PDF files in seconds while keeping your documents safe and secure. This advanced, feature-rich online PDF to Word Compressor syncs files across desktop, mobile, and cloud. HiPDF has received several authoritative international certifications, so you can rest assured when using this browser-based tool.
Moreover, it is simple to use, so you don't have to be tech-savvy to use the software. Its stunning interface makes this tool ideal for beginners and professionals alike.
Are you ready to compress the PDF file to Word using HiPDF? Follow the guidelines mentioned below and get the process done quickly.
Step 1 Choose PDF Files
Open the HiPDF tool on the web browser and click on the Choose File button to upload the file you wish to convert. You can either select a file from your device or choose it from cloud services.
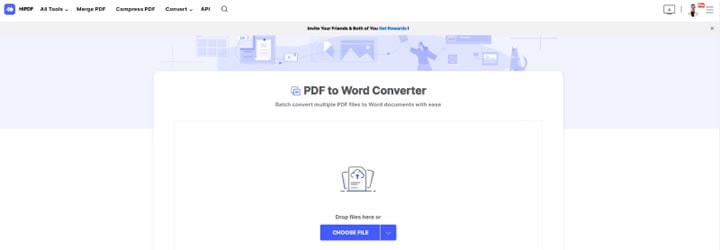
Step 2 Convert the file
Once it gets uploaded, you can then select between No OCR and OCR options before moving further. Remember that the OCR option is only available for pro users.
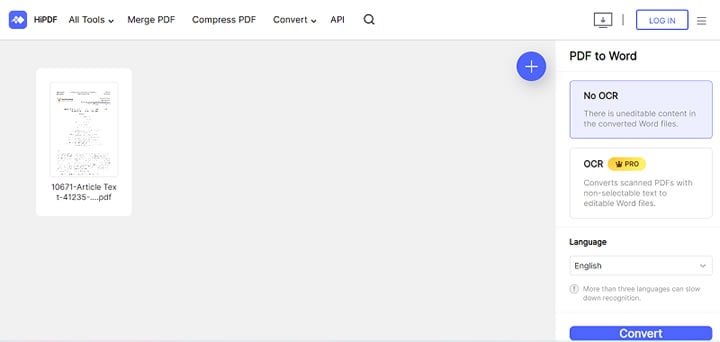
From the language drop-down menu, you can select the desired language of the converted document.
Tap on the "Convert" button to begin the process.
Step 3 Save the converted document
As soon as the tool converts the PDF file, it gets automatically downloaded to your system.
#2. SmallPDF
Coined as the "Conversion King of PDF Editors," SmallPDF is a lightweight, browser-based application that converts PDF files to several other formats. It features a variety of tools to help you encrypt, edit, merge, and execute several other PDF-related functions. You can also add annotations and sign documents with SmallPDF.
Users can upload PDFs from their computer or connect to Dropbox or Google Drive account to get started. With SmallPDF, you can easily convert your PDFs into editable formats to make changes to them without having to re-create the entire document.
You can also use SmallPDF to compress your PDFs so that they take up less space on your computer or mobile device. The software comprises over 21 tools to convert, compress, and edit PDFs for free. SmallPDF is one of the most high-rated PDF editors, trusted by over a billion users. It always prioritizes your safety and thus uses 256-bit TLS encryption to secure information transfer.
The platform ensures that all your uploaded files will be deleted automatically after one hour. It works on all platforms, including Mac, Windows, and Linux.
Here's mentioned a step-by-step process to compress PDF to Word using SmallPDF.
Step 1 Launch the SmallPDF tool on your browser and tap the Choose Files button to upload the PDF document.
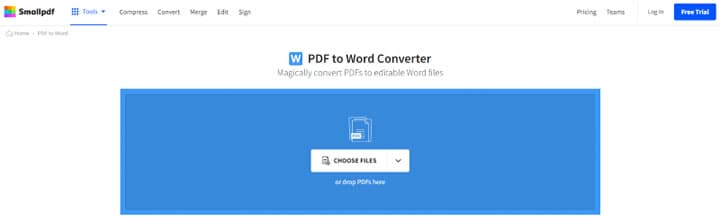
Step 2 You must choose between PDF to Editable Word and Scans to Editable Word. Click on Choose Options, and the tool automatically begins the extraction process. It also activates OCR if you have uploaded the scanned document.
Step 3 The tool might take a few seconds to complete the process. Wait for a while until it notifies you of the process completion.
Step 4 Now, click the Download File to save the converted document to your system. In addition, you can also save the file to Dropbox and Google Drive.
#3. iLovePDF
The next best online application to compress PDF to Word online is iLovePDF. It is an online PDF converter that allows users to convert PDF files to a variety of other formats. The service is free to use and supports many file types.
The editor offers a range of features, including adding text, images, and signatures to PDF files. It also allows users to merge, split, compress, convert, and annotate PDFs. iLovePDF also offers a paid subscription, allowing users access to additional features such as OCR and priority customer support.
The interface of the tool is simple to understand and consistent throughout; hence, you don't have to go through tutorials to start using it. It is also available in desktop application versions for Mac and Window PC. You can download iLovePDF for Mobile to access and edit all their PDF files remotely.
Follow the guidelines below and compress the PDF file to word documents with incredible accuracy.
Step 1 To initiate the process, open the web browser and enter the official URL of iLovePDF.
Step 2 As soon as the homepage opens, click on the "Select PDF File" option, and it will take you to the browser window from where you can choose the PDF file to convert. Users can also follow the drag-and-drop approach to upload the PDF file.

Step 3 Once you add the file, select between OCR and No OCR feature, and tap the "Convert to Word" option. The tool will then begin the conversion process.
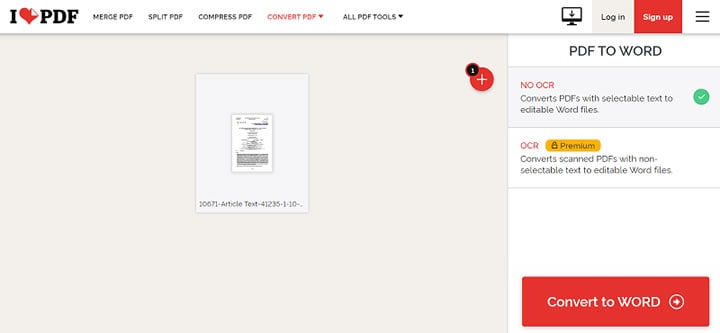
Step 4 As soon as the file converts, you can tap on the Download button to save the document on your system.
Final Words
That's all about how to compress PDF to Word. We hope our guide helps you convert PDF files to word documents without much effort. Pick any of these options, be it online or desktop, and execute the task easily.

 G2 Rating: 4.5/5 |
G2 Rating: 4.5/5 |  100% Secure
100% Secure



