How to Fix WiFi Problems on macOS 10.14
2024-04-12 10:55:47 • Filed to: Solutions of macOS 10.14 • Proven solutions
It’s imperative for Mac users to be informed about how to troubleshoot wi-fi connectivity in order to maintain a steady social media presence, instantaneous email communication, and unwavering streaming of shows and films on movie apps. Wi-Fi has become indispensable in today’s work environment. But due to the technical mysticism inherent in Wi-Fi, users may feel overwhelmed by Wi-Fi problems. No worries, here will teach you how to fix Wi-Fi problems in macOS 10.14.
How to Fix Wi-Fi Not Working Problems on macOS 10.14
If your Mac’s browser run at near stall speed, you can turn to the macOS Wi-Fi troubleshooting techniques outlined below to resolve Wi-Fi issues in macOS 10.14:
1. Physical Obstruction of Router’s Electronic Waves
After your office desk has been relocated, you discover that the Wi-Fi connection around the new desk position is quite slow.
Cause: The router supplying your Wi-Fi connection is in close quarters, but there’s a range of physical blockages like walls and stacks of inventories standing between the router and your device.
How to Fix: You can consider arranging for the router to be moved from a closed out space like inside a file cabinet, or a closet, to a more open and equidistant place. You can make use of a wireless range extender if the relocation of the router brings about unwanted disruptions.
On the other hand, you can also consider moving to a position closer to the router.
2. Issue: Interference from nearby appliances
Your Wi-Fi connection slows after a new equipment or appliance is set up in a location close by.
Cause: Appliances such as microwaves and even another router can emit electronic waves that interfere with the electronic waves which your own router generates.
How To Fix: You need to change the pre-calibrated frequency settings of your router to pick the most suitable channel for it, given the current circumstance. To change the router’s channel manually, search for the router’s IP address on the router’s casing, or open "System Preferences", then select "Network" and then select "Advanced" and then choose "TCP/IP", and then finally select "Router". Copy the IP address into your browser’s address bar and press "Enter" to gain access your router’s settings. When changing the channels, ensure that the new channel is 5-7 places away from the original to avoid any overlaps between them. You also need to monitor the most impactfu frequencies received by your Mac by launching Spotlight, and then entering "wireless diagnostics", and then opening the app to start monitoring.
3. Issue: Faulty Router
The wireless connection is usually quite poor during downpours, including light rain showers.
Cause: Your router’s cable might have been damaged by rain water or it may not have not properly installed. If your wifi won’t turn on macOS 10.14, it might also be due to some faults in the router or your Mac which are beyond your ken.
How To Fix: First turn off the wifi from the menu bar on the top of your mac’s screen, and then turn off your router completely. Restart your Mac and then turn on the router again. Wait for the router to light up and begin sending signals, and then turn on the Wi-Fi connection on your mac.
4. Issue: Constantly Sluggish Wi-Fi Speed
Neither of the three issues above are holding in the situation, but you’re still experiencing sluggish Wi-Fi connection speeds.
Cause: This issue might occur due to multiple causes, including an overused bandwidth, too many apps running in the background, etc.
How to Fix: The simplest way around fix wi-fi connection problems which the other troubleshooting techniques have failed to solve is to use Advanced Network Center or Wi-Fi Explorer to diagnose and troubleshoot Wi-Fi connectivity issues.
To solve network connection problems caused by overdrawn bandwidth, first check to see which app is sending the receiving the most significant amount of data and terminate them; or ask other people who’re sharing the bandwidth to limit their rate of use, or simply purchase more bandwidth.

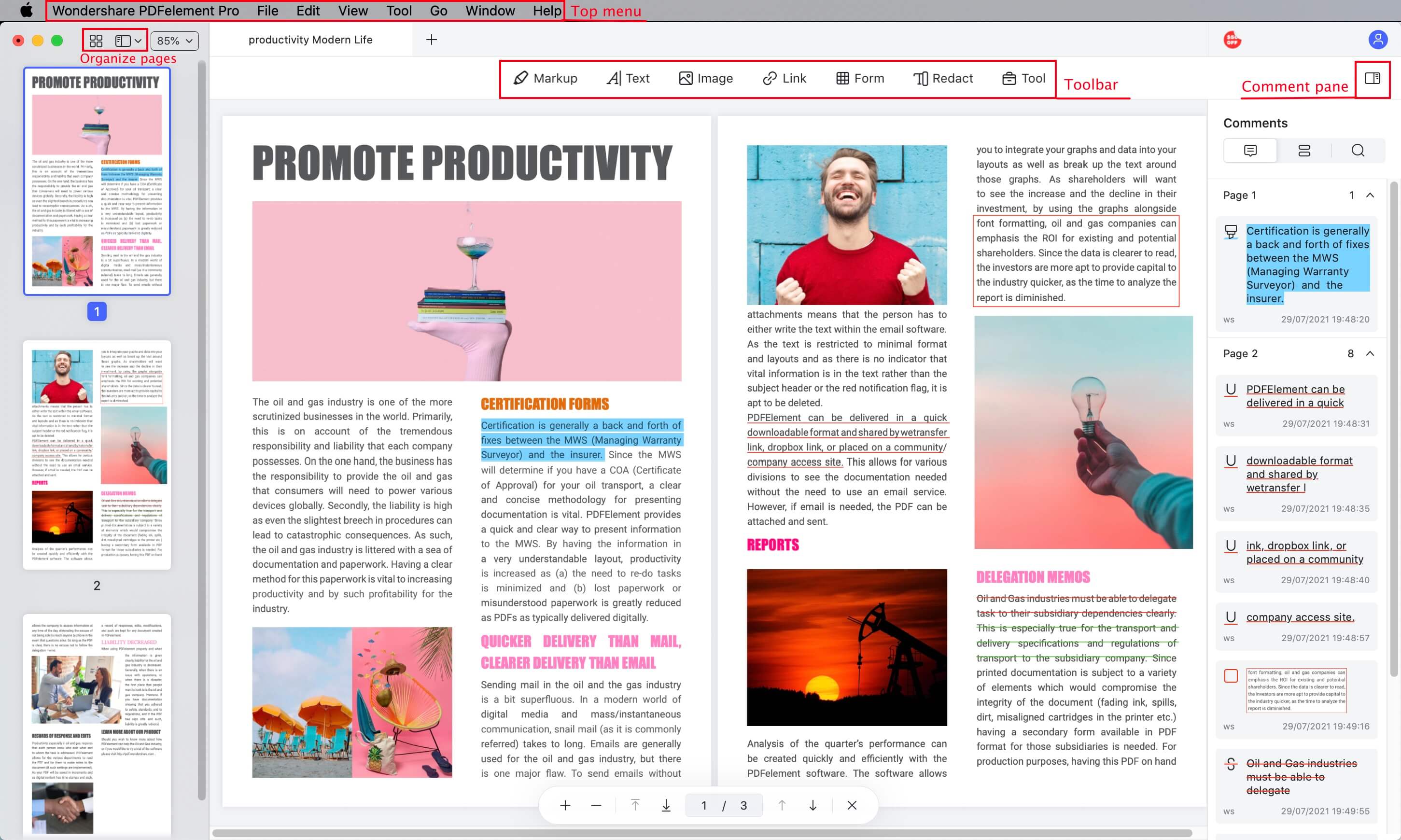
Free Download or Buy PDFelement right now!
Free Download or Buy PDFelement right now!
Buy PDFelement right now!
Buy PDFelement right now!

Elise Williams
chief Editor
0 Comment(s)