Top 14 Tips about Pages for macOS 10.14
2024-04-12 10:55:47 • Filed to: Solutions of macOS 10.14 • Proven solutions
Pages for macOS 10.14 is an awesome word processor and page layout app, a part of the iWork productivity apps which allows you to create and edit documents. With multiple themes and template, you can have and design your documents as you wish. Having Pages on your mac is a thing and knowing how to use Pages on macOS 10.14 is another thing. Whether you’ve had challenges using this app or not, you’d find 10 tips about Pages for macOS 10.14 in this article very useful.
14 Tips about Pages for macOS 10.14
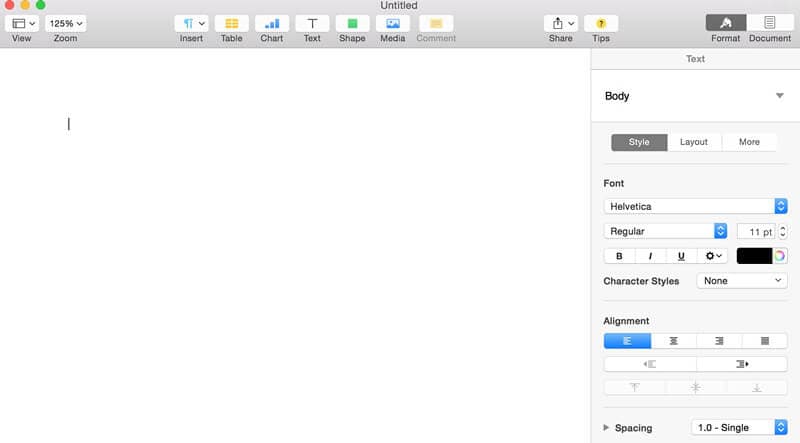
1. What is Pages for macOS 10.14
Some people ask what is Pages for macOS 10.14 and the answer is simple. Pages for macOS 10.14 is simply a powerful word processor that allows you to create some good and stunning documents. The good thing aboyt Pages is that it puts you into the right environment that enhances your creativity as it provides you with the right tools for customization. This means you can personalize fonts, text styles as well as add some very good graphics. Pages is said to be the answer to MS Word.
2. How to Download Pages on Mac
Do you want to download pages for macOS 10.14? It should not be difficult if you have the right information. To download pages for macOS 10.14 free, just go to the mac app store and download it for free. The link is as seen below https://itunes.apple.com/ng/app/pages/id409201541?mt=12
3. How to Update Pages on Mac
There have been a lot of changes and improvement on Pages over time and this has made it better for users. Now, you can update pages on macOS 10.14 easily without having to follow any long process. If you already have Pages on your mac, you can update pages on macOS 10.14 by simply going to Mac app store and updating the app on your device, so simple!
4. How to Use Pages on macOS 10.14
How to use Pages on macOS 10.14 is very simple and the good thing is that you can leverage on its compatibility with Microsoft word. In the first instance, you need to understand how to open pages on macOS 10.14. To use this app, you need to do the following:
- Go to the application folder of your mac and launch Pages
- Click on Documents folder and locate the document and click Open
- There may be a window that explains the changes that were made during the process and with this, your file should be opened in Pages
This is just a simple way on how to use pages on macOS 10.14.
5. Use Bullets and Lists to Organize Reports or Essays
Bullets and lists should be used for times when you have ideas and need to put them down as fast as possible. Getting ideas down as bullets and list is cool because they’re easily organized in sequence. But, while doing this, try to keep it simple. For instance, when you open a blank page, type Idea 1 and then press Return, type Idea 2 and press Return. Repeat this process until you listed up to six or seven Ideas. Select all the text and locate Bullet and Lists in the Text Inspector. Apply numbers as options for the bullets. Now automatically, the list of ideas will be labelled as ‘1. Idea 1, 2. Idea 2, 3. Idea 3’ and so the list goes.
Note that the bullets can then be dragged and dropped on any list number to change order. Also note that while putting down text for a layout or webpage use, you’ll need to turn off “Bullet formatting” and manually number the lists. Not minding the word processor used, automatically numbered bullets do not usually decode correctly when moved to other apps.
6. Importing Graphics from Web Pages
You can import already saved graphics into pages by clicking insert and choose from the drop down. In the same vein, photos in your library can be dragged from your media browser on to any document. However, these processes require that the graphics be saved already on your Mac before they are pasted on a document. A smarter way to import graphics directly from a webpage or any other app and paste them on to Pages is explained below.
Open a document on Pages. Also open any other document or app from which you wish to import graphics say an image from. With the desired image in sight, hit Command+Shift+4 then your cursor turns into a crosshair. Press down the Alt key or Option key, drag and select the desired image or an area that covers the image. The selected area or image is then copied to your clipboard. Switch back to pages and hit Command+V to successfully copy the images onto your document. Note that if you wish to export content to a page layout or any other web application, you’d need to put up any imported images as different files.
7. Importing Texts from A Webpage without Formatting
Most times, you’re in need of copying texts the way they are directly from a webpage or other documents not minding if it connotes Plagiarism, maybe because such texts are quotes or business statements. Well, what you need to do is to select the desired text and hit Command+C. The text is then saved to your clipboard and ready to be pasted on your document.
Once you press Command+V on your Pages document to paste the copied text, it is accompanied by its original attributes and any hyperlinks or graphics it may be carrying along. Well, this case could be modified with the second form of pasting which is by pressing Command+Alt+Shift+V. With this, the pasted text adopts the current word processor text styles and formats.
8. Activate Vertical Ruler while Designing Pages
When you press Command+R, the ruler in pages is made visible. A vertical ruler on Pages helps in organizing your layout. And to enable this, you’d need to go to the apps preferences, select Pages and click on Preferences. In the tab for rulers, choose Enable vertical ruler for documents with body texts. In that tab, you can also set units for ruler which is in Centimeters, Inches or Points.
Also, a default setting is shown in the Preferences. Alignment Guides, which help you align texts or objects in both modes of the page layout and word processor, are enabled unless the object’s text wrap is set to “inline with texts”. Objects snap to the aligned guides or simply align to either the edge or the center. But pressing ‘Command’ while dragging objects can help disable snapping for a short time.
9. Use the Pages Style Effectively
Applying and making good use of styles is very effective in passing on proper Pages document to webpage or layout.
The two characteristics of text styles include; the structural and visual styles. For example, HTML tags make up the structural aspect while the font-type, font-colour and font-size make up the visual styles. HTML tags like p, b and i are used for paragraphs, making bold and italic texts respectively. In the same way, Pages has its structural styles which has default paragraph styles listed in hierarchy as Title, Subtitle, Heading, etc.
Be sure to apply the correct structural style to a text and note that, paragraph styles can be applied only to all paragraphs and can be accomplished by hitting the Return button. More so, to add style sheet to a text within a paragraph, optimise the character styles feature.
10. Find out When to Reduce Size of File
If you at any point discover that your documents are taking up space on your drives, select the file, click on Advanced and click on Reduce File Size. Please note that this option reduces the resolution of the file.
11. Eliminate Snap Guides as Fast as Possible
The snap guide is used in Pages to line up various elements. But most times, you just want to get rid of them. To do so, simply press down the Command button while moving an item to momentarily stop them.
12. Retain Style while Pasting
The web style is used as default while pasting content from a webpage which usually does not match the Pages style theme. To retain Pages style while pasting, hold down Shift+Command+Option+V.
13. Keep the Pages Theme Intact with Styles
Use the styles menu to automatically format texts by choosing Format, clicking on Text and choosing the current style. This automatically drops down all the styles available. Note that the themes you pick affect the styles.
14. Rotate Grouped Items Around a Point
This is an awesome way to get different items work together. To do this, select multiple items, click on Format then choose Arrange. Click on Group and then optimise the rotate tool to rotate selected items.
Having listed the tips above, it is important to note that the best alternative to Pages would be the Microsoft Office 2011 which is the latest version of office for Mac.
Best PDF Editor for Word/Excel/PPT on macOS 10.14
Wondershare PDFelement - PDF Editor is great for creating, editing, marking-up and converting PDF files. The ability of PDFelement for Mac to create PDF forms from other documents or paper forms gives the wondershare app an edge over all other PDF apps. In addition, this app can easily edit large texts and convert PDFs to Excel or Word formats. PDFelement for Mac can split and merge pages, share your files without any difficulties and will not only help you fill out forms but would help you save filled out forms online for easy sharing and sending.
Working with different documents on macOS 10.14, PDFelement for Mac can navigate between different documents, tweak and add texts using the intelligent paragraph technology without wrecking the original page layout, resolve the issue of typos with spell checks while creating or editing documents, etc. This app also has an intuitive user interface with simplified toolbar for quicker navigation and friendly access to features.
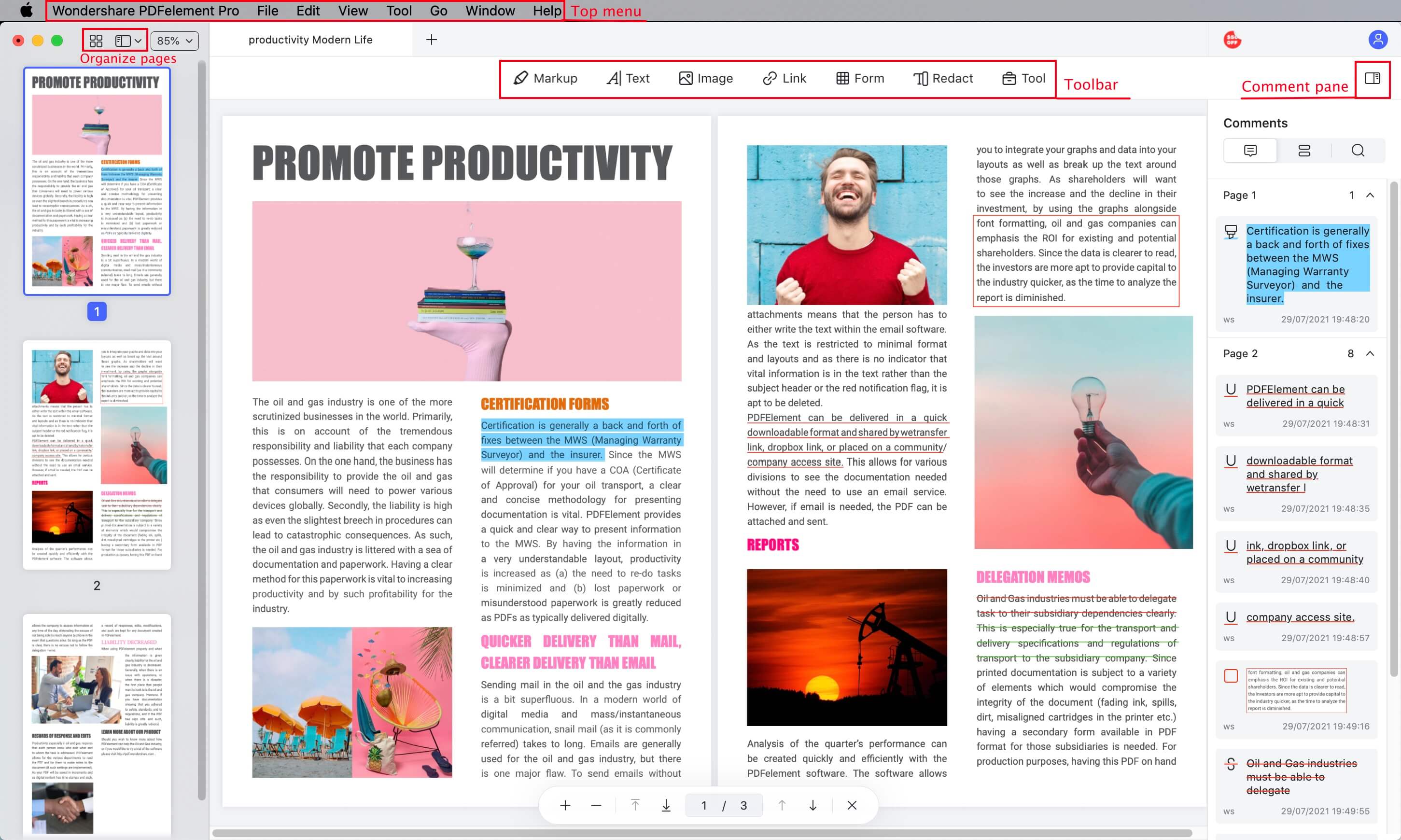
Key features:
- Ability to add sticky notes
- Supports comments
- Supports stamps
- Offers easy memorization and collaboration
- Easily create PDF fillable forms
- Export Form data instantly into Excel
Free Download or Buy PDFelement right now!
Free Download or Buy PDFelement right now!
Buy PDFelement right now!
Buy PDFelement right now!
Related Articles
- OneDrive Can't Work on macOS 10.14? How to Fix
- Top 9 PDF Apps for macOS 10.14
- 5 Reasons to or Not to Install macOS 10.14

Elise Williams
chief Editor
0 Comment(s)