How to Change the Desktop Background Images in macOS 10.15
2024-04-12 10:55:47 • Filed to: macOS 10.15 • Proven solutions
Tired of seeing that boring generic picture every time you log into your Mac? You might be just a few clicks away from customizing the desktop picture on Mac OS 10.5. And if you’re unable to change the background on Mac OS 10.15, you can try the various methods we’ve outlined in this article to find a way around this challenge.
How to Customize the Desktop Picture on Mac OS 10.15
Method 1: Drag and Drop the Image on your Desktop
This is the fastest and easiest method.
To do this,
1. Locate the image you want to use through Finder or your desktop, and then drag and drop the image into your desktop. You can also do this with image files in your email or iMessage app, or any other app.
2. Now, Control-click on the image and then choose “Set Desktop Picture.”
Method 2: Use System Preferences
1. Go to “Apple menu > System Preferences” or simply click the gray gear System Preference icon on your Dock.
2. Next, select the ‘Desktop & Screen Saver” option, and then click on the Apple drop-down menu on the left side of the next window, and then click on “Desktop Pictures.”
3. Next, you’ll find a collection of desktop pictures to choose from. You’ll also find the “Change picture” option, which changes the background image at specific intervals which you can set from the drop-down box. With this option, the background will flip through all the photos in the “Desktop Pictures” folder.
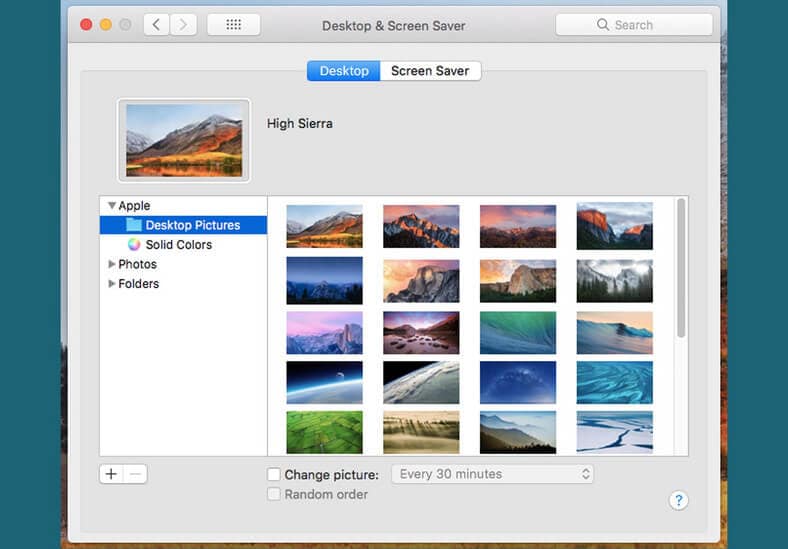
You can also set the order with which the pictures are changed, or you can shuffle the order by checking the “Random order” box at the bottom of the page. Some Macs also have a “Dynamic Desktop” option that automatically changes the desktop image during specific times of the day.
4. Now, to use images from your Photos app or Pictures folder, navigate to the Add folder (+) button near the bottom-left corner of your screen. Next, choose the folder containing the picture you want to use, and select the picture, or click on “Change picture” to alternate between many pictures and set the time and order of the alternation as directed in step 3.
Method 3: Change your Desktop Picture from Photos
If your desktop background won’t change on Mac OS 10.15 after you’ve implemented the first two methods, you can try changing the picture from Photos.
To do this,
1. Launch Photo. If you’re using multiple displays, drag and drop the Photos window into the desktop where you want to change the background image.
2. Next, Control-click or right-click on the picture you want to use, and then click on the “Share” option on the shortcut menu, and then on the submenu, click on “Set Desktop Picture”.
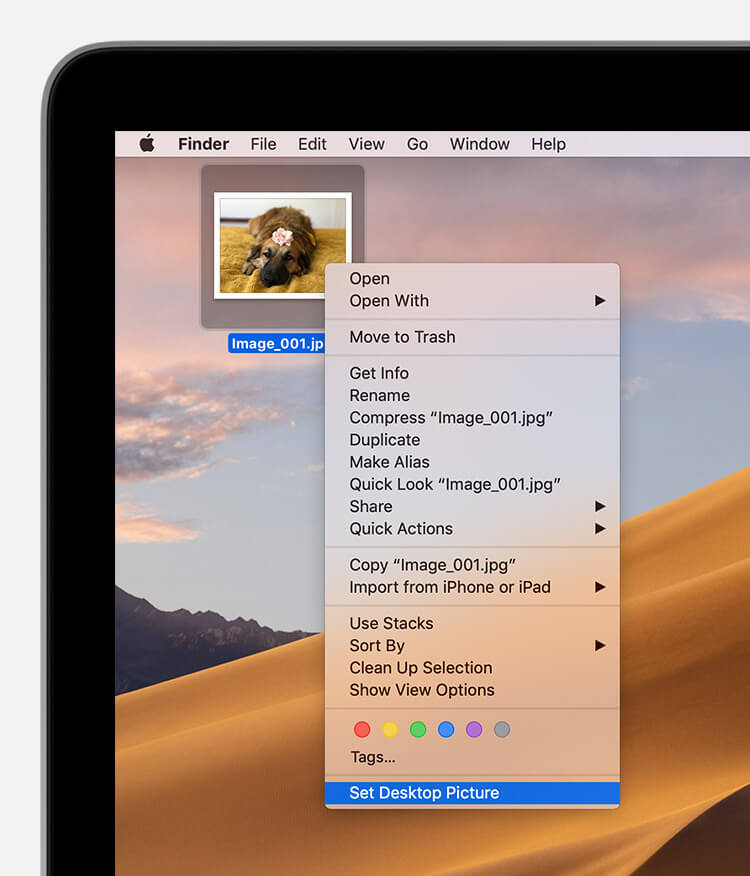
Method 4: Use Finder
If you’re still stuck with the question “why can’t I change my desktop background on Mac OS 10.15?” even after attempting all these methods, you can still find your way around the problem with this last method. Try using Finder.
To change your desktop picture from the Finder,
1. Search for the picture you want to use through your Finder or desktop, and then Control-click or right-click on the file.
2. From the shortcut menu, select the “Set Desktop Picture” option. If you can’t find this option here, you’ll find it in a submenu labeled “Services”.
Note that if you’re using multiple displays, this will only change the background of your primary display.

Learn more about PDFelement for Mac >>
Free Download or Buy PDFelement right now!
Free Download or Buy PDFelement right now!
Buy PDFelement right now!
Buy PDFelement right now!

Audrey Goodwin
chief Editor
0 Comment(s)