The latest iPhone models are super-powerful computing devices in the palm of our hands, which makes it increasingly easy to create PDF on iPhone and carry out other intensive tasks. You can also easily learn how to create PDFs on iPhone as well as iPads and even the latest iPod Touch models with today’s modern, intuitive PDF software for iOS. In fact, here’s the perfect example… read on!
What Makes a Good PDF Creator for iPhone?
We’ve all come to expect a lot of things from the latest software, such as an intuitive UI, easy navigation, affordability, and rich features. Specific to tools that can create a PDF on iPhone, here’s what to look for:
● Simple operations to execute PDF creation and other tasks.
● iOS-friendly capabilities that are well-integrated with Apple’s design philosophy.
● Intelligent features to help create, manage, organize, share, edit, annotate, and perform other PDF tasks.
● Pocket-friendly price point.
● Cross-platform capabilities (available for multiple operating systems).
● Easy for first-timers and zero-experience users to learn.
With these points forming the backdrop to our narrative, let’s look at one of the most versatile, affordable, and feature-rich iOS tools to create PDF on iPhone, iPad, and iPod Touch models. The tutorial sections below show you how to create PDF documents on both iOS and iPadOS devices.
Part 1: How to Create a PDF on iPhone using the PDFelement App

PDFelement for iOS is the Apple mobile fork of the Wondershare PDFelement family of PDF applications designed to simplify the PDF experience no matter what device you use or where you’re working from. Featuring powerful capabilities not normally found even on premium PDF editors for the iOS platform, PDFelement goes above and beyond by giving users all the tools they need to handle PDF workflows on the go, such as the ability to create PDF on iPhone from various sources, edit and annotation PDFs, protect files, convert them to other formats, compress them to reduce file size, and read a PDF like a book on your iPhone. The app is free to use with limitations, and if you need to unlock its full power, the upgrade cost is very reasonable.
How to Create a Blank PDF and Add Content (Text, Images, etc.)
Since PDFelement is a full-fledged PDF creator and editor for iPhone, you can easily create a blank PDF and then add content to it directly without leaving the app. Here are some simple steps to do that.
Step 1 Tap the + icon that you see on the bottom-right corner of the PDFelement iOS app.

Step 2 Select the Blank PDF option - a new file will be created and kept ready for editing and content addition.
Step 3 To add text to the newly created PDF file, simply tap the Text tab at the top, then tap Add Text right below it.
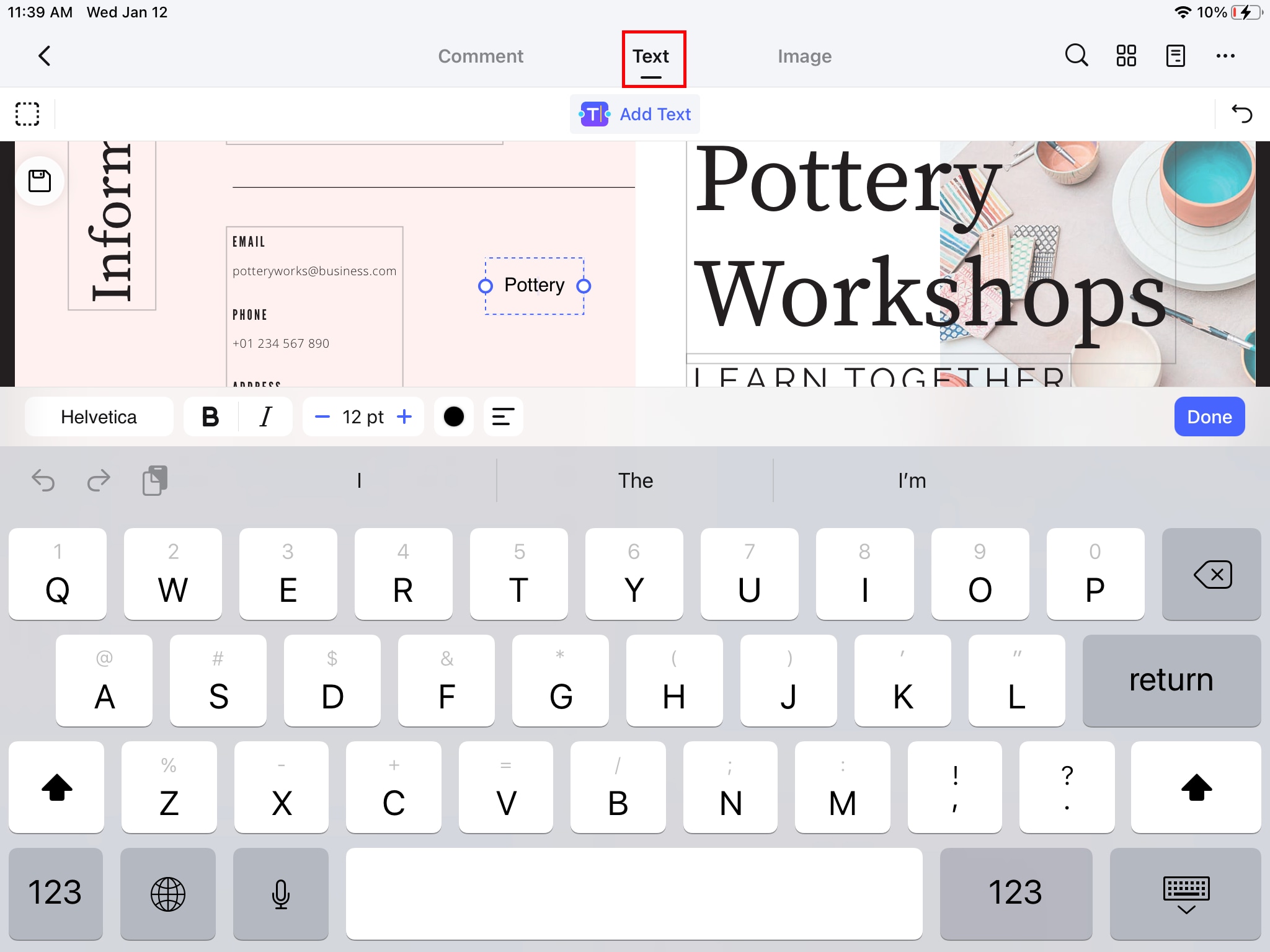
Step 4 Tap where you want the text to be added and then hit Edit in the floating toolbar - you can now type in whatever text you want and tap the Done button when it’s finished.
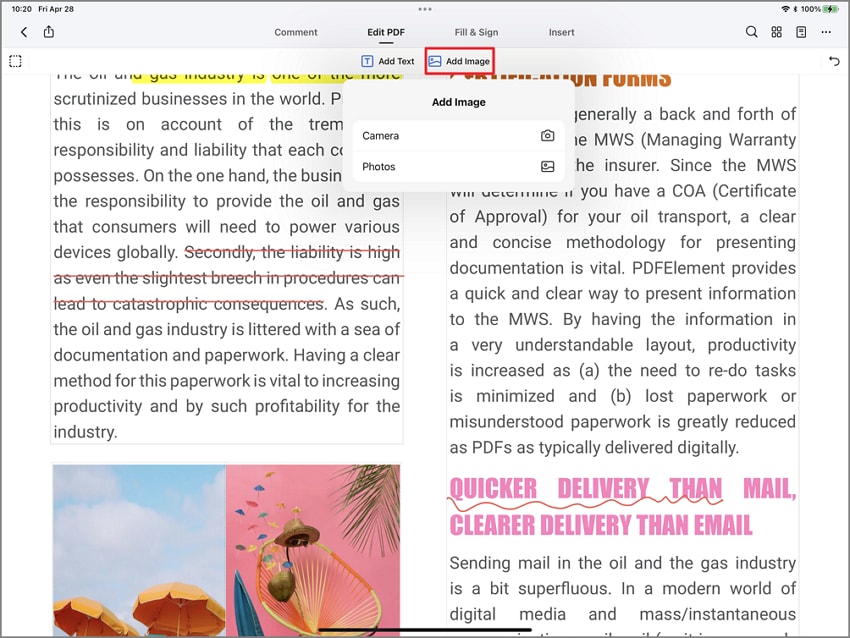
Step 5 Similarly, to add an image, tap Image and then Add Image - you can choose an image from your Camera Roll or even take a photo and tap Use Photo.
Step 6 Once the image has been added, you can resize and reposition it just the way you want.
With these simple steps, you have just completed one of the toughest tasks for a mobile device - how to create PDF on iPhone - that would normally require a PC or Mac to execute. Now let’s look at how to create a PDF file from an image on iPhone.
How to Create PDF from Image on iPhone
Step 1 Tap the + icon and select Photos to choose the Photos app as your image source.

Step 2 Browse through and tap on the image you want to convert and import.
Step 3 The image will be converted to PDF format and saved in your PDFelement Home tab, from where you can open it for annotation, compression, or converting it to other formats before sharing it with others online.
And that’s how simple it is to perform what was once a labor-intensive image to PDF conversion task! Next up, we’ll show you how to scan to PDF using your iPhone camera.
How to Scan a Document to Create PDF on iPhone
Step 1 Tap the + symbol and then tap the Scan option.

Step 2 Once your default camera app is automatically triggered, take a photo of the document you wish to convert into a PDF.
Step 3 PDFelement automatically converts this photo into a PDF file.
Note that this is a scanned PDF, which means it cannot be edited directly without the help of text recognition or OCR software. However, with PDFelement for iOS, you can easily perform other actions such as adding annotations, compressing the file, and so on. That brings us to some of the other capabilities of this amazingly versatile and easy-to-use iOS app to create PDF on iPhone.
What Else Can PDFelement for iPhone Do?
There are also various other actions that you can execute once a PDF has been created or imported into PDFelement for iOS. Here they are:
● Annotations and electronic signature addition - This useful feature can be used to add notes, markup text (highlight, strikethrough, underline), add shapes, and add stamps, including an electronic signature stamp - these features and tools are all available in the Comment tab at the top of the app interface.

● Compress and Crop PDF - You can reduce a PDF’s file size and make it easier to share by either compressing the file or cropping its pages to a smaller size. The first option lets you ‘Reduce File Size’ from the extended menu, which you can access by tapping the ellipsis icon (three period marks or dots) on the top-right of the PDFelement UI; the crop tool can also be accessed the same way.
● Other Functions in PDFelement for iOS - You can also add watermarks, apply passwords, create PDF copies, navigate to a particular page, etc. from the extended menu. In addition, you can print your PDFs to a cloud-connected printer or share files with others using various options.
PDFelement for All Platforms
Android: In addition to the iOS app, PDFelement is also available for Android devices, with features such as PDF creation, editing, organizing, combining files, and more.

Windows and Mac: The PDFelement editions for desktop computers are more comprehensive because they have access to more powerful resources. You can perform the same tasks as we discussed above, as well as advanced operations such as OCR, to and from conversions that extend beyond image to PDF creation, and such.
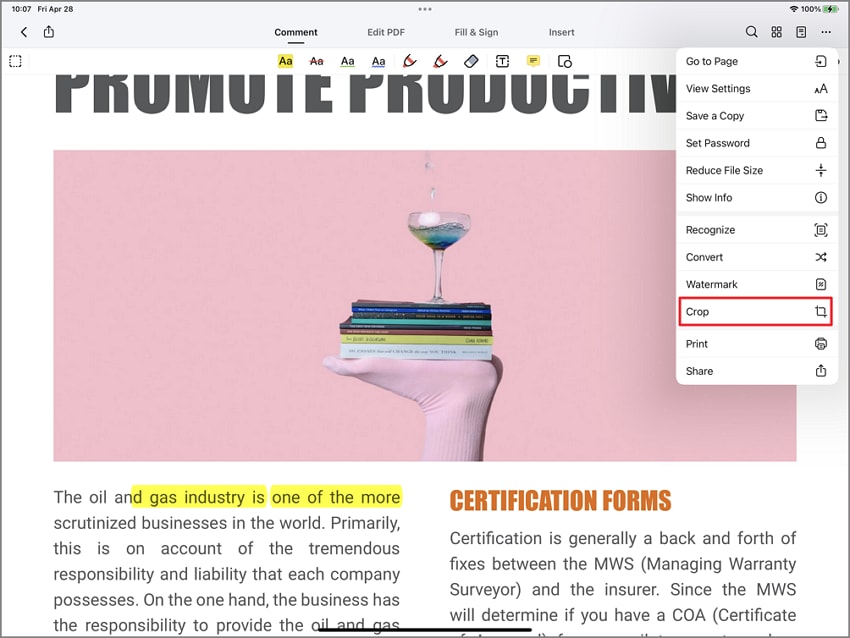
Wondershare Document Cloud: Free yourself from the tethers that bind you to a particular device or operating system. Document Cloud is a cloud storage service dedicated to PDF workflows that also includes several features such as electronic signature creation, bulk signature sending and tracking, personal and collaborative commenting, file compression and merging, integration with PDFelement for Windows and Mac, etc.
A detailed video explaining the features of PDFelement for iOS can be found below.
Part 2: Other Methods to Create PDF on iPhone
You can also use a couple of native iOS apps to create PDF files on iPhone and iPad. Let’s look at two tools that are great for this task:
Create PDF on iPhone using the Share and Print Options
The printing option is a way to share PDF files, but when you need to create a PDF from another source, such as an image file, you can make use of the Photos app as your source. The steps are simple and you don’t need any third-party tools to get the job done.
Step 1 Tap the Photos app icon and go to Albums.

Step 2 Choose one or more images and tap the Share icon to open the Share Sheet.
Step 3 In the Share Sheet, tap the Print option.

Step 4 Pinch a photo outwards to zoom in - this will convert the image to a PDF on your iPhone - tapping the Share icon again will allow you to share the PDF with others.
Pros
No need to download an app for this task
Simple steps - easy to execute
Effective way to create PDF on iPhone
Cons
No additional tools to handle the PDF after conversion
Conversion quality is questionable
Create PDF on iPhone by Sharing via the Books App
If you’re an avid reader, you probably use the Books app quite often. Did you know that you can also take advantage of the app to create a PDF from an image file? The process is similar to creating PDFs with the Printing option, as shown below:
Step 1 Open the Photos app and go to Albums, then select a photo.
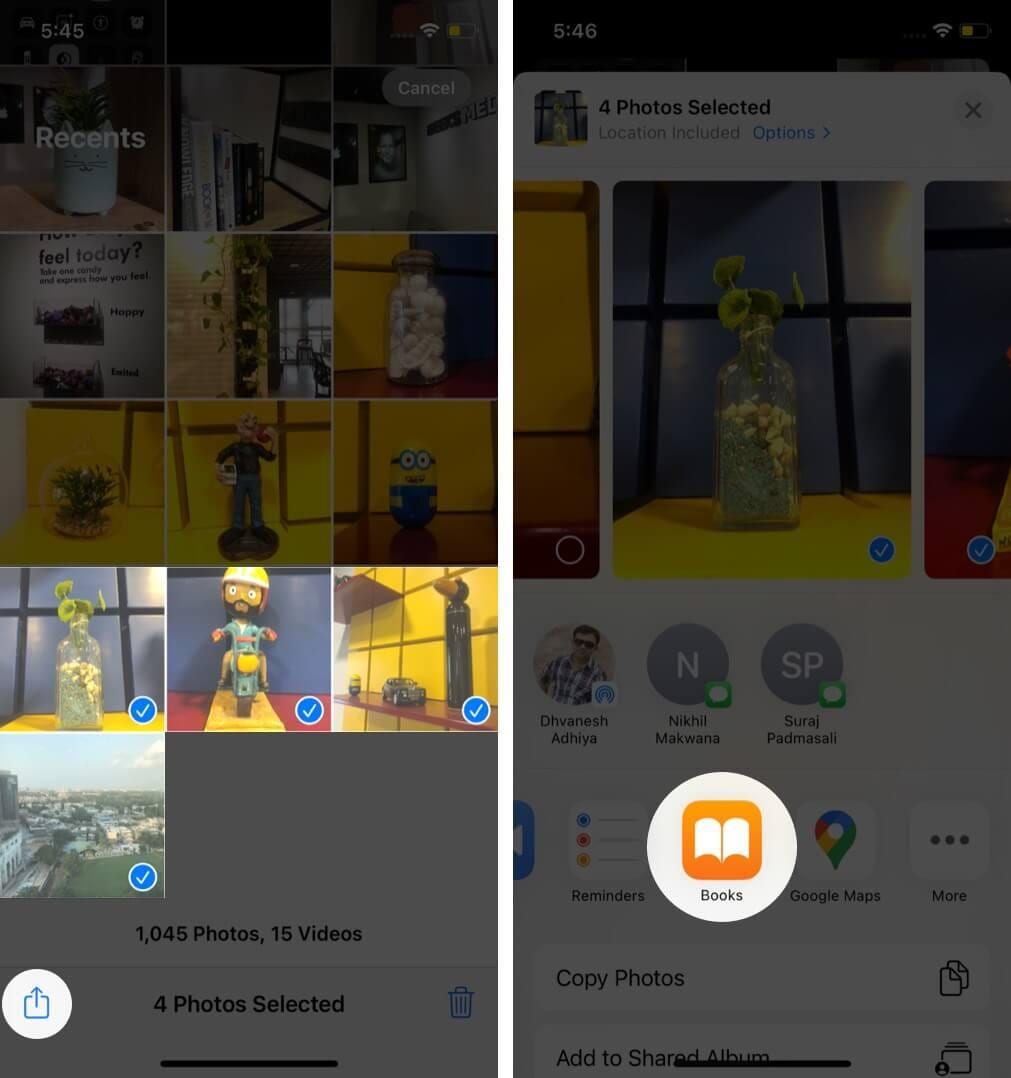
Step 2 Tap the Share icon to show the Share Sheet, then select the Books app icon.
Step 3 Your image file will be converted into a PDF and available in the Books app for sharing and other actions.
Pros
Great for people who use the Books app regularly
Easy way to create a PDF from an image file
No need to download additional tools
Cons
Limited scope of functions
Conversion quality may not be great
Final Thoughts on How to Create a PDF on iPhone and Devices
If this is a regular task for you, it’s better to have the right tools, not just on your iPhone but on your other devices as well. You can opt for the full PDFelement bundle that includes desktop, mobile, and cloud access under a single subscription plan. There are also other bundle offers to mix and match access to the various platforms supported by PDFelement and Wondershare Document Cloud.
All the versions and options are user-friendly, fast, accurate, and cross-functional, meaning you can create a PDF on iPhone and then upload it to Document Cloud, from where you can collaborate with others (collaborative commenting), or even download it on your PC for editing with PDFelement for Windows, and so on. This cross-platform capability is one of the best features of the PDFelement family of PDF editors and applications.




