Have you ever needed to edit PDF on iOS and felt frustrated with inadequate apps that can only be used for annotations rather than full-fledged PDF editing? Well, you're not alone. Most users aren't aware that many so-called "PDF editor" desktop, mobile, and web applications are actually just PDF viewing and annotations tools.
A true PDF editor will be able to not only open and view the contents of a PDF file but also manipulate the main text, image, and other static and dynamic elements of a PDF. To that end, we're showcasing the best ways to edit PDF on iOS/iPadOS (iPhone/iPad) with various online and offline tools. We will be doing a quick review of the app or service, outlining the steps needed to edit text and images, and then talking about their pros and cons.
Part 1: How to Edit PDF on iOS with App Store Apps
Part 2: How to Edit PDF on iOS using Online PDF Editor
Part 3: How to Edit PDF on Windows PC - PDFelement for Windows
Part 1: How to Edit PDF on iOS with App Store Apps
Solution 1: PDFelement for iOS
The iOS version of Wondershare PDFelement is one of the fastest and most versatile PDF editors in the App Store. It is a true PDF editor in that you can directly manipulate existing text, images, and other content. You can also add annotations, organize your PDF workflows at the file and page levels, lock a PDF with a password, compress PDFs, share online, and more. PDFelement leverages the latest Apple chips to deliver a fluid and native iOS experience on iPhone and iPad models.
How to Edit Text in PDF in iOS
Step 1 Open the PDF
In the PDFelement for iOS interface, tap the + symbol to see the file import options. Select a source and tap on the PDF to be opened.

Step 2 Edit Text
First, go into text editing mode by tapping the Text tab at the top.
Next, tap on any text element in the PDF to select it.
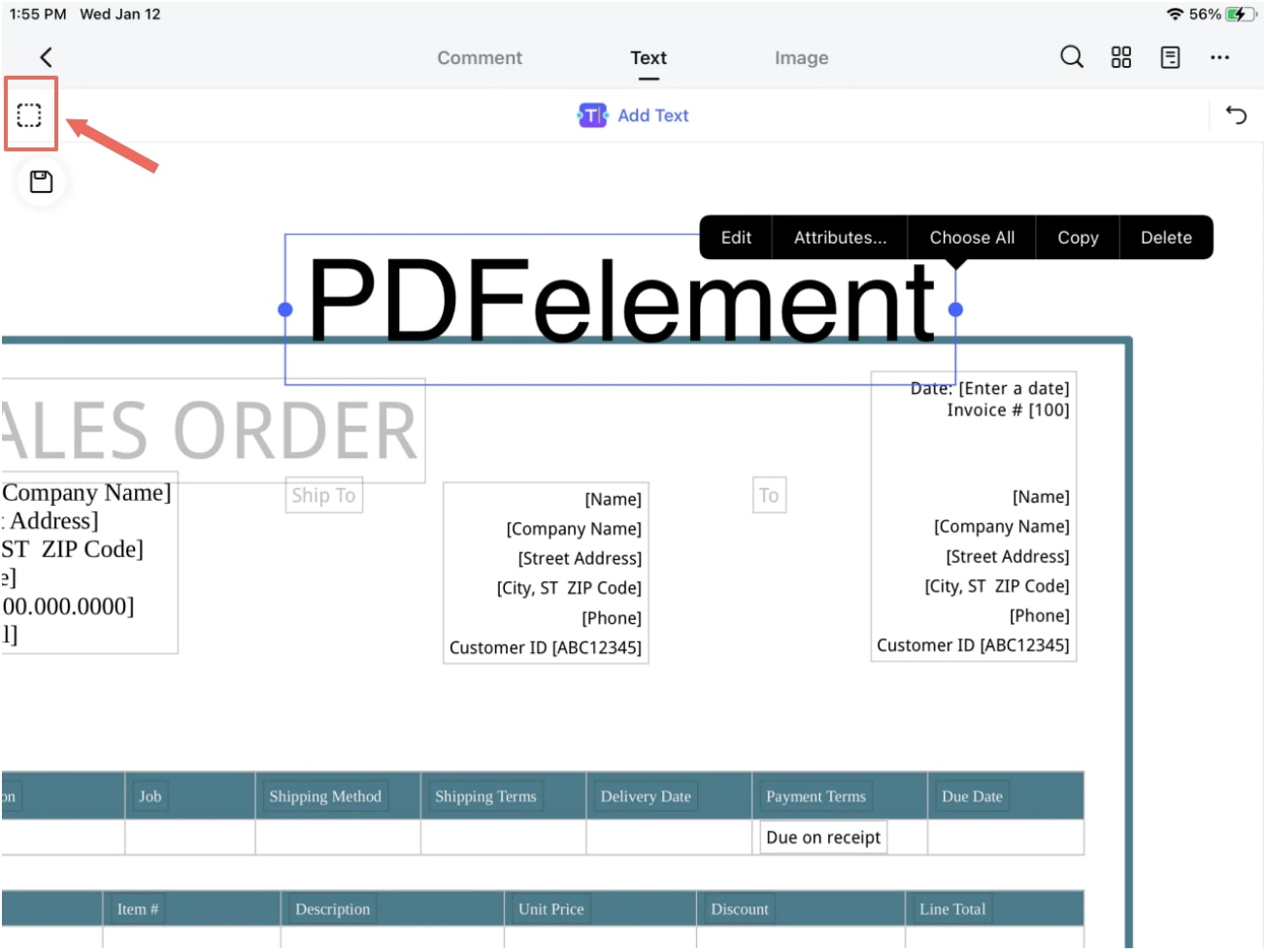
You'll see a black floating toolbar, where you can edit, copy, delete, or change the attributes of the selected text - tap Edit and proceed to modify the text.
Step 3 Save the File
After making the necessary changes, tap the disk icon in the top toolbar to save the file to the desired location.
Note: Click the frame icon and drag it to select multiple text boxes to modify them at once.
How to Edit Images in PDF in iOS
Step 1 Open the File
As above, tap + and choose a PDF from one of the sources - Files, Photos, or your Computer

Note: Importing from the computer requires both the device and the computer to be on the same Wi-Fi network.
Step 2 Edit an Image
Tap the Image tab to go into image editing mode.
Tap the Add Text button that appears on top.
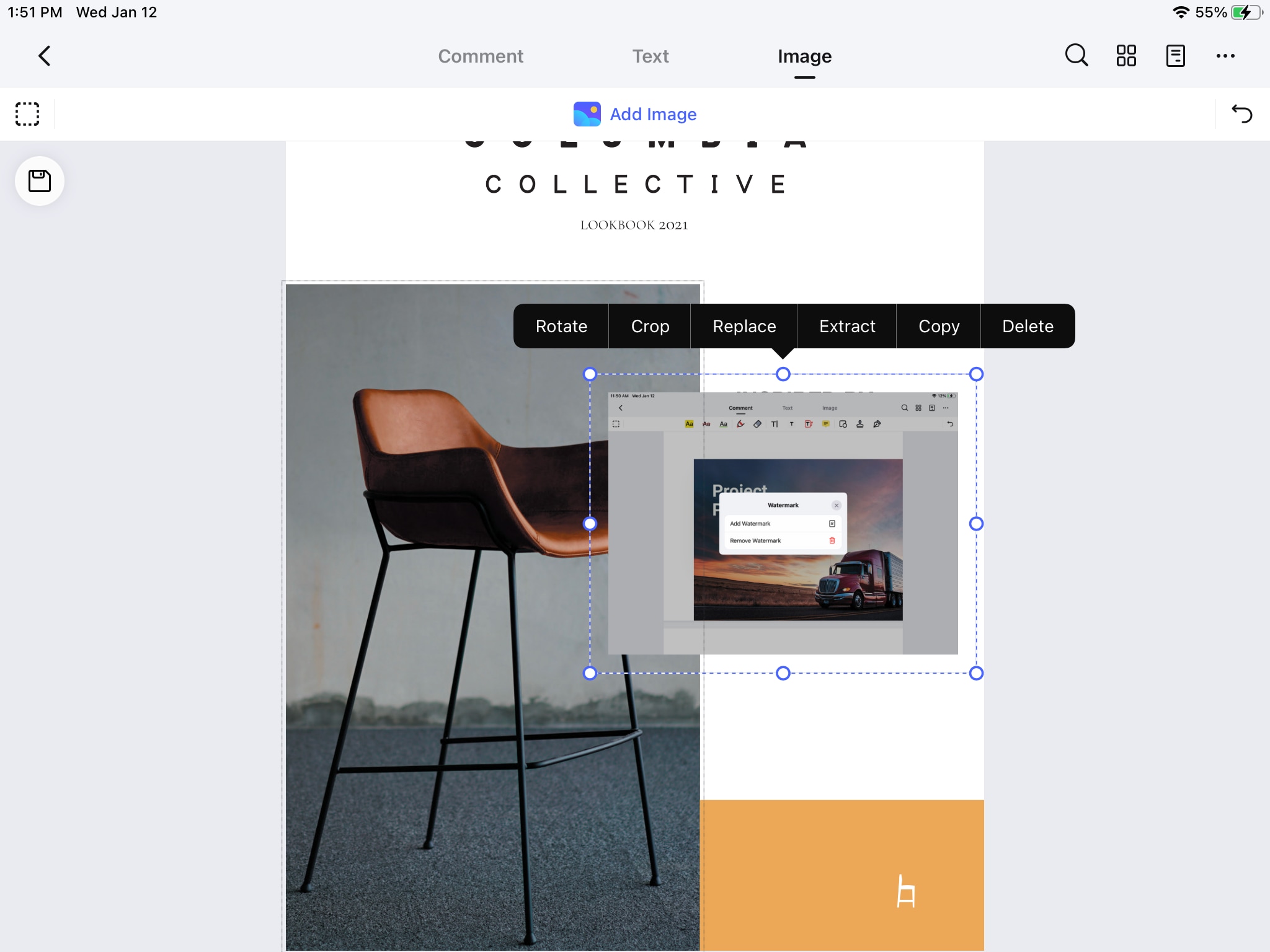
Tap the image to select it, then choose an editing tool such as Rotate, Crop, Replace, etc. to edit the image.
You can also use the border handles to resize the image box or mouseover the box to see your cursor turn into a Move icon - click and drag the image to the new location.
Pros
Edit PDF on iPad with the ease of a professional
Seamless iOS experience
Extensive PDF tools to manage documents on the go
Cons
No advanced tools like OCR but you can create scanned PDFs with the iPad or iPhone camera
No file conversion
Solution 2: PDF Expert for iOS
PDF Expert is an Apple-exclusive PDF editor for iOS, iPadOS, and macOS. The mobile version is a powerful and fast app that offers true PDF editing, annotations, page and file management, PDF security, PDF signing and form-filling, and other capabilities. It's also great as a PDF reader and very easy to edit PDF on iOS and iPadOS devices. You won't find some of the more useful features such as PDF compression/optimization that comes with PDFelement but most of the other tools are adequate for handling daily PDF workloads.
How to Edit PDF Text on iOS with PDF Expert
Step 1 Open the PDF
If PDF Expert is the default PDF editor on your iOS/iPadOS device, just tap any PDF its folder location to open and view it.
Step 2 Go to Text Edit Mode
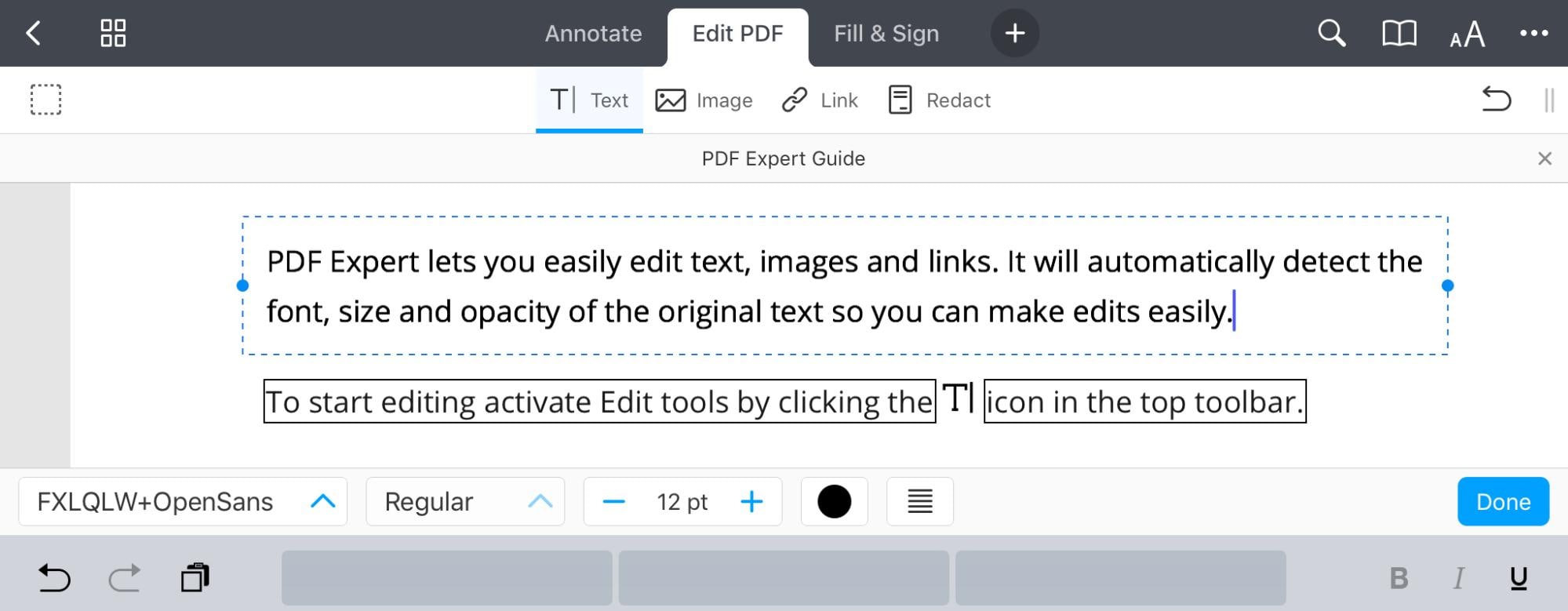
Tap the Edit Text option in the toolbar right at the top of the application screen.
Step 3 Edit Text
Select the Text option under the Edit PDF option and tap any paragraph.
Edit the text and tap on Done when you finish making the necessary changes.
How to Edit Images with PDF Expert
Step 1 Open the PDF
Tap on any PDF file to open it.
Step 2 Go to Edit Mode
Tap Edit PDF to go into edit mode.
Tap the Image option below it to start editing images.
Step 3 Edit the Image

Tap an image to see editing options.
In the floating pop-up toolbar, choose the action to be performed on the image - the options are: Replace, Rotate, Save, Copy, Crop, and Delete.
You can also reposition the image by dragging it to a new location or resize it with the border handles.
Pros
Handy iPhone app to edit PDFs on iOS on the go
Easy to use - clear labeling with an intuitive layout
Multi-tab view to open several PDFs at a time
Cons
No file compression feature
Pro version is fairly expensive
Download PDF Expert for iOS Now >>
Solution 3: Adobe Acrobat Reader for iOS
Acrobat Reader is a powerful iPhone utility to edit PDF on iOS devices. It is feature-rich and relatively easy to use and carries over a lot of the desktop version's capabilities such as filling and signing forms, annotating PDFs, editing text, images, etc., and so on. Some features require other apps, such as the Adobe Scan app needed to create scanned PDF files. PDF editing is a premium feature, which means you can only use the free version as a reader, annotator, and basic form-filling/signing tool.
How to Edit PDF Text in iOS with Adobe Acrobat Reader for iOS
Step 1 Open a PDF
Tap a PDF in its folder location if Acrobat is the default PDF reader on your iPhone or iPad.
Step 2 Go to Edit PDF Mode
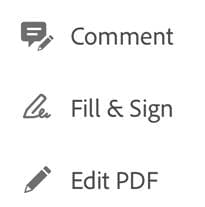
Tap the Action icon and then Edit PDF.
Step 3 Edit Text
Tap any block of text - you can choose "Select All" to pick an entire paragraph.
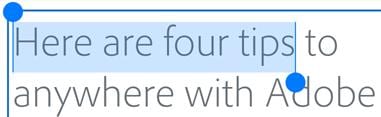
Double-tap inside the text box to select specific text and tap the done button when you finish the editing.
How to Edit a PDF Image in iOS with Adobe Acrobat Pro DC
Step 1 Import a PDF
Open a file by tapping it from its folder location.
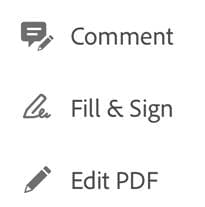
Step 2 Enter Edit Mode
Tap the Action icon and then tap Edit PDF.
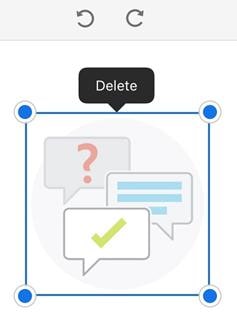
Long-press an image to move it, use the circular arrow icons or rotate it, or use the corner handles to resize it.
Tap the Done button and save the modified file.
Pros
Extensive PDF tools for editing and other purposes
Export PDF as Word, Excel, etc.
Responsive app - works well with larger documents
Cons
Expensive to upgrade but required in order to edit PDF on iPhone and iPad
Relatively heavy tool if you're only using it as a PDF reader
Download Adobe Acrobat Reader for iOS Now >>
Part 2: How to Edit PDF on iOS using Online PDF Editor
Solution 4: Wondershare HiPDF
HiPDF is Wondershare's online suite of PDF tools that complement the mobile and desktop versions of PDFelement. As a web-based application, you can access it from anywhere on a connected device using just the browser. HiPDF is comprised of several PDF modules for PDF editing, file conversion, file compression, PDF security, OCR, and other advanced PDF tasks. The interface is very easy to use, and most tasks can be done free unless you want unlimited access to all the site's features. Registering a free account is a great idea because that removes some of the limitations.
How to Add Text to PDF on iOS Online with HiPDF
Step 1 Import a File
Upload a file to the HiPDF PDF Editor URL with a simple drag-and-drop action

You can also do this by clicking the Choose File button and selecting the file from its local folder location or a connected cloud storage service such as Dropbox or OneDrive.
Step 2 Add Textbox to PDF
Tap the Add Text option in the main toolbar on top.
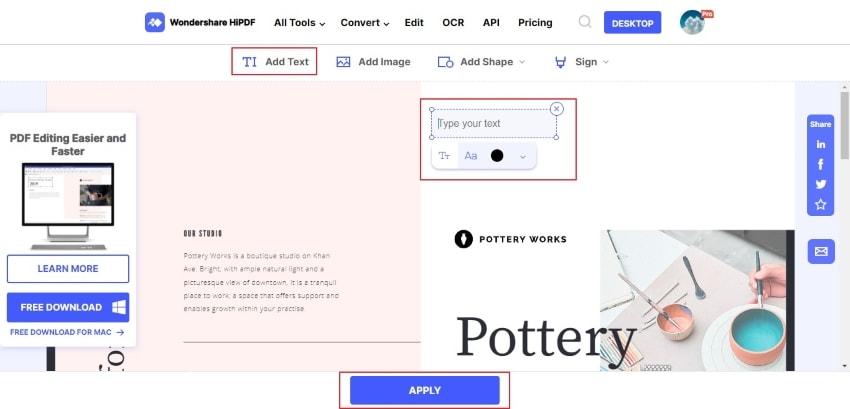
When you see the placeholder, start typing the new text.
Change the text attributes in the floating toolbar right below the text box.
Move the text or resize it to fit the available space.
Step 3 Apply and Download
Tap Apply to save the edit and then click Download on the next page to save the file locally.
How to Add an Image to PDF on iOS Online with HiPDF
Step 1 Upload a PDF Document

Import a file as shown in the previous process.
Step 2 Add an Image
Tap the Add Image option in the toolbar and bring in an image from your Camera Roll or Photos app.
The image will be added to the document as an image box.
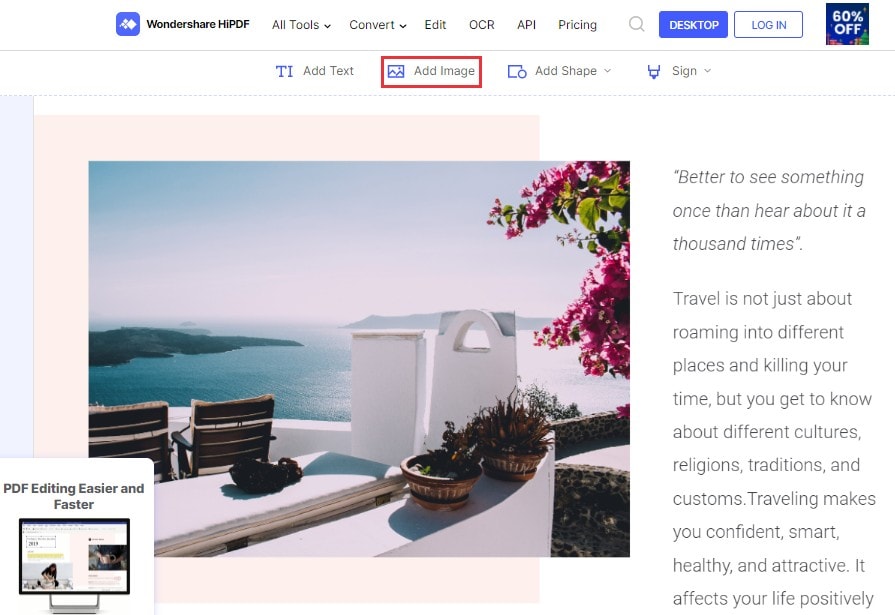
Use the handles to resize the image or move it to a different position.
Step 3 Download the edited PDF
Click the Apply button and download the file with the new image to your iPhone or iPad.
Pros
Convenient access from anywhere to a range of PDF tools
Extensive selection of PDF utilities
Free usage within certain limits
Cons
No bulk processing without a subscription
Free tasks are limited for unregistered users and non-subscribers
Visit HiPDF to Edit PDF Online on iOS Now >>
Solution 5: Smallpdf
Smallpdf is a popular online PDF tool with extensive features that include PDF editing, conversion, compression, security, organizing, etc. There's no OCR tool but the platform has recently introduced a PDF Scanner module; however, that requires installing the Smallpdf iOS app, which also offers file conversion to PDF from other formats, cloud integration, file compression, etc. The online platform is excellent if you don't want the hassle of downloading yet another app and hogging up precious space in your device memory.
How to Add Text to PDF on iOS Online with Smallpdf
Step 1 Import the PDF
Upload the file using Choose Files button.
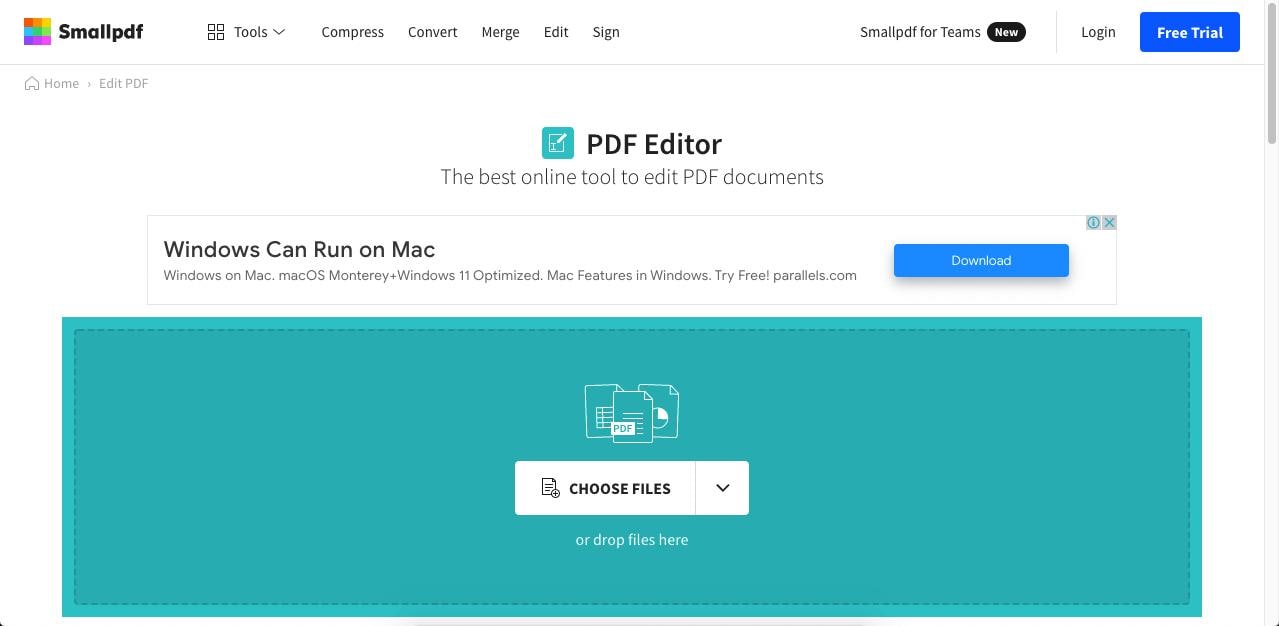
Step 2 Add Text to PDF
Tap the T symbol in the top toolbar.
Tap on the document where you want the text to appear.
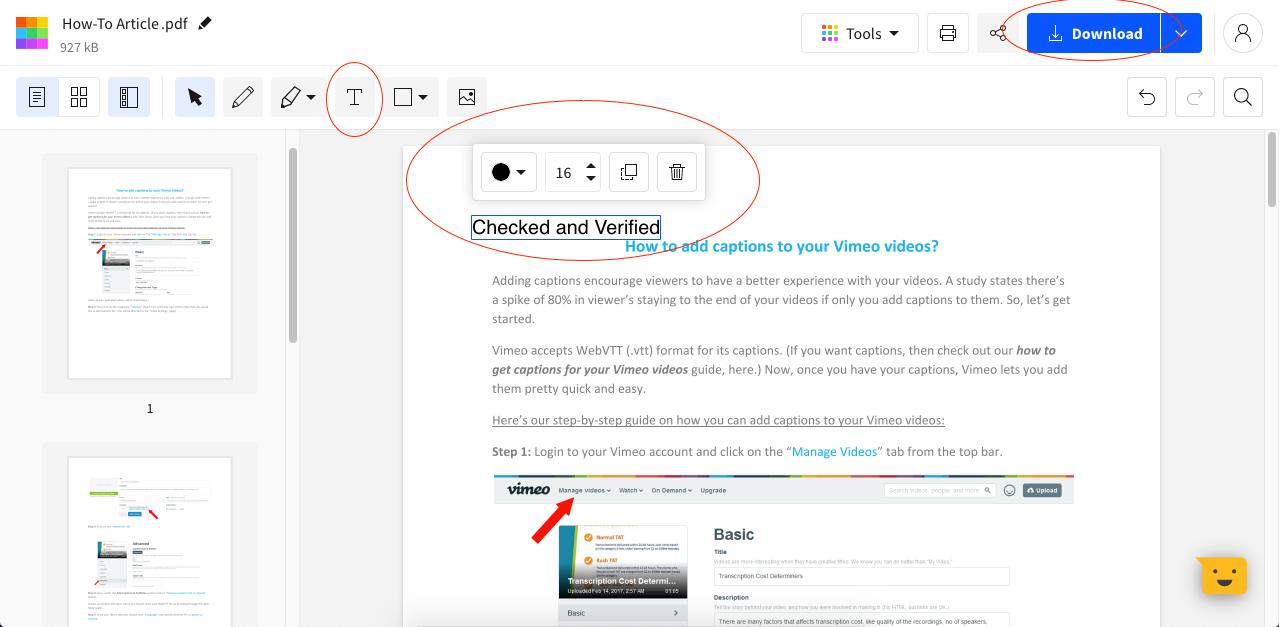
Type in the text - Smallpdf automatically saves your changes.
Tap on Download to save the file to your iPad or iPhone.
How to Add an Image to PDF on iOS Online with Smallpdf
Step 1 Upload the PDF
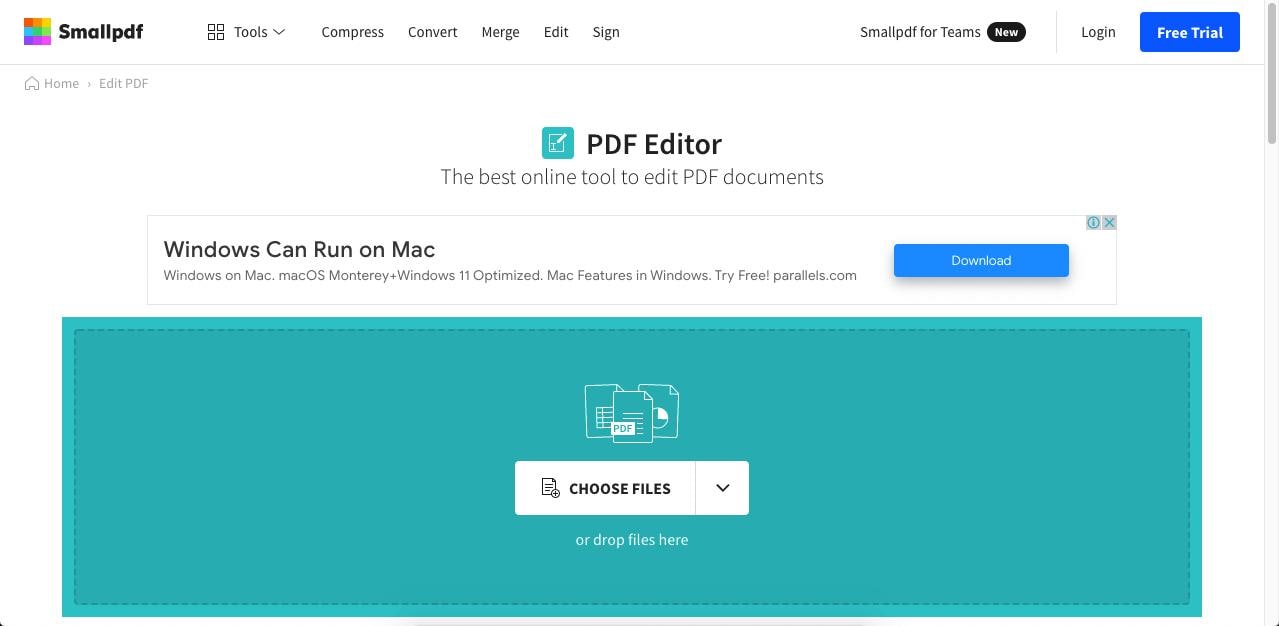
Tap Choose Files and import the PDF into Smallpdf.
Step 2 Add an Image
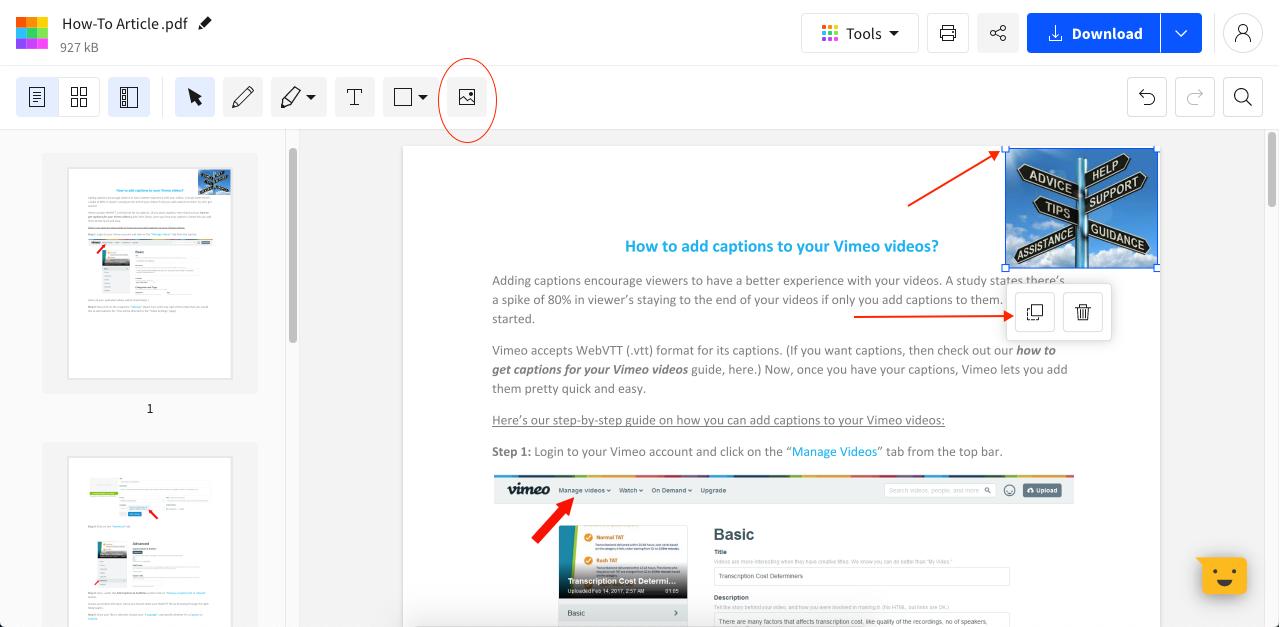
Tap the Image icon in the main toolbar.
Import an image from your Camera Roll or Photos app.
Reposition and resize the image - tap the Copy icon to create another copy of the image.
Tap Download to save the file to the local device.
Pros
Intuitive and convenient interface
Easy PDF editing on iOS
Useful features to handle most PDF tasks
Cons
Must have a stable mobile Internet connection or use a strong Wi-Fi network
Some features are missing, such as OCR or text recognition
Visit the Smallpdf website Now >>
Solution 6: ILovePDF
The third online solution we're going to talk about is a popular tool from the makers of ILoveIMG, which you're probably aware of or have used before. The online suite of PDF tools offered by ILovePDF is basic but essential: PDF editing, conversion, compression, security, organizing, etc. The interface is minimalistic and functional so you can work without any distractions.
How to Add Text to PDF on iOS Online with ILovePDF
Step 1 Upload a PDF File
Import your document using the Select PDF File option.
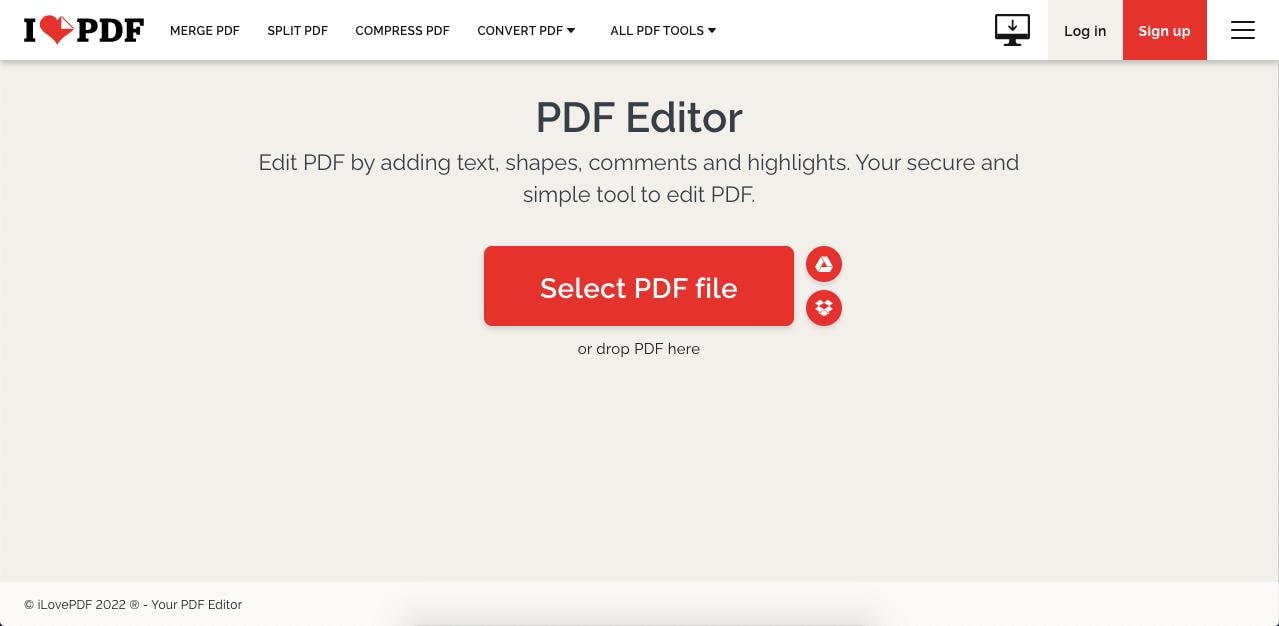
Step 2 Add Text
Click the A icon to add text - a text box will appear on the document.
Tap into the text box and type out the new text to be added.
Reposition or resize the text box.
Tap Edit PDF on the bottom right to process the changes.
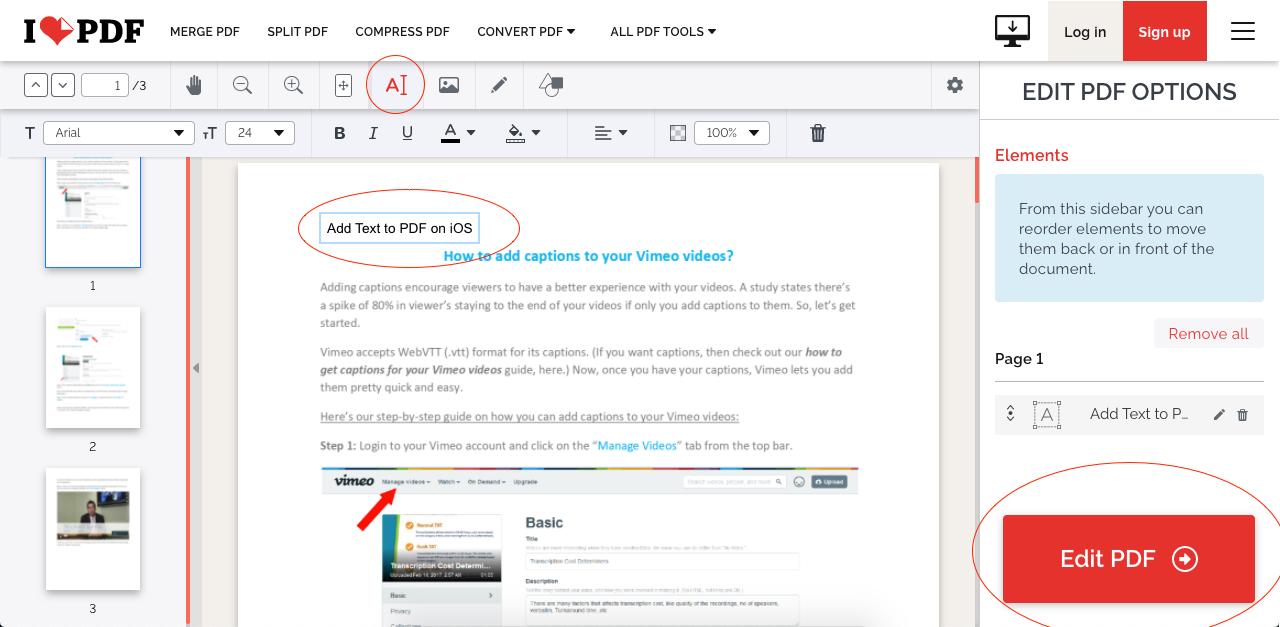
You'll be automatically prompted to save the file to your device - or you can click the Download button on the next page.
How to Add an Image to PDF on iOS Online with ILovePDF
Step 1 Upload a File
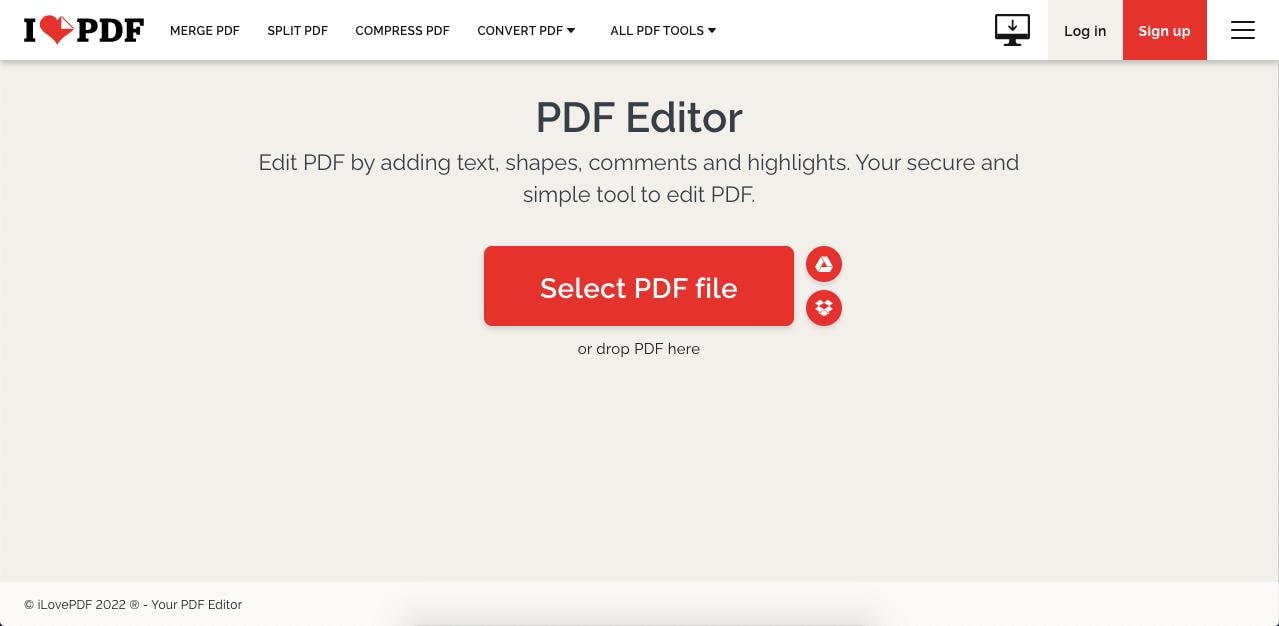
Click the Select PDF File button to import an image from your iPhone's local memory.
Step 2 Add an Image to PDF
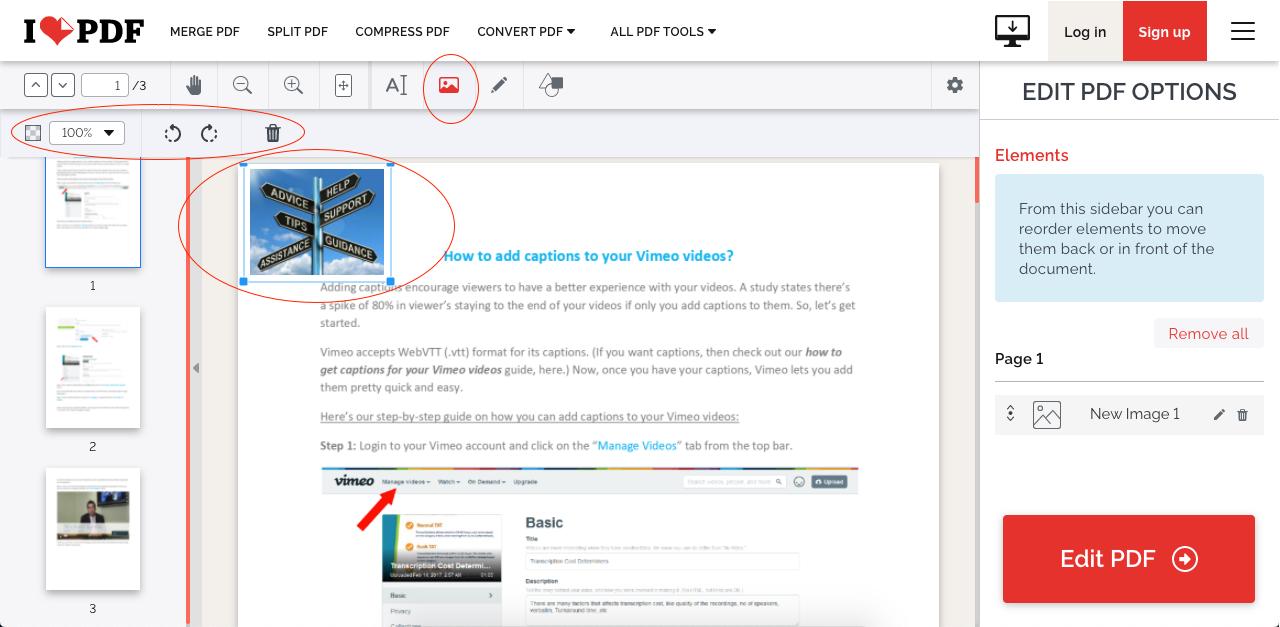
Tap the Image icon on the main toolbar and import an image from your device memory.
Reposition the image box once it appears, or resize it to fit a particular space.
Use the image editing tools to rotate, control transparency, etc.
Tap Edit PDF on the bottom right.
Save the file to your iPhone or iPad.
Pros
Reasonable selection of useful PDF tools
Fast processing
Free to use with some limitations
Cons
Cannot edit existing PDF text, only add text or annotate
No batch conversion in the free version
Visit the ILovePDF Website Now >>
Part 3: How to Edit PDF on Windows PC - PDFelement for Windows
PDFelement for iOS is a premium utility that brings a lot of power to PDF handling on iPhone and iPad. But the real power can be seen in the desktop versions for Mac and PC - especially Wondershare PDFelement - PDF Editor, which offers cutting-edge PDF features, both basic and advanced. It is robust enough to handle very large PDF workflows, it's fast and intuitive, and it can rival any PDF product on the market, including the market leader, Adobe Acrobat Pro DC - especially on the pricing front.
The video given below tells you all about how you can easily edit PDFs on mobile devices using PDFelement.
Edit PDF
![]()
The comprehensive tools for editing PDFs allow you to modify any element in a PDF file, whether it's text, headers and footers, watermarks, images, backgrounds, hyperlinks, embedded objects, pagination, or anything else. Simply open a PDF in PDFelement for Windows, click the Edit tab at the top, and you're ready to go! A true PDF editor with powerful capabilities to enhance your document workflow productivity.
Convert to and from PDF

Create PDFs from over 300 different file types and convert PDFs to other commonly used formats such as MS Office files, images, web formats, eBook formats, and more. One-click conversion supported by a powerful and accurate conversion engine that won't mess up the layout, fonts, alignment, etc. when converting from one file type to another.
Annotate PDFs
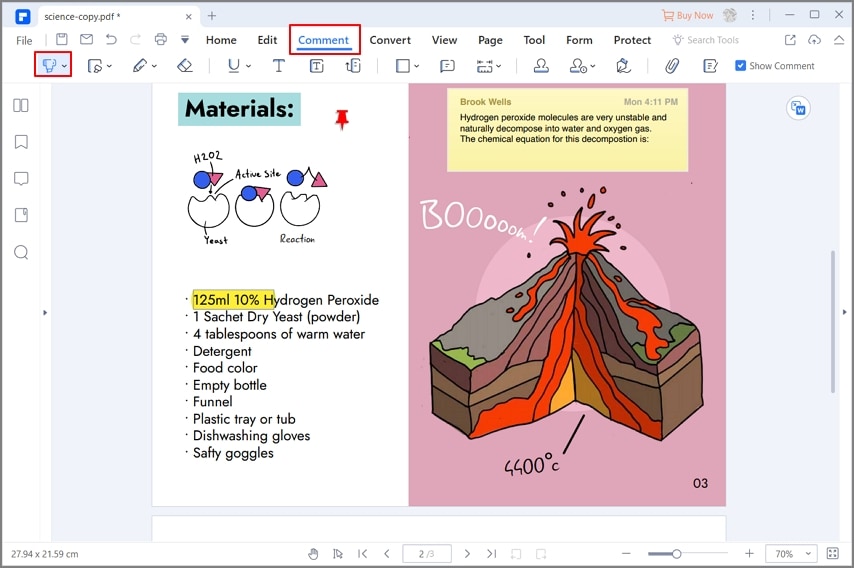
An exhaustive array of tools for commenting, highlighting, marking up, and providing feedback on PDF content. Make it collaborative by uploading documents to Wondershare Document Cloud for secure storage, sharing, and bulk signature collection. Use stamps or add an electronic signature, and even create a digital signature for legal purposes.
OCR (Optical Character Recognition)

Advanced text recognition in over 20 languages, with flexible ways to convert scanned PDFs to either searchable or editable PDF files. Directly create PDFs from your scanner and perform OCR with a couple of clicks of your mouse. Minimal manual review time - high OCR accuracy.
Merge PDFs
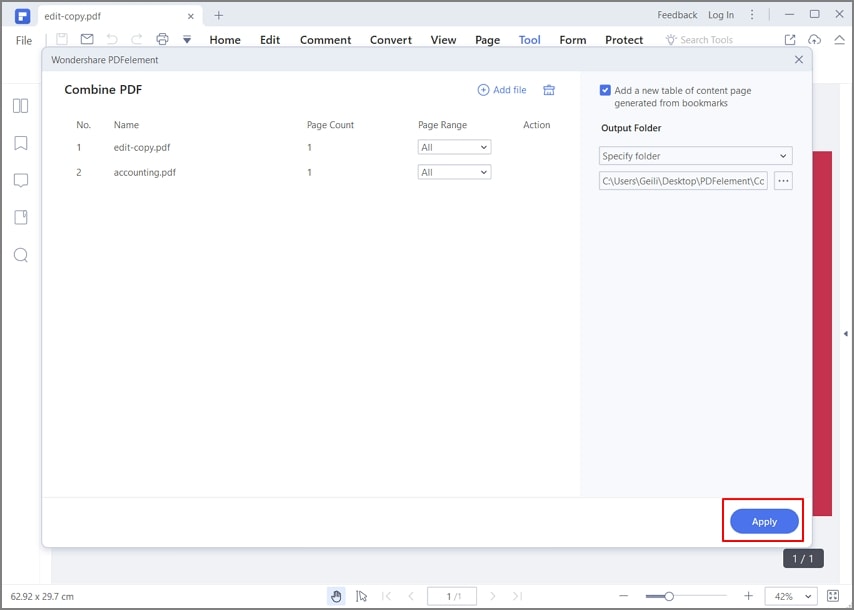
Combine two or more PDFs with or without an index/catalog page. Easily manipulate PDF pages by extracting or inserting them, reordering pages, deleting unwanted pages, etc. Extensive options to handle PDF pages in a convenient and customizable thumbnail view.
Can You Now Edit PDF on iOS with Confidence?
Have we given you a clue to the right tools to edit PDF on iPad and iPhone? We certainly hope so! Whatever platform you're on or device you're using, Wondershare PDFelement and HiPDF are there by your side, supporting a range of essential and advanced PDF tasks that are required in the course of the average business day. Let PDFelement make your experience simpler and more intuitive, and at a fraction of the cost of most other premium PDF editors. PDFelement puts control over your document workflows back into your hands no matter what platform you prefer - Windows, Mac, iOS, Android, Web, and even the Cloud.






