Tabular content should ideally be stored in a format that can be edited with a spreadsheet program like MS Excel or Mac Numbers. However, you may find yourself in a situation where the only option is a scanned copy of a table or spreadsheet. What to do in these cases? The easiest approach is to convert scanned PDF to Excel online, which can be done on a variety of file conversion websites.
That being said, you should choose a platform that provides high-quality OCR because you cannot afford to have erroneous data in your final output Excel file, right? As such, there are surprisingly few tools that can do this in an accurate manner, one of which is our main showcase feature for today.
In this article
Part 1: Know About Online OCR Before Converting Scanned PDF to Excel
First, what is OCR? OCR stands for optical character recognition; in other words, text recognition. For example, when you have a scanned copy of a table, it is usually a labor-intensive task to manually extract the figures and put them on a spreadsheet for further processing. OCR makes that simple by scanning and recognizing the numbers in the document and rendering them into an electronic and editable file such as Excel.
The benefits of being able to do this are huge. You no longer have to spend valuable time on a manual task. Just leave it up to the system to decipher the text and convert it into the electronic equivalent. Once the conversion has been done, you can edit the text inside the tables, export it to Excel, and perform various other actions.
Part 2: How to Convert Scanned PDF to Excel Online
To accurately convert scanned PDF to Excel online, you will first need to know what kind of Excel table the document contains. If, for instance, it is a copy of a scanned electronic file that is already interactive, then all you need to do is convert PDF to Excel, and you're done.
On the other hand, if the scanned document contains non-editable tables, you can employ the Pro tool for OCR conversion before exporting the file as an Excel spreadsheet file. This is the only way the content can be made editable in Excel; otherwise, the content of the PDF file will simply appear as a non-editable image in the output Excel file.
The best tool to do this online is HiPDF. It offers both methods, the first of which is free if you just want to convert one PDF into Excel. Aside from converting PDF to Excel and other formats, HiPDF also offers an extensive suite of basic and premium features for annotations, security, PDF creation, file organizing, page management, and much more. OCR is one of the advanced tools you can take advantage of when you visit HiPDF's website.
Since you'll come across a variety of situations, let's look at both methods so you can pick the right one you need.
Method 1: PDF to Excel Conversion (without OCR)
Step 1 Upload your PDF file to the HiPDF PDF to Excel converter.

Step 2 Once imported, you'll see two options - choose No OCR as the free option.
Step 3 Click the Convert button on the bottom-right corner of the page.
Step 4 Download your file on the final results page once the conversion is done.
As we mentioned, this method is absolutely free to use. If your document contains editable spreadsheet content, it will be editable in the final output file. But what if your document is a scan of a table of data? In that case, you'll need to use the OCR feature that's built into the file conversion process.
Method 2: Scanned PDF to Excel Converter Online with OCR
In this method, we'll first perform OCR on the file to make sure the content is editable before we convert it to Excel format. This way, you'll be able to edit your spreadsheet natively on MS Excel and other supporting applications. The only downside here is that this process is a paid one because it uses the advanced OCR capabilities of HiPDF. So, assuming you have a Pro subscription, proceed with the steps below:
Step 1 Upload the scanned PDF to the same PDF to Excel URL on the HiPDF website.
Step 2 Once it's uploaded, you'll see that the OCR option is now unlocked for use.
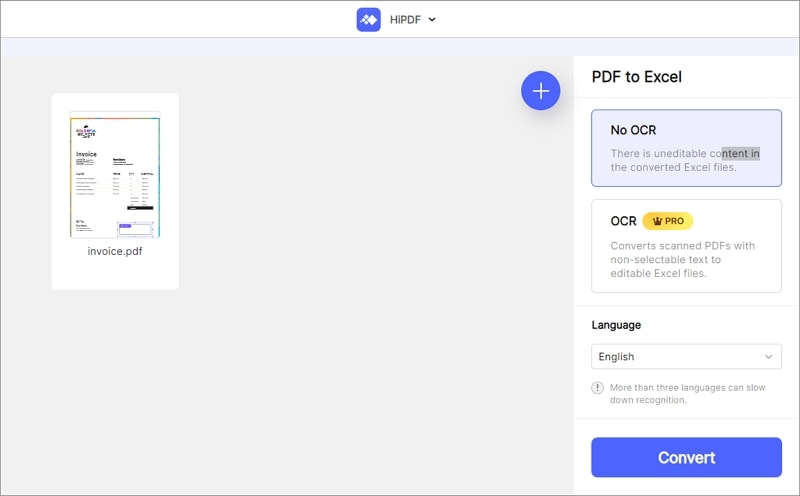
Step 3 On the next page, choose your OCR language and settings (all pages or a range of pages) - make sure OCR Settings are in the On position.
Note: If HiPDF detects non-editable content in your file, it will prompt you to use OCR. However, if the settings are already turned on, you can ignore this pop-up and close it.
Step 4 Click Convert, wait for the OCR and the PDF to Excel processes to complete, and then download your file from the final results page.
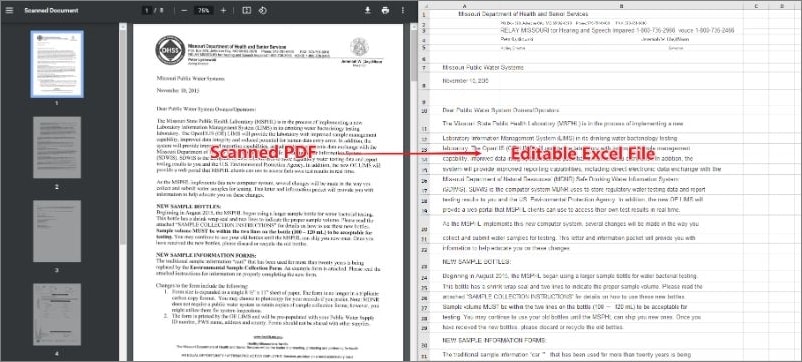
You'll see that the file now has editable content that you can manipulate in any supporting spreadsheet program.
Part 3: Tips for Converting Scanned PDF to Excel Online
Everyone loves getting tips! If you're new to this type of process, there are three things to keep in mind at all times:
Use the Appropriate Tool - Make sure the scanned PDF to Excel converter online has OCR as a supporting feature. If not, you won't be able to edit the content in the Excel file that you get as an output for this process. Additionally, HiPDF OCR allows you to pick a range of pages for conversion. This saves time and resources as only the necessary pages are extracted. If you have a large document but only need a few specific pages converted using OCR, you definitely need this feature.
Don't Pay More Than You Need To - The whole purpose of this article is to highlight an affordable yet highly reliable and professional PDF to Excel Converter Online, so you don't have to do the research yourself. A lot of users tend to pay too much for tools that are either inadequate or unnecessary, so please avoid that pitfall.
Security First - If you're processing sensitive or confidential information, such as internal company reports or financial documents, check to see if the online PDF to Excel conversion tool you're using is safe. That means does it use high-end encryption technology to protect your content? That's the first thing to ask yourself before signing up for any online service.
Part 4: Advantages and Disadvantages of Converting Scanned PDF to Excel Online
As a user, you should always weigh the pros and cons of using a particular service or product, and finding the right tool to convert scanned PDF to Excel online should be no different. So here are just a few of the ups and downs of using an online service for scanning your PDF files to Excel.
Pros
No installation or storage space is required: This can be a blessing, especially on older systems that are full of bloatware. The service runs on your browser and uses third-party servers to process your files, which is relatively more resource-friendly than a desktop application.
More affordable than a desktop PDF converter: Since most online services are subscription-based, they're cheaper on a monthly basis than owning a desktop application outright. Why pay $50 or $100 or more for software when you get the same functionality right in your browser for a fraction of that every month?
Cons
Security concerns: Although the third-party service itself might be security-certified and safe enough for confidential files, your Internet connection might not! Many users don't realize that a security system is only as strong as its weakest component. In other words, a non-secure Internet connection, such as a public Wi-Fi hotspot, can also be a hotspot for hackers looking to hijack web traffic going through that network.
Limits on everything: Every online file processing service has limits - limits on file size, limits on the number of files you can process per day for free, and so on. Desktop applications remove these limitations, which is a major disadvantage for online services. In a sense, they're out of bounds for heavy users.
Part 5: How to Convert Scanned PDF to Excel on Desktops
The desktop solution involves a popular application called Wondershare PDFelement - PDF Editor Wondershare PDFelement Wondershare PDFelement. Essentially a PDF editor, PDFelement offers a full range of document management tools to create, convert, edit, secure, share, transform, compress, fill, sign, organize, and manipulate documents in various ways. It's often considered the most affordable desktop alternative to Adobe Acrobat DC and Pro DC by the creators of the PDF file format.
Let's look at the process of converting a scanned PDF to Excel using PDFelement.
Step 1 Import the file to PDFelement using the Open File or Open PDF button or a simple drag-and-drop action.

Step 2 When the file opens, PDFelement will identify the non-editable characters and prompt you to perform OCR - click the Perform OCR button.
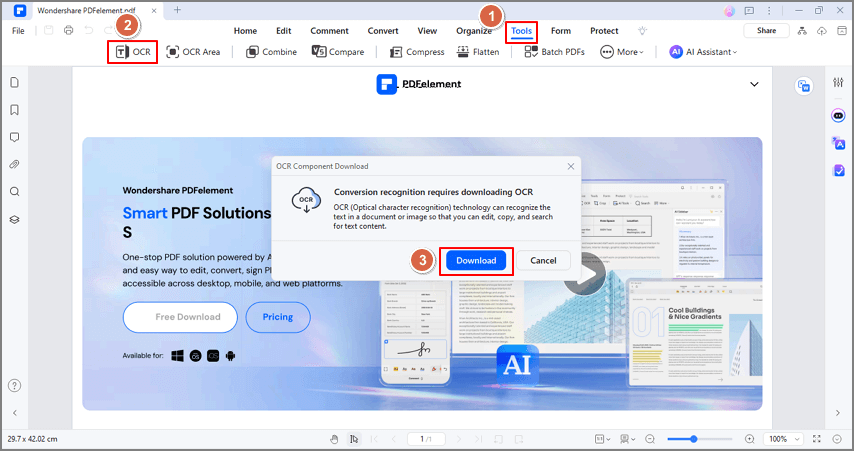
Step 3 Download the module (plugin) and enable it, and continue with the next step.
Step 4 On the next screen, select whether you want it converted to a searchable PDF or an editable PDF (tip: editable is better if you want to modify the content in the cells of the spreadsheet.)
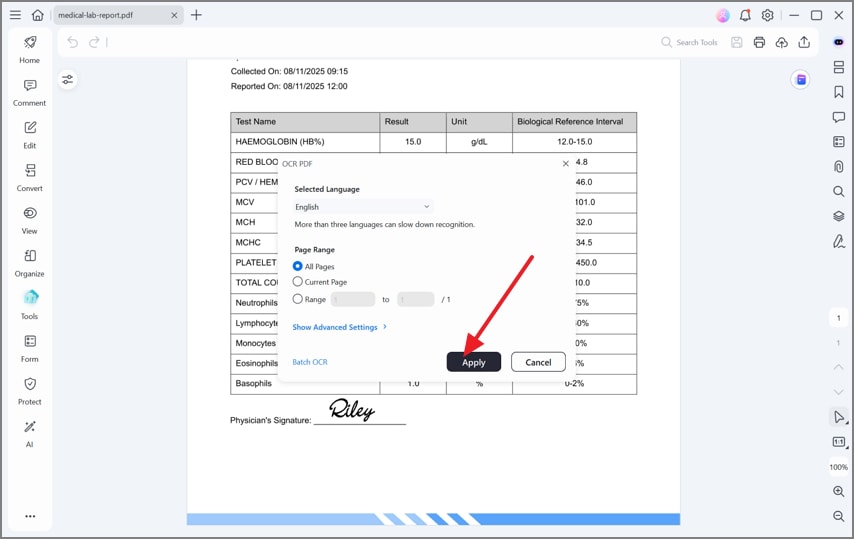
Step 5 You can also choose the page range, select a different language for text recognition, etc. Click Apply when you're done. The file is now an editable PDF, which you can convert to Excel with the next few steps: Click the Convert tab at the top, click To Excel in the secondary toolbar right below that. Save the output Excel file to the desired location.


 G2 Rating: 4.5/5 |
G2 Rating: 4.5/5 |  100% Secure
100% Secure



