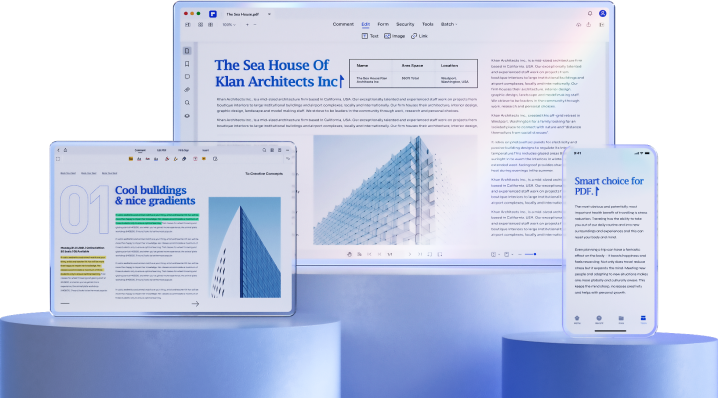Home
>
All PDF Features
>
Explore All PDF Features In PDFelement
Manage PDF tasks effortlessly with powerful tools: edit, annotate, sign, merge, convert, fill forms, and more.
- All Tools
- AI Tools
- eSign
- Edit
- Convert
- OCR
- Organize
- Annotate
- Form
AI Tools
Upgrade your PDF content analysis and information summary to the next level with cutting-edge AI technology.
Learn More
Learn More
eSign PDFs Legally
Utilize certificate-based legal signatures, send documents to bulk signers effortlessly, and collect and track signatures from anywhere, on any device.
Learn More
Learn More
Edit PDF
Effortlessly edit PDFs on any device with our simple and versatile PDF editor. Edit text, images, forms, pages, etc.
Learn More
Learn More
Convert PDF
Convert PDFs to and from any Microsoft Office files, images, e-books, webpages, and other formats.
Learn More
Learn More
PDF OCR
Convert scanned or image-based PDF files into machine-readable text that can be searched, copied, and edited.
Learn More
Learn More
Organize PDF
Organize PDF pages quickly and easily. Split, add, delete, rotate, and crop PDF pages with just a few clicks.
Learn More
Learn More
Annotate PDF
PDF Form
Create PDF form fields, format form layout, and add interactive elements with form tools.
Learn More
Learn More
More PDFelement Features
Do more with PDFelement.
Choose the PDFelement plan that works for you.
PDFelement for Desktop
Edit, print, eSign and protect documents. Free 20GB PDFelement Cloud storage.
Annually
One-Time Price
$79.99
$129
$79.99
$129
$129.99
$159
$129.99
$159
PDFelement Desktop + iOS
Edit, print, eSign and protect documents. Free 20GB PDFelement Cloud storage.
Annually
One-Time Price
$99.99
$189
$99.99
$189
$159.99
$239
$159.99
$239
PDFelement Desktop + iOS + Cloud
Edit, print, eSign and protect documents. 100GB cloud storage for collaboration.
Annually
$199.99
$386
$199.99
$386
Join our social community to get more news, trends, and updates!

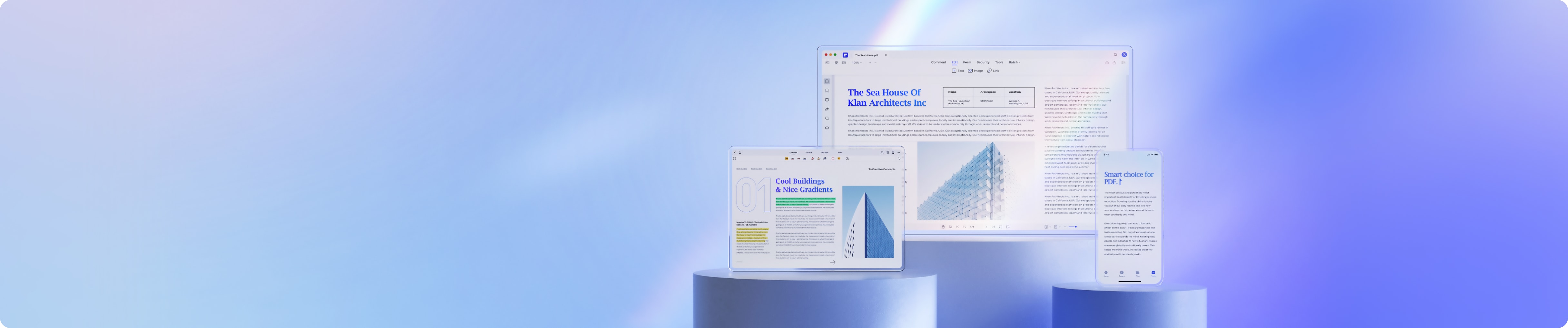

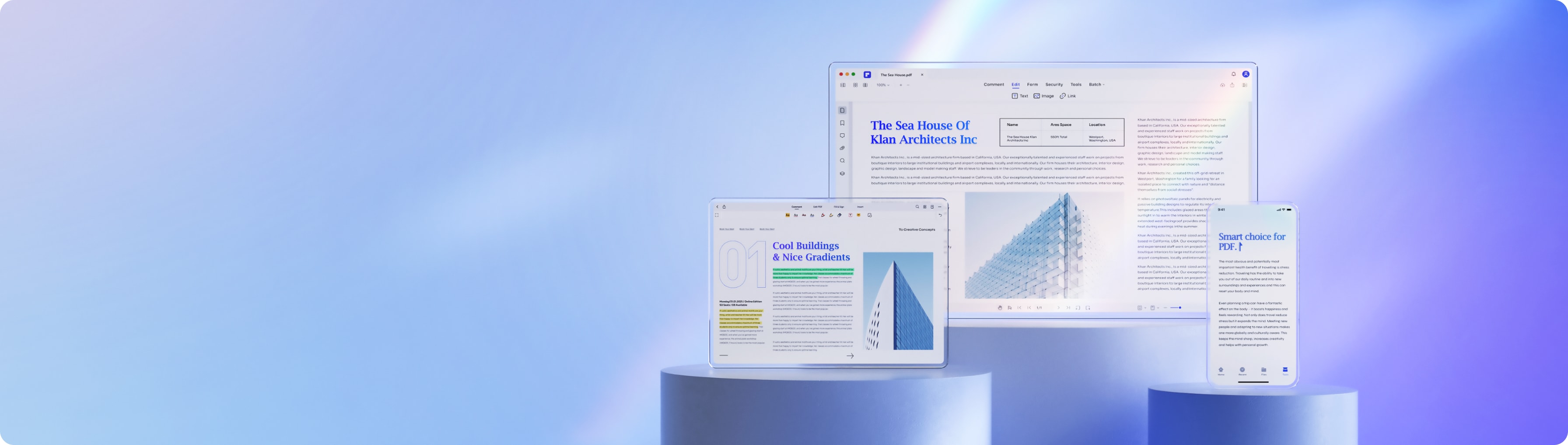
Smart PDF Solutions, Simplified by AI.