A snapshot is a screenshot of a page or an area of a document. With the rate at which people share content online, the need for PDF snapshots is becoming more important than ever. People want to take snapshots, enhance their appearance, and share them on social media for fun, likes, or followers. Also, snapshots provide an easier way to transfer images or PDF contents into other files. While it is true, you must choose the right snapshot tool for quality work and up-to-par experience.
Adobe Acrobat snapshot and Wondershare PDFelement capture are two of the most popular tools to take snapshots from PDF. However, these tools offer different capabilities, making it easy to get confused and stuck. Fortunately, this article compares Adobe Acrobat snapshot and Wondershare PDFelement to help you select the right snapshot tool for your tasks.
Part 1: How to Take Snapshots From PDF With Wondershare PDFelement and Adobe Acrobat
Both Adobe Acrobat and Wondershare PDFelement - PDF Editor are popular PDF tools in the market. These tools have plenty of common features, and one of them is the snapshot feature. However, the snapshot features of each of the two tools have different capabilities and functions. Understanding the functions and features of the snapshot feature you get from the two tools will help you make the right decision. Of course, you don't want to select the wrong snapshot tool, especially when handling important or sensitive documents. Here, we compare the snapshot features of Wondershare PDFelement and Adobe Acrobat.
1. How To Take Snapshots From PDF With Wondershare PDFelement
Screenshot Features of Wondershare PDFelement
PDFelement capture tool makes it extremely easy and effective to capture the area of your document. PDFelement is equipped with several snapshot tools to help you get a visually attractive snapshot that meets your needs. The good thing with Wondershare PDFelement is that it has an elegant interface and is easy to use. The icons are clear, and beginners can also navigate with ease. The screenshot feature is specially designed with the user in mind, and the list of features makes it a modern snapshot tool. Some of the useful features that transform your output snapshot on PDFelement include:
- Scrolling Screenshot-This is the most sought feature across the globe as far as screen snapshot is concerned. This feature allows users to create a single screenshot of different pages when scrolling through the document. Instead of taking the screenshot of each segment one at a time, you simply scroll, and the scrolling screenshot feature takes the snapshot of the various pages and then combines them to form a single file. This feature saves time and energy. Furthermore, it provides uniformity because you don't have to struggle to merge the segments afterward.
- Rectangular-This feature allows you to draw a rectangular in your snapshot.
- Lines-This feature allows you to draw desired lines in the captured screenshot.
- Pencil-This feature allows you to draw the desired areas you want to capture on your document.
- Marker-A marker allows you to mark desired points on your screenshot. You can change the marker color depending on your needs.
- Eraser-This feature removes any markings, shapes, and drawings made on your screenshot.
- Mosaic-This feature adds shades to your shapes on the screenshots to make them more attractive.
- Add Text-This feature provides a text box to allow you to enter desired texts into the captured screen area. You can change the text color by selecting suitable color at the bottom.
- Pin Screenshot –This feature allows users to pin the current screenshot to the current PDF.
You can also save your screenshot as an image and PDF, copy screenshots, exit screenshots, and undo and redo annotations.
How to Use Wondershare PDFelement Snapshot Tool
The following steps illustrate how to use the Wondershare PDFelement snapshot feature.
Step 1 To begin with, launch PDFelement on your computer and upload the PDF file you want to capture. Once opened, go to the "Tool" section and click the "Capture" icon on the far right.
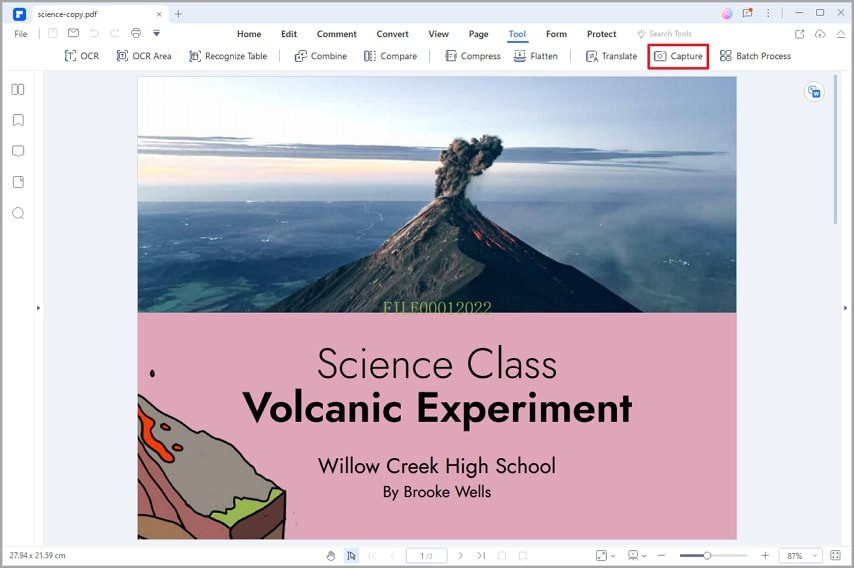
Step 2 On the next screen, you should see a rectangular icon prompting you to select the area you want to capture. Click the starting point, drag it to draw the desired area, and then release it.
Step 3 You should now see some annotation features below the captured area. These features include rectangles, lines, mosaic, marker, text, pencil, pin screenshot, copy screenshot, and capture scrolling screenshot.

To capture the scrolling screenshot, click the "Capture Screenshot" icon and scroll down to capture the desired pages.
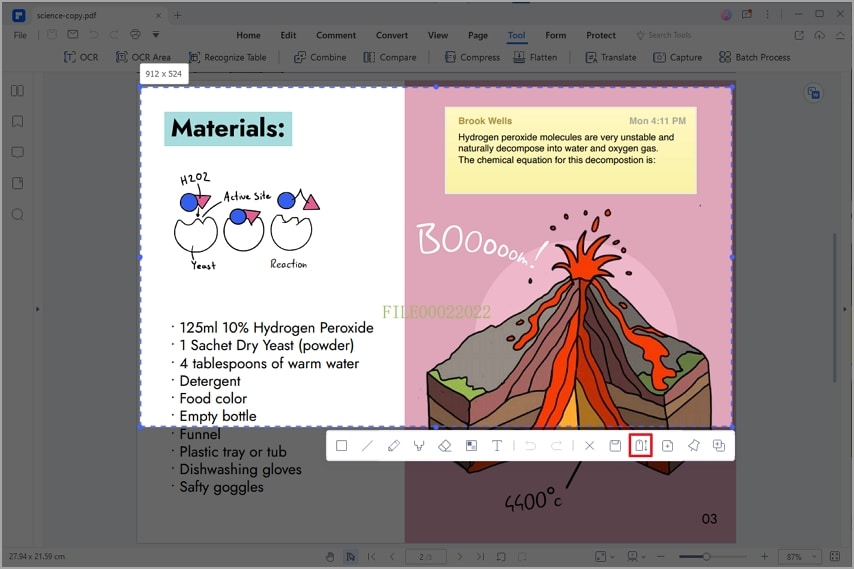
Step 4 Once satisfied, click the "Save" icon to save your snapshot on your computer. You can pin it on your document or copy it and paste it into another page/document.
PDFelement lets you take screenshots and has thousands of unique features to cater to your special editing needs. Check out the video given below and make PDF editing easier for yourself.
2. How to Take Screenshots From PDF With Adobe Acrobat Snapshot Tool
Adobe Acrobat provides a platform for users to take a snapshot of the screen and crop it to meet their needs. If you have downloaded and installed Adobe Acrobat, you can proceed to perform the Adobe Acrobat snapshot as shown below.
Step 1. Open the target file with Adobe Acrobat. Once the file is loaded on the interface, proceed to the "File" section.
Step 2. From the "File" menu, hover your mouse over the "More" option. Alternatively, you can go directly to the "Edit" tab.
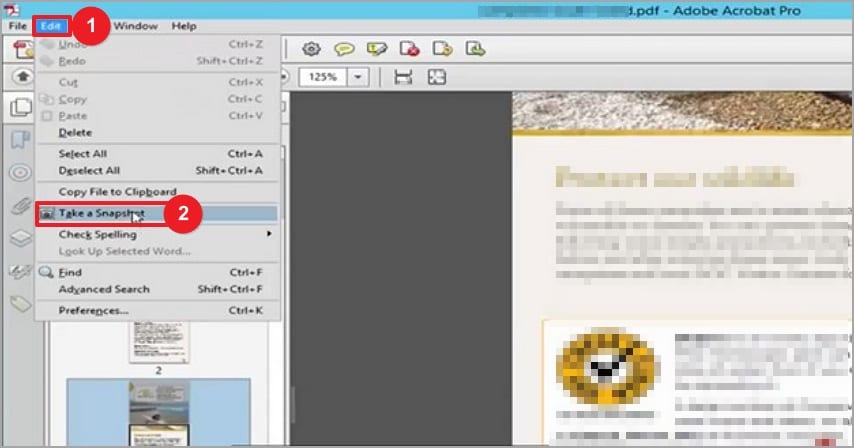
Step 3. Click the "Take a Snapshot" option on the right and wait for the program to display the small circular cursor to allow you to take a snapshot of the displayed document area on the screen. If you want a different area to be captured, scroll to that section to appear as the current page.
Step 4. When the cursor is active, drag it to select the desired page area and release the mouse button. From the pop-up window, click "OK" to copy the snapshot. You can now paste the snapshot into another file according to your need.
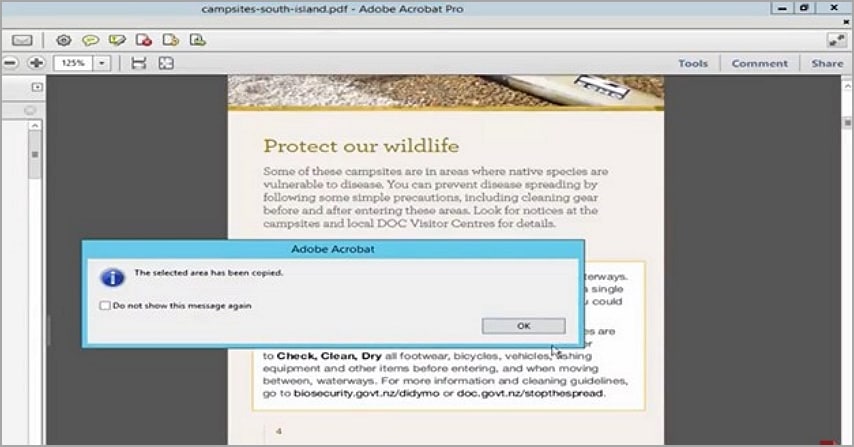
Part 2: Comparison of Adobe Acrobat Snapshot Feature vs. Wondershare PDFelement Capture Tool
Adobe Acrobat and Wondershare PDFelement are useful snapshot tools. However, their capabilities, features, and experience are not the same. To understand the differences between Adobe Acrobat snapshot and Wondershare PDFelement, let's compare them below.
1. User Interface
PDFelement has an elegant and user-friendly interface. The icons are well-organized, clearly labeled, and make user navigation incredibly easier. The interface is undoubtedly modern, and users would love to use it. If you are a newbie, there is a steep navigation curve. The steps are easy to follow, and you are done with a PDF snapshot with a few clicks.
On the other hand, Adobe Acrobat has a good interface with well-labeled icons. However, the "Take a Snapshot" feature has not been developed as a separate tool, but a small feature under the "Edit" tab.
2. Convenience
Wondershare PDFelement provides a convenient platform to take a snapshot. The ease of taking the snapshot and the availability of snapshot functions make it a convenient tool. Again, it is flexible because users can save the snapshot as a PDF or image or copy and paste it into another file.
Adobe Acrobat is also a convenient tool. Just initiate the feature and snap the desired area by dragging the mouse. Then, the screenshot will be copied.
3. Screenshot Annotation
Wondershare PDFelement offers an array of screenshot annotation features to make your snapshot appealing and meet your needs. These annotation features include rectangles, lines, pencil, marker, eraser, Mosaic, or add text. You access these features directly below the snapshot, and you don't have to go back to find annotation features.
Adobe Acrobat, on the other hand, doesn't support annotation features for a screenshot. You can only copy and paste the copied image. If you want to make any annotations to the screenshot, you can only paste the snapshot to a new blank PDF and edit it accordingly.
4. Additional Features
Wondershare PDFelement offers several additional features to make the snapshot experience better. Some of the additional features include pinning the image on the current PDF and capturing scrolling screenshots.
Adobe Acrobat has a screenshot feature to meet your basic needs, including copying and pasting snapshots.
5. Pricing
Wondershare PDFelement offers a free trial version and an affordable premium version at $79.99 per annum. Adobe Acrobat Pro DC goes for $179.9 per year, and its standard version is $155.9 per year.
6. Compatibility
Wondershare PDFelement is compatible with nearly all devices. It runs across all popular operating systems, including Windows, Mac, and iOS devices. Adobe Acrobat Pro DC has both Windows and Mac versions, while its standard version is only compatible with the Windows version.
The comparison between Adobe Acrobat snapshot and Wondershare PDFelement snapshot is now settled. Adobe Acrobat snapshot is equipped with a useful snapshot feature. If you need an alternative tool that offers you more screenshot features, use Wondershare PDFelement. This is a well-tested tool and will help you easily snap your PDF. Download Wondershare PDFelement today and enjoy the amazing collection of features of Wondershare PDFelement.


