How to Do a Voiceover on PowerPoint
2024-04-18 11:56:27 • Filed to: PowerPoint Tips • Proven solutions
It is possible to present in PowerPoint without standing in front of an audience. This can be done if a user does add a voiceover to PowerPoint directly by making use of the available features. It is not hard to do so. This article covers how to do a voiceover on PowerPoint through simple and easy steps.
How to Add a Voiceover on PowerPoint
The following are the steps on how to add audio to PowerPoint in PowerPoint 2016/2013/2010. The steps are easy to follow with relevant images that show the corresponding steps. Moreover, all the steps follow a similar but with minor differences in some versions of PowerPoint.
Step 1. Open PowerPoint File
Open the document that you would wish to add voice over to PowerPoint. Go to the “Insert” > “Audio” option, and a drop-down menu will appear after that. Then, you can choose “Record Audio”.
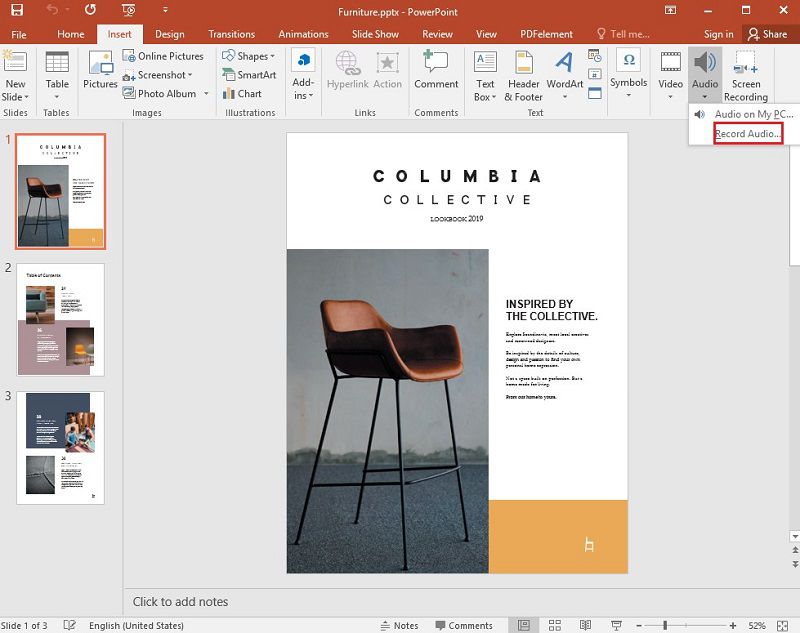
Step 2. Record the Audio
A new window will pop up after clicking on this button. You will be provided with a window to type in the name of that recorded audio. Besides, there are three icons to help you record the audio. On the far right side is a circular shaped icon, and click on it to start recording the audio. The icon at the center is to stop the recording, while the far left icon is meant for playback and previewing the recordings.
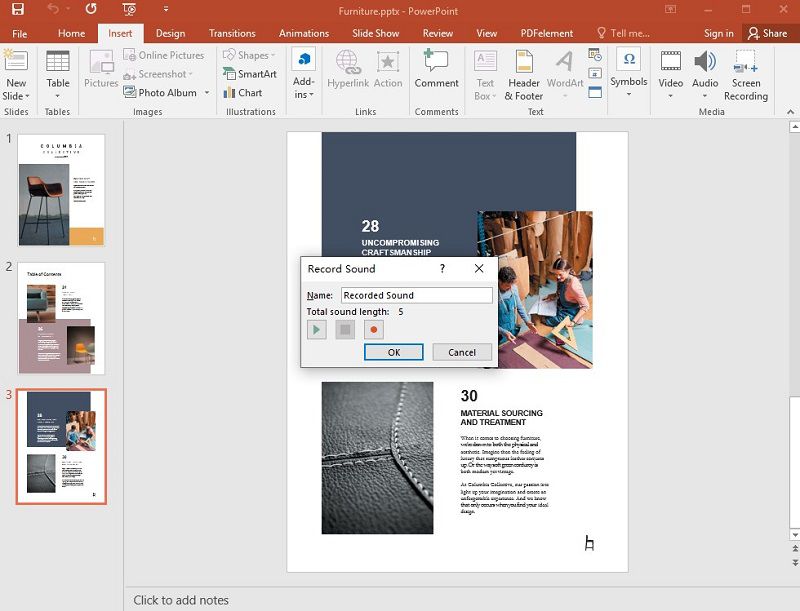
Alternatively, if you are using the version of PowerPoint 2010/2013, you can also choose “Clip Art Audio” or “Online Audio” to insert the audio from Clip Art sound recordings. What’s more, you can add the audio that you have already recorded as well. For that, you just need to select the “Audio on My PC” option, and then click on “Insert”. Moreover, the “Format” and “Playback” icons will be shown in the program’s top navigation bar. Click on “Playback” to adjust the way the audio file will play.
Step 3. Paly the Audio
After recording the audio, you can click on "OK", and then a voiceover will be added in your PowerPoint file. Now you can play the audio.
The Best PDF Software
Editing PDF files is more complicated than editing Word documents. But with Wondershare PDFelement - PDF Editor, you will get the simplest way to edit, create, convert, and sign PDF documents. This tool is crucial in coming up with graphics, signatures, watermarks, and many other different entities of a PDF document. Along with the ability to convert PDF files to different other formats, it is no wonder this tool is recommended by many professionals.
• Protect PDF
Sometimes, when it is necessary to protect your PDF files from unauthorized access. PDFelement makes users create encryptions like redactions, passwords, and signatures.

• Annotate PDF
This feature allows users to add sticky notes, comments, and highlights to PDF files. With an intuitive and well labeled interface, everybody can annotate their PDF files with ease. To add sticky notes, you can go to the “Comment” > “Notes” and click the area that you would want to add the note.

What's more to , highlight text, underline, or to create a cross on some texts, you can go to the “Comment” > “Highlight” option, and then select the text that you want these changes to be performed on.

If you want to add a text box, you can also click on the "Comment" > "Text Box".
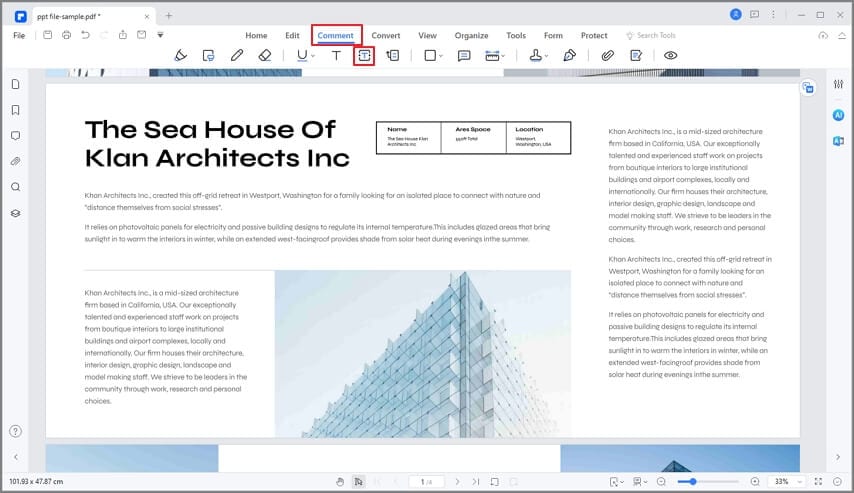
• Edit PDF
This feature allows you to customize your PDF document in a manner that suits you. After uploading the PDF document by selecting the “Open PDF” button, you can go to the “Edit” > “Edit All” icon, and then highlight the texts that you want to perform the changes on.
• Convert PDF
You may need to change your PDF files to different formats such as Word, PowerPoint, Excel, and so on. This all-rounded program is well equipped to handle that. Firstly, you need to open the PDF that you want to convert, and then go to the "Convert" tab and then choose your conversion option. Upon clicking on it, a window will pop up making you set the output folder among other settings. Finally, you can click the "Start" button to achieve the conversion.

• Create PDF Forms
PDFelement has gone a step further and developed a fillable PDF form. This program can either automatically detect existing forms and modify them, or let users develop new ones from scratch. First of all, you need to upoload the PDF file into the program by clicking the “Open PDF” button. Then you can go to the place where you want to either create or add a form, and hit on “Form” > “Recognize” to make this tool identify forms automatically.

The other manual option can be achieved by going to “Form” > “Text Field”. You will be provided with a couple of tools like buttons, and boxes to create your forms.

Free Download or Buy PDFelement right now!
Free Download or Buy PDFelement right now!
Buy PDFelement right now!
Buy PDFelement right now!



Audrey Goodwin
chief Editor