Forgetting a PDF password can be a significant inconvenience, wasting your time and potentially ruining your day. Searching through your password file or notebook can be incredibly frustrating. Fortunately, there are several effective methods to regain access to your password-protected PDF files.
In this article, we’ll explore how to remove PDF passwords and simplify your document access.
In this article
Part 1. Understanding PDF Passwords
Types of PDF Passwords PDF
PDF files can be locked in different ways, and understanding these types is crucial:
- Permission Passwords (Owner Passwords)
Allows you to open the PDF but restricts editing, printing, and copying until the correct password is entered.
- Document Access Passwords (User Passwords)
Prevents you from opening the PDF entirely without the correct password.
Part 2: Solutions for Forgotten PDF Passwords
Step1. Recover Your Forgotten PDF Password
If you’ve forgotten your PDF password, here are some methods to try when the passord is lost:
Contact the owner of the PDF
If the PDF is not your own and you received it from someone else, consider reaching out to the owner, who might be able to provide you with the correct password.
Try different password combinations
There might be some common passwords you use for different files and accounts. Try the passwords you are using for other files and accounts. Your PDF password is probably something similar to those passwords that you are familiar with.
Use online recovery services
LostMyPass.com is an online password recovery service for PDF. Simply upload your password-protected PDFs and the tool will try to crack the PDF password and show it to you. For weak password, you can recover the password for 1 PDF file for free; but if your PDF is protected by a strong password, you'll need to purchase its strong password recovery service.
- Upload your PDF with a forgotten password to LostMyPass.com.
- The tool will attempt to break the password of your PDF file. If successful, it will display the password.
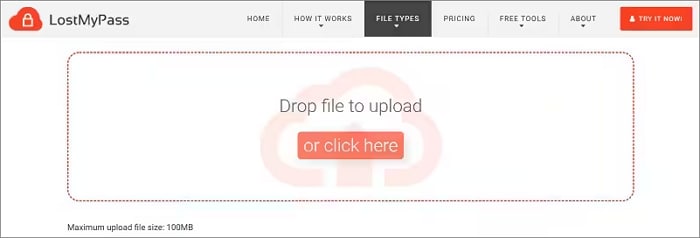
Apply a brute-force attack tool
There are password recovery tools that support brute-force attack, which can crack the PDF file by trying every combination of characters until it gets the right one.
Step2. Remove Passwords from Your PDF Files
If you want to avoid dealing with PDF password recovery, you can unlock your PDF files. That way, they'll be easier to access daily, and you'll no longer have to deal with inputting the password every time you need to open the file.
There are multiple ways to remove passwords from your password-protected PDF files. Below is a list of some of the best ways to remove password protection and unlock your PDF files.
1. Find a Password Remover Tool
The best way to remove password protection from your PDF files is to find a quality password remover tool. There are many password-removing tools online, but some leave much to be desired, and many don't work. Remember that it's also essential to use tools from reputable brands and sources. Otherwise, you might be putting your computer at risk.
Wondershare PDFelement - PDF Editor Wondershare PDFelement Wondershare PDFelement is a highly recommended tool, known for its effectiveness and user-friendly interface.
2. Step-by-Step Guide to Using PDFelement
The following steps describe using PDFelement on a Windows machine, but the process is similar for all operating systems and devices. To remove the PDF password using PDFelement, follow these steps:
- Download PDFelement from Wondershare’s website.
- Open the installation file and hit the Install button - Install the Application by following the prompts.
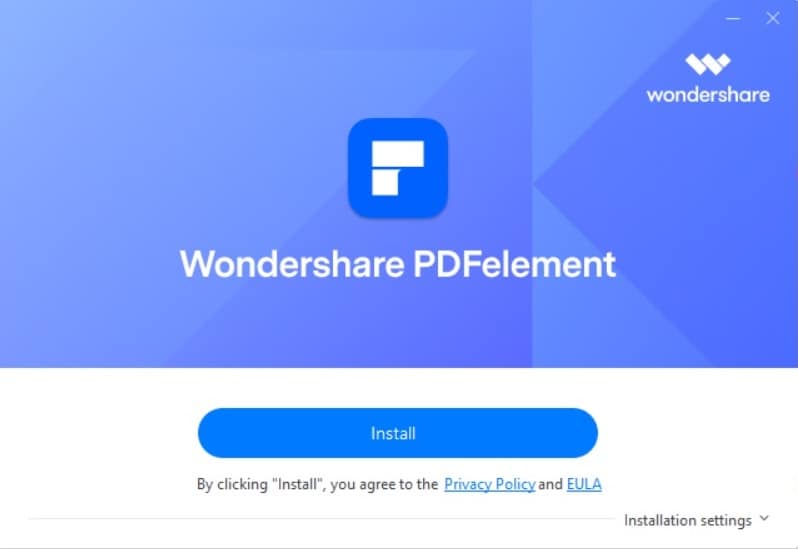
- Open Your PDF: Launch PDFelement, click on "Open PDF," and enter the password.

- Remove the Password: Navigate to File > Properties > Security, set permissions to "No permissions," and confirm your changes.
- You'll see a prompt. Press OK and then hit Apply.

Your PDF file is now free of password protection, making it easy to access—perfect for frequently used documents. Removing the password is quick and straightforward.
Beyond password removal, PDFelement is a powerful PDF editing tool that offers a wide range of features, including creation, reading, editing, conversion, organization, annotation, and security. This versatility makes it the ultimate all-in-one PDF solution.
Compatible with Windows, Mac, iOS, and Android, PDFelement ensures seamless performance across devices. Its user-friendly design is lightweight and easy to navigate, making it accessible for beginners. This is why PDFelement is popular in various fields, including marketing, finance, engineering, and HR, as well as among students and teachers.
3. Alternative Methods to Unlock PDF Files
-
Using Google Drive
Upload your password-protected PDF to Google Drive. After entering the password, open it in Google Docs to edit. Once you're done, save and download the PDF. Note that you must enter the password to access it; Google Drive cannot unlock PDFs without it.
- Renaming the File
Sometimes, you can remove password protection by simply renaming the PDF file. Right-click the locked PDF on your Windows machine, choose "Rename", and give it a new name. This method may not work in all cases but is worth a try.
- Using Wordpad
WordPad can be effective for editing PDFs with permission passwords. Create a copy of the locked PDF, then open it in WordPad on Windows to make your edits.
- Using Google Chrome
By opening a permission-password encrypted PDF with Google Chrome, you'll be able to save it without password protection. After loading the document, enter your PDF's permission password. Then press Ctrl + P on your keyboard. The printing menu should open up, and you'll see a prompt about the destination.
Under the Destination button, you should find the Save as PDF button. Click it, and then hit the Save button to save your PDF locally. The newly saved PDF file should no longer require a password when opening it, and you'll gain access. You can close the printing menu and don't have to print anything.
- Saving as a New File with Microsoft Word
If your PDF has a permission password, try opening it in Microsoft Word in Read-Only mode. Save it as a new file, and you’ll create a PDF without the permission password, allowing for edits.
While these methods can help, they may not work in every situation. For reliable password removal, consider using PDFelement, an excellent tool for all your PDF needs.
Conclusion
Forgetting a PDF password can be frustrating, but you don’t have to let it ruin your day. With methods for recovering or removing passwords, you can regain access to your important documents. PDFelement stands out as a reliable solution for all your PDF needs, simplifying the process of managing password protection and enhancing your PDF editing experience.
Don’t let forgotten passwords hold you back! Try out the recommended tools and share your experiences with us.
 Home
Home
 G2 Rating: 4.5/5 |
G2 Rating: 4.5/5 |  100% Secure
100% Secure



