What Is Adobe Fill and Sign for PC and How To Use It?
2025-02-14 16:20:02 • Filed to: Signature Tips • Proven solutions
In the world of Windows and PDF documents, filling out and signing forms is a vital task we all encounter. Whether it's a job application, a contract, or a tax form, you've probably faced the need to complete these digital documents. That's where Adobe Fill and Sign for PC comes in.
Adobe Fill and Sign for PC is like your trusty digital pen and paper for Windows. It's your tool for easily filling in those blank spaces and putting your signature on the dotted line. No need for printing, scanning, or messy handwriting. You can do it all right on your computer with Adobe Fill and Sign.
Part 1. What Is Adobe Fill and Sign for PC?
Adobe Fill and Sign for PC is a handy software designed for Windows users to make dealing with PDF documents a breeze. It's like having a virtual pen and paper on your computer screen.
Here's what you can do with it:
- Fill Out Forms: Adobe Fill and Sign lets you easily fill those blank spaces in PDF forms. No need to print them out; you can do it all digitally.
- Add Signatures: Say goodbye to the tedious task of printing, signing, and scanning documents. You can add your signature directly to PDFs using your mouse or a stylus.
- Text Editing: Need to correct a typo or update some information on a PDF? Adobe Fill and Sign makes it simple to edit text within the document.
- Save Time: It's all about efficiency. You can save multiple signatures, so you don't have to sign the same way every time.
- Secure and Legally Binding: Your signatures are secure and legally binding, ensuring the integrity of your documents.
Adobe Fill and Sign for PC is a game-changer for managing PDFs on Windows. It simplifies your paperwork, making completing forms, signing agreements, and collaborating on digital documents a breeze.
Part 2. How To Use Adobe Fill and Sign for PC
Using Adobe Fill and Sign for PC is a breeze, and here's a straightforward step-by-step guide:
Filling Out Your PDF Form
Before we dive into the steps, let's understand this part. You'll learn to complete the empty fields in your PDF form using Adobe Fill and Sign for PC.
Step 1. Open your PDF document in Acrobat or Acrobat Reader on your PC.

Step 2. Look for "Fill & Sign" on the right side of the "Sign" icon in the toolbar and click it.
Step 3. Click "Fill and Sign." This reveals your filling and signing tools.
Step 4. If a blue box hovers over a form field, it's fillable. Click in the blue box, and you're ready to type.

Step 5. If no blue box appears, it's a flat form. You can manually fill or add text.

Signing Your Form
This section is about putting your signature or initials on the PDF. You can type your name, draw your signature, or even use a scanned image.
Step 1. Open your PDF in Acrobat or Reader, and click "Fill & Sign."
Step 2. Click the "Sign" icon in the Fill & Sign toolbar. Choose "Signature" or "Initials."

Step 3. Click "Sign" and choose how to sign: type, draw, or import a signature image. Your added signatures and initials are saved for future use.
- Type: Enter your name and select a signature style if you like.

- Draw: Use your mouse or touchpad to draw your signature.

- Image: Upload an image of your signature.

Step 4. Click "Apply" and place your signature or initials in the PDF.
Step 5. To adjust the signature's position or size, click the field and use the arrow keys. Delete or resize options are available in the field toolbar.

Adobe Fill and Sign for PC simplifies the process of dealing with PDF documents, making it easy to complete forms and add your signature without complicated steps or jargon.
Part 3. PDFelement for Windows: The Best Alternative
Meet PDFelement for Windows, a powerful alternative to Adobe Fill and Sign for PC. It's your go-to tool for hassle-free PDF document management on your Windows computer.
PDFelement offers key features that make it a standout competitor:
- User-Friendly Interface: PDFelement is designed to be easy to use. Its intuitive interface ensures you can quickly fill out forms, add signatures, and manage PDFs without tech headaches.
- Versatile Editing: You can effortlessly edit text, images, and links within your PDF documents. Need to correct a typo or update information? PDFelement got you covered.
- Robust Form Handling: Whether your form is interactive or flat, PDFelement handles it like a pro. You can easily fill out forms and create customized forms from scratch.
- Effortless Signature Handling: Adding your signature or initials is a breeze. You can type, draw, or upload your signature image as you would on paper.
- Document Security: Secure sensitive information with encryption, password protection, and redaction tools. PDFelement ensures that your documents stay secure.
- Seamless File Conversion: Convert your PDFs to various formats like Word, Excel, PowerPoint, and more. Plus, you can convert these formats back to PDF if needed.
- OCR Technology: PDFelement can recognize text within scanned PDFs, making them fully editable and searchable.
- Easy Collaboration: Share and collaborate on your PDFs with ease. PDFelement allows for comments, annotations, and version tracking.
How To Fill and Sign PDFs With PDFelement for Windows
Filling up PDFs with PDFelement for Windows is a straightforward process. There are two types of PDF forms: Interactive and Non-interactive.
Fill in Interactive Forms
Interactive forms have fields you can directly fill in. Look for the blue highlighted notice that says it contains fillable forms.
Step 1. Click on the fields or boxes where you want to add text.
Step 2. Type in your information.
Step 3. To save your filled form, click "File > Save" or press the "CTRL + S" keys.
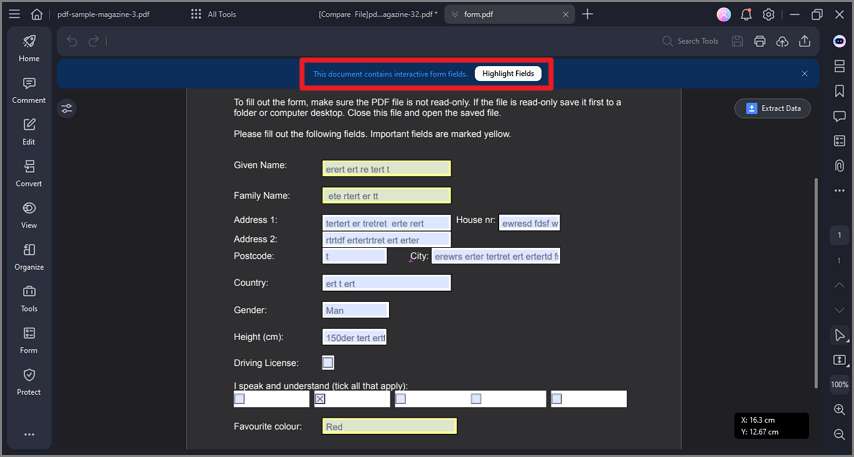
Fill in Non-interactive Forms
Non-interactive forms are plain PDFs without fillable fields. You can still fill them using PDFelement's tools.
Step 1. Go to the "Form" tab. Click on the "Recognize Form" button. This magically transforms your non-interactive form into an interactive one.
Step 2. Now, you can click on the fields and enter your text.
Step 3. Don't forget to save your work using "File” > “Save" or "CTRL + S."
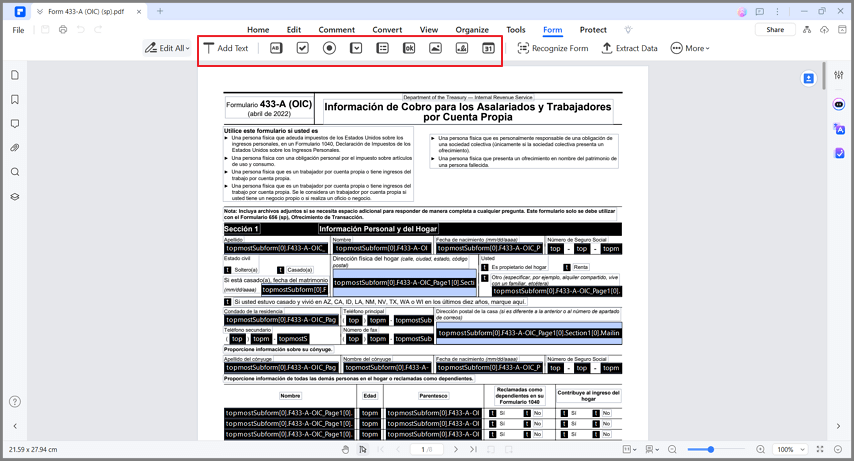
That's it! Whether it's a form with ready-to-fill fields or a plain one, PDFelement for Windows simplifies the process. Just click, type, and save. No more struggling with paper forms or complicated software.
Meanwhile, signing PDFs with PDFelement for Windows is a breeze. You can use a digital or handwritten signature.
Step 1. Click "Comment" and then "Signature."
Step 2. Tap the "+ Create" button to make your handwritten signature.

Step 3. There are three ways to add your signature:
a. Upload: Select the "Upload" tab, then click "Choose Image" to upload an image of your signature from your computer. After uploading, hit "OK."

b. Draw: Under the "Draw" tab, draw your signature directly. You can choose your preferred signature color.

c. Type: Click "Type" and enter your signature as text. Pick a font style, color, and click "OK."

Now, you can easily sign your PDFs using PDFelement for Windows. Whether it's your handwritten signature, an image signature, or typed text, PDFelement allows you to easily sign your documents.
Conclusion
PDFelement for Windows is a fantastic alternative to Adobe Fill and Sign for PC. It makes filling out and signing PDFs a breeze, even offering multiple ways to add your signature. Its user-friendly interface and powerful features make it a top choice for managing PDF documents on your Windows computer. Say goodbye to paper forms and hello to efficient digital document handling with PDFelement.
Free Download or Buy PDFelement right now!
Free Download or Buy PDFelement right now!
Buy PDFelement right now!
Buy PDFelement right now!
Up to 18% OFF: Choose the right plan for you and your team.
PDFelement for Individuals
Edit, print, convert, eSign, and protect PDFs on Windows PC or Mac.
PDFelement for Team
Give you the flexibility to provision, track and manage licensing across groups and teams.

 G2 Rating: 4.5/5 |
G2 Rating: 4.5/5 |  100% Secure
100% Secure




Audrey Goodwin
chief Editor
Generally rated4.5(105participated)