 Home
>
Google Tips and Tricks
> How to Insert Shapes in Google Docs
Home
>
Google Tips and Tricks
> How to Insert Shapes in Google Docs
Commenting on documents is considered as a professional method of providing the writer with the necessary amendments that are required within any written documents. Furthermore, comments also present a platform for users to discuss the dynamics and background of any portion of data that has been in the document. Google Docs has presented itself as a unique word processing software enabling the real-time adjustment of documents through the interconnectivity of users. And comment is also a common feature in Google Docs. So this article presents you with a guide on how to insert shapes in Google Docs.
How to Insert Shapes in Google Docs
The drawing tool present in Google Docs provides many different utilities and uses. This tool can provide you different approaches in inserting shapes or adding text boxes within your documents. To understand the basic method of how to add shapes in Google Docs, you can follow the steps as shown below. This step-by-step guide will also demonstrate different formatting tools while providing an understanding of how to insert shapes on Google Docs.
Step 1. Access the Drawing Tool
For drawing a shape on Google Doc, you can navigate the "Insert" tab in the toolbar above, and then access the "Drawing" > "+New" option from the drop-down menu.

Step 2. Select the type of Shapes
Now the "Drawing" window pops up, and you can click the "Shapes" button. There are a series of options that are available for inserting. Then you can select the desired shape that you find attractive for your document.
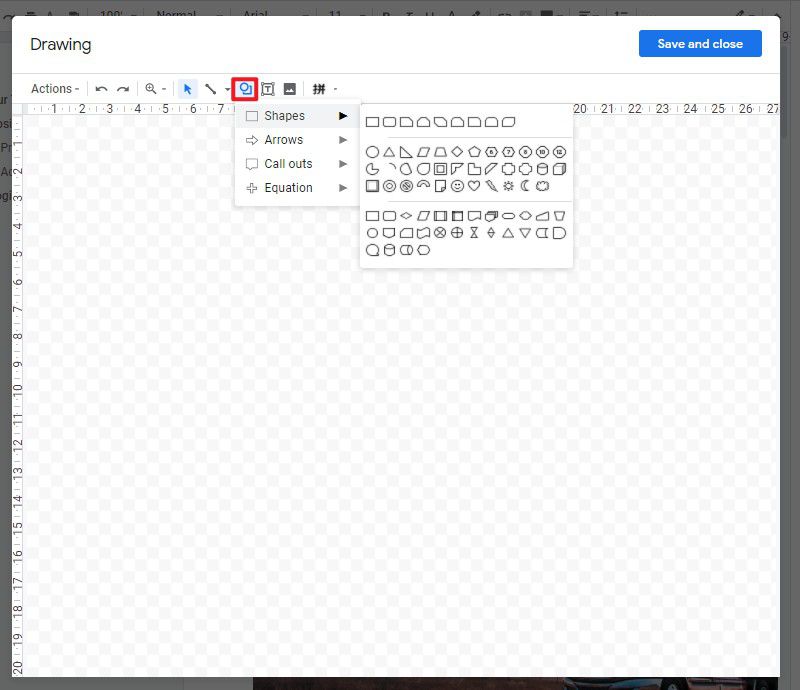
Step 3. Draw the Shape
Drag the mouse over the area for creating the shape with the size of your choice. Release the mouse to conclude the process. After drawing the shapes, you can click the "Save and close" button to finish inserting shapes in Google Docs.

The Best PDF Software
Apart from understanding the method on how to add shapes on Google Docs, there is another issue that is considered quite a problem among many editors and word processing software users. Editing PDFs without any editor is considered an impossible task. Usually, you would consider using conventional methods that destroy the formatting style of the document. However, there exists an impeccable option of handling PDFs, which allows users to control the editing of their PDFs through explicit features. Wondershare PDFelement - PDF Editor Wondershare PDFelement Wondershare PDFelement ensures its users a set of characteristics that provide state-of-the-art results while managing PDFs.
Furthermore, PDFelement also ensures explicit editing and conversion tools that maintain the original quality of the PDF. It also allows you to create one-click forms that can be edited and even have their data imported with the help of the platform. It provides exemplary features of commenting, reviewing, and protecting documents.
How to Add Shapes in PDF File
PDFelement is a very commendable platform for editing PDFs, which provides you with the features of editing the text of the document. Furthermore, you have the autonomy to add shapes within your PDF files. For successfully adding shapes in a PDF file using PDFelement, you need to follow the steps as described below.
Step 1. Open the PDF File
Launch PDFelement and import the PDF document by clicking the "Open PDF..." button.

Step 2. Draw Shapes on PDF
Initially, you are required to access the "Comment" tab on the toolbar above, and there are different drawing tools and shapes that allow you to add shapes within the PDF. Select any shape and add it using your mouse on any point of the PDF.
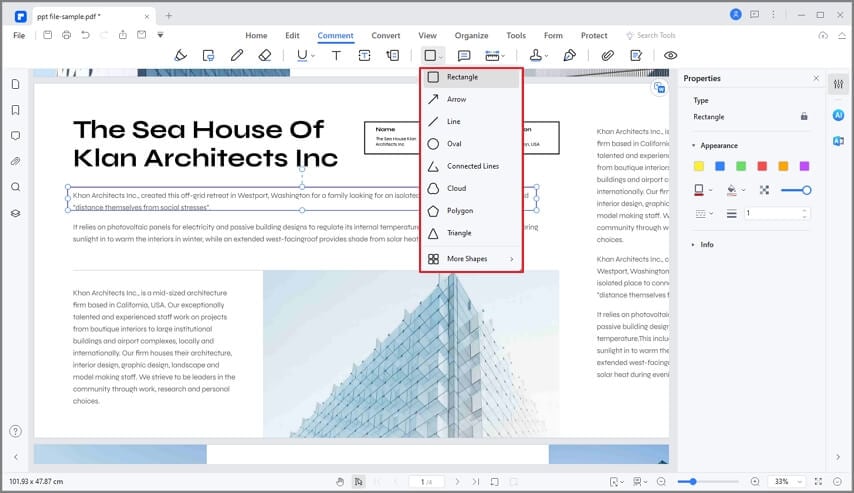
Step 3. Edit the Shapes
You can have your shapes edited and changed with the use of the mouse. However, if you intend to delete the shape, you can tap on the button showing an eraser and erase any errors by simply tapping the mouse. Besides, you can also change the style and color of the shapes by right-clicking the shape and selecting the "Properties" option. Finally, save your file once you are done with it.
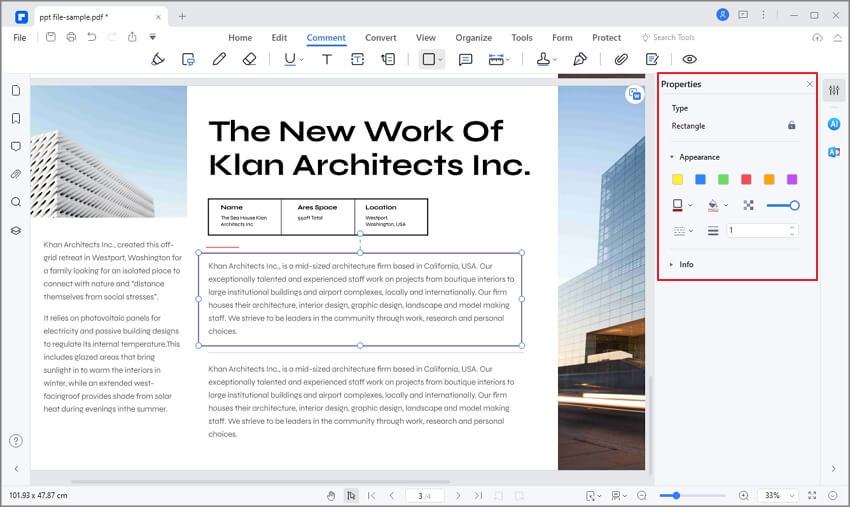
Free Download or Buy PDFelement right now!
Free Download or Buy PDFelement right now!
Try for Free right now!
Try for Free right now!
 100% Secure |
100% Secure | G2 Rating: 4.5/5 |
G2 Rating: 4.5/5 |  100% Secure
100% Secure




Elise Williams
chief Editor