 Home
>
Google Tips and Tricks
> How to Move Images in Google Docs
Home
>
Google Tips and Tricks
> How to Move Images in Google Docs
Google Docs is one of the most frequently consumed word processing platforms that mark major officials. While designing official content, you usually come across various scenarios where you find it necessary to manage and format your file to make it look more presentable and affluent. This usually consists of managing and arranging images accordingly. So this article introduces you to the concept of managing documents and explaining how to move images in Google Docs to make your document presentable and efficient in nature.
How to Move Images in Google Docs
As official documents usually require different attachments to make them look presentable and guide the readers of the motive effectively, different images are consumed as a utility to composition. However, when it comes to managing and arranging these images, it requires you to follow a simple and adequate strategy to format your document accordingly. To understand the guide on how to move pictures in Google Docs, you need to look over the steps declared below.
Step 1. Import the File
You need to open the respective file on Google Docs that you want to edit. If you need to add an image from the local storage, tap "Insert" on the toolbar at the top and select the option of "Image" from the sub-menu.
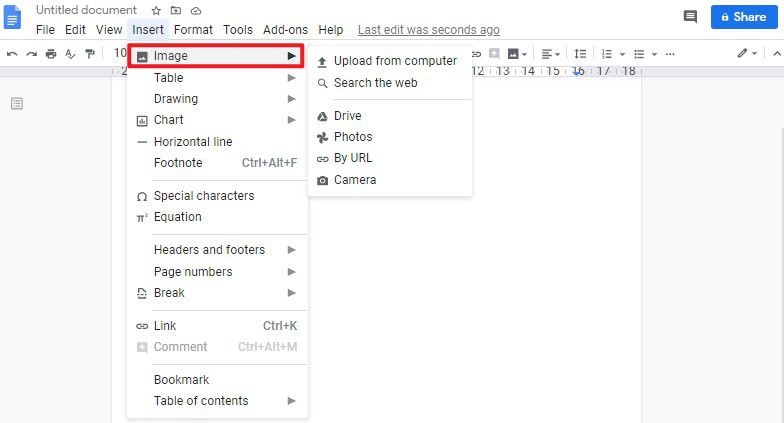
Step 2. Access the Page Setup Option
With the image added, you can make adjustments by clicking the “Adjustments,” and then the “Image options” channel will show on the right side.
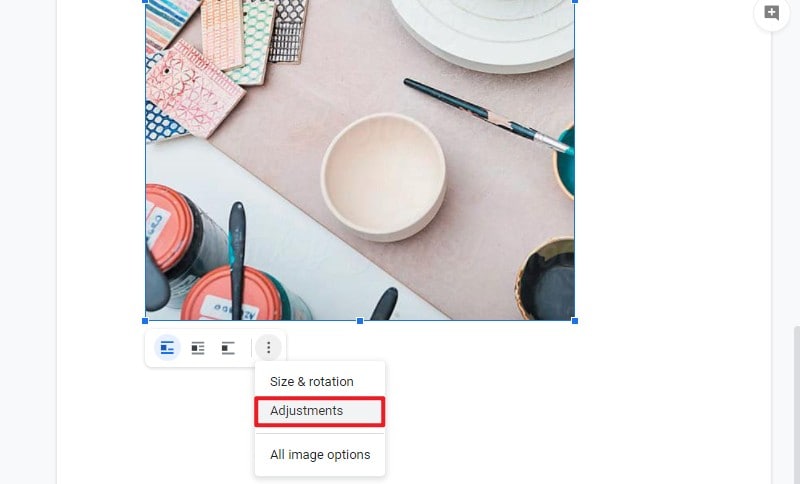
Step 3. Rotate Pages
Now you can choose to “wrap text,” “break text,” or “in line with text” to move the image. Besides, you can change the other options of images, such as size, rotation, color, and so on.
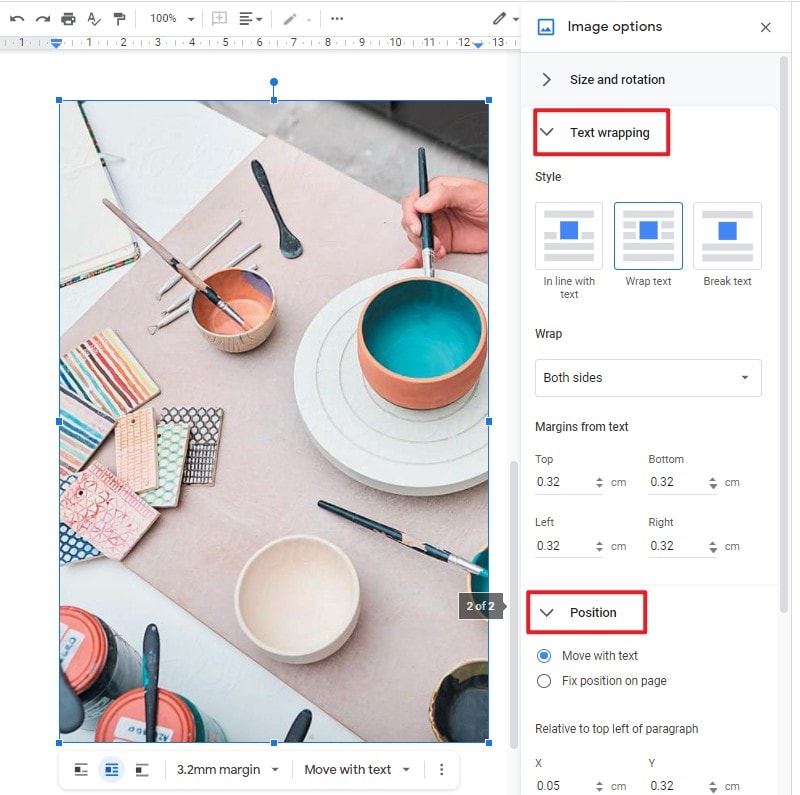
The Best PDF Software
PDF file format is another important version of consumed files at a very large scale, which is shared and consumed in major official submissions and even regarded as a standard at places. However, when it comes to managing these files, many users found it difficult to efficiently edit PDF files without the presence of a PDF editor. Therefore, this article introduces Wondershare PDFelement - PDF Editor Wondershare PDFelement Wondershare PDFelement, a state-of-the-art PDF editor that allows you to edit and convert the document with ease.
- It allows you to edit PDF with ease, including adding text, image, watermark, background, hyperlink, and page numbers.
- You can convert PDF files to many other formats, such as Word, PowerPoint, Excel, Image, HTML, and so on.
- It even allows you to review and comment across various PDF files through annotations.
- You can protect your PDF files with the help of password protection and information redaction and authorize it with digital signatures.
- It enables you to create fillable forms and extract data with efficient management.
- You can also combine any documents in batch.
How to Move Images in PDF
While we understand the guidelines on how to move a picture in Google Docs, it is significant to understand the fact that PDFelement provides a similar experience to users on the platform without having the PDF file converted into any other file format. To understand the process that involves moving images in PDF, you need to look over the guide provided.
Step 1. Open the PDF File
You need to open a PDF file by browsing the local directory from the “Open File” option present on the home window after launching the platform.

Step 2.Access the Edit Option
You need to navigate your mouse to the “Edit” tab present on the top of the window to lead yourselves into the editing section.
Step 3. Move the Image
Following the activation of the editing section, you can move the object on the PDF file by dragging it with the help of a mouse, moving it with the help of arrow keys, or using the Alignment options for aligning the objects to make the PDF file look presentable. Besides, if you need to edit images in other aspects, you can right-click the image and then select one of the options in the drop-down menu.
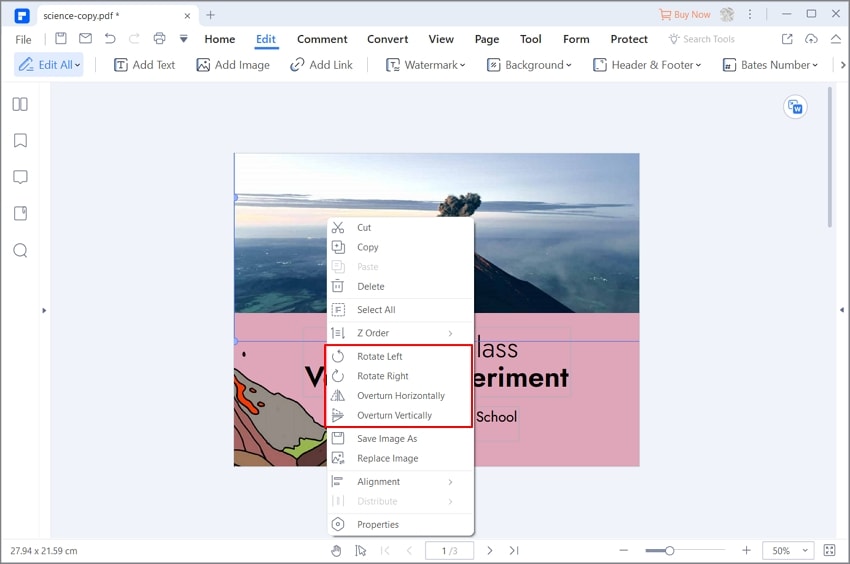
Free Download or Buy PDFelement right now!
Free Download or Buy PDFelement right now!
Try for Free right now!
Try for Free right now!
 100% Secure |
100% Secure | G2 Rating: 4.5/5 |
G2 Rating: 4.5/5 |  100% Secure
100% Secure




Elise Williams
chief Editor