 Home > Solutions of macOS 10.14 > Top 5 Ways to Organize Menu Bar Icons on macOS 10.14
Home > Solutions of macOS 10.14 > Top 5 Ways to Organize Menu Bar Icons on macOS 10.14The macOS 10.14 Mojave menu bar is a fascinating place, serving you a range of system tools and third-party apps. However, it can get too crowded very quickly as you install more apps, with the icon of each piece of software vying for a space there. Is the menu bar of your Mac too crowded? If so, now is the best time to declutter it. In this guide, we provide 5 ways to rearrange and remove your Mac’s menu bar icons on macOS 10.14..
Remove and Rearrange Menu Bar Icons on macOS 10.14
Way 1: Use Command-Drag to Remove/Rearrange
The first way to remove and rearrange macOS 10.14 menu bar icons is the use of command-drag. There are some icons by the right of the menu bar such as battery life left, time and Wi-Fi and Bluetooth indicators. You can head to System Preferences and change the settings for the panel for all the icons by un-ticking a box so that its icon is displayed in the menu bar. However, a faster method of removing the icons is by holding Command button down and dragging them off your menu bar. Also, the Command-drag combination can be used in moving any one of the icons to another spot on your menu bar to adjust their order of appearance.
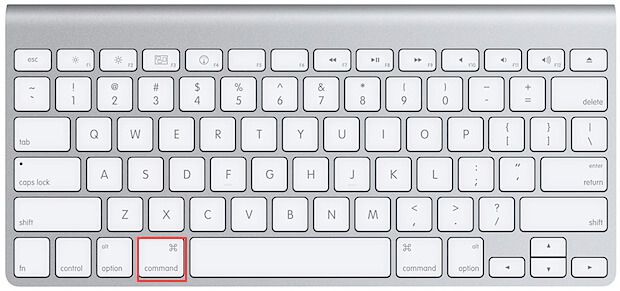
Way 2: Employ Fast User Switching Icon Options
There are 3 options for the way the Fast User Switching icon is shown in your menu bar. To modify how this icon is displayed, you should click on it. Then, choose "+" shown at the bottom section of the dropdown menu. The next thing is, making changes and entering your password by clicking the lock in the lower-left corner of the "Users & Groups" window. Now, click "Login Options" displayed in the left panel and specify your preferences from the pull-down menu which is by the right of the "Show fast user switching menu as" option. And if you prefer that this icon is not displayed in the menu bar, simply un-tick its box.
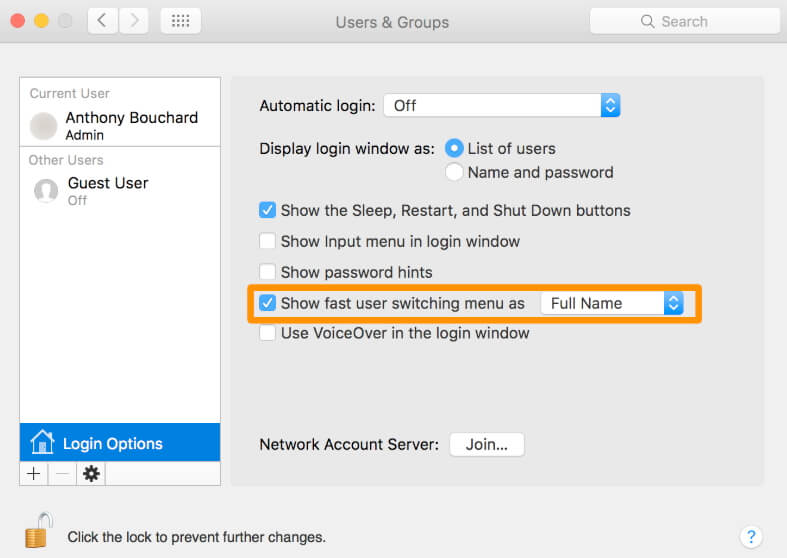
Way 3: Utilize Battery Icon Feature
Another way of organizing your Mac’s menu bar on macOS 10.14 is by utilizing battery icon feature. If you’re a MacBook user, you may employ the battery icon displayed in your menu bar to determine when to charge the device via a wall outlet. If you prefer to have an idea of the remaining battery life at a glance, just hide the percentage of battery life left and simply utilize the icon. To do this, hit the battery icon; then, choose "Show Percentage". And if you are using a stationary MacBook which is plugged in always, hide the battery icon by clicking on it and pressing "Open Energy Saver Preferences". Then, un-tick the box for "Show battery status in menu bar".

Way 4: Use Date and Time Options
There are a couple of options on adjusting the way your device’s date and time are shown on the menu bar. Press the time and select "Open Date & Time Preferences". If your menu bar is crowded, adopt analog style to display the time only showing a tiny yet functional clock icon and hiding the date. Or better still, you could choose the 12-hour digital clock that does not display seconds or AM/PM signifiers.
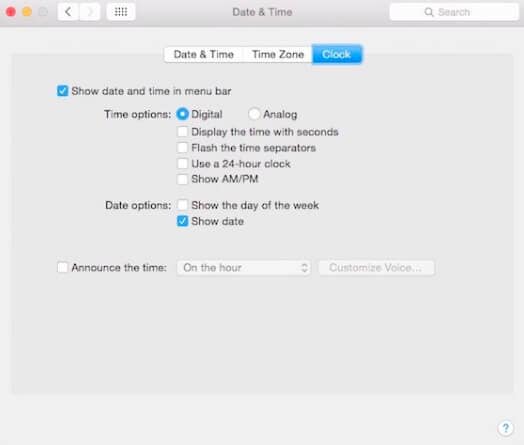
Way 5: Silence Your Volume Icon
You could employ the volume keys for changing the audio output of your MacBook, so you deactivate the volume icon from your menu bar. To do this, "go to System Preferences"; press "Sound", and un-tick the box for the "Show volume in menu bar" option.
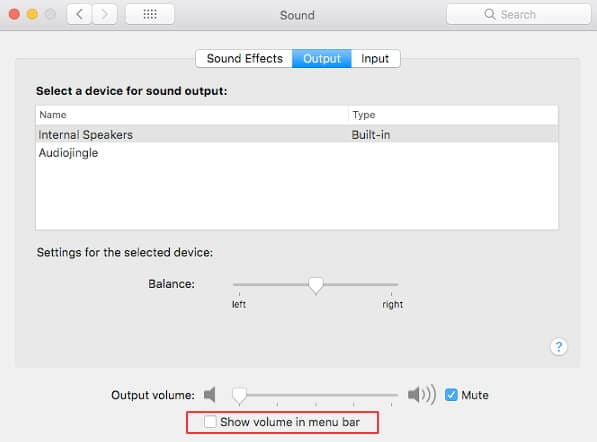
These are the 5 ways that are ideal to remove and rearrange the menu bar icons in the macOS 10.14 menu bar. By carrying out this activity, you will be able to use your device more conveniently.

Free Download or Buy PDFelement right now!
Free Download or Buy PDFelement right now!
Buy PDFelement right now!
Buy PDFelement right now!
Related Articles
- How to Fix Apps Crashing Issues on macOS 10.14
- How to Fix iMessage Bug on macOS 10.14
- How to Fix Battery Issue on macOS 12
 100% Secure |
100% Secure |

Elise Williams
chief Editor
Comment(s)