 Home > macOS 10.15 > How to Free Up Memory (RAM) on macOS 10.15
Home > macOS 10.15 > How to Free Up Memory (RAM) on macOS 10.15Having a large storage space may influence you into many activities. Unfortunately, too much may end up making your Mac slow. Nobody wants a slow machine. So, the only solution for this issue is to clear RAM on macOS 10.15.
When your Mac is slow, it is an indication that the RAM is under excess usage. Most of the times, this is noticeable when an application hangs, when you get a message stating that the system has run out of memory for application or see a dreaded spinning beach ball.
If this happens, you need to reduce memory usage on macOS 10.15. Freeing up memory on macOS 10.15 is not difficult and so this article will provide some of the solutions to help you clear RAM on macOS 10.15. These helpful tips will restore your Mac back to normal speed.
How to Clear Memory (RAM) on macOS 10.15
RAM is the abbreviation for Random Access Memory, which provides storage meant for ongoing processes and tasks. It is different from the usual Mac storage because it is faster. As a result, some things will be automatically stored in RAM to ensure things speed up.
When your Mac’s RAM is used up, here are the signs;
- You will often see a spinning beach ball
- The Mac will take long periods to load
- Application will crash often
- You will get; “your system has run out of application memory”
If this happens, it is time to free up storage space on macOS 10.15.
The following tips are ways to free up storage space
1. Restarting the Mac
Restarting Mac solves a lot of problems, so it should help you in freeing up memory on macOS 10.15. It involves turning the Mac off and turning it on again. During the restart process, Mac will clear RAM on macOS 10.15 and present disk crashes.
Therefore, when you turn it on processes run smoothly. However, it may not be convenient when you are busy and in the middle of something that you may lose if your Mac goes off.
2. Updating macOS
At times, RAM slowness occurs because your macOS is outdated or has an issue. To resolve this and further reduce memory usage on macOS 10.15, you can update macOS. Ensure that you get the most up to date OS version.
3. Checking the Activity Monitor
Activity monitor can show you the memory in use and the apps using more than they should, especially when an app freezes. You should focus on the App memory since it shows the memory used by processes and apps.
After checking it, you can shut it down to free up storage space on macOS 10.15, through the following steps;
- Open “Activity Monitor”
- Select “Memory” tab
- Select “Memory” column; sort processes by memory they use
- Choose the misbehaving app; click “(i)” in the menu to get information on memory usage
- Force quit the process by selecting “X”.
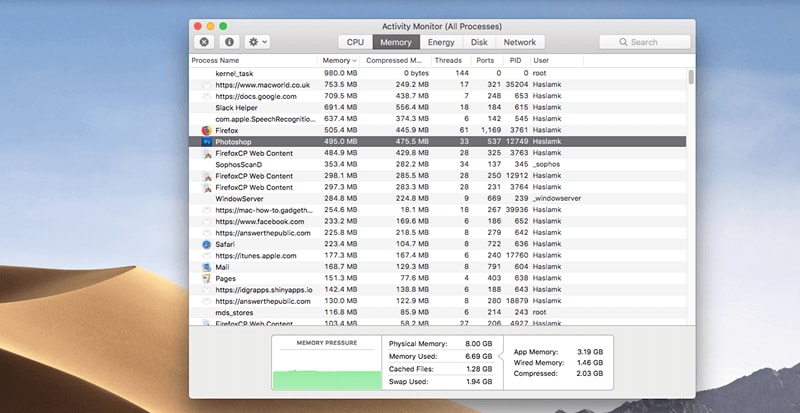
4. Remove Apps from Startup Items
Removing apps from startup items, especially those least needed, can help in freeing up memory on macOS 10.15. Remove an application using the following procedure;
- Access “System Preferences”
- Select “Users and Groups”
- Choose “User Name”; if not selected on the sidebar’s left side
- Select “Login Items”
- You will notice an app collection that opens whenever you restart Mac
- If their running is unnecessary, select each and choose the (-) button.
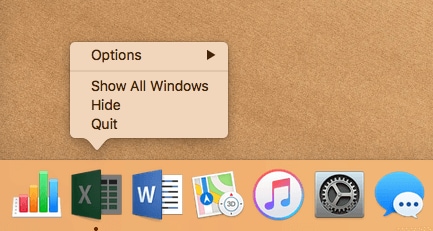
5. Checking CPU Usage
Suspect apps not only hog RAM, but also use up too much processing power. This causes your Mac to be slower. Therefore, it is important to confirm the CPU usage in the Activity Monitor.
After checking, clear RAM on macOS 10.15 by quitting the process.
- Open the “Activity Monitor”
- Select the “CPU” tab
- Click the column header to sort by %CPU; check abnormal usage
- Note the process with high percentage usage
- Quit the process or app by selecting it and clinking “X” in the menu.
Best PDF Editor for macOS 10.15
PDFelement for Mac is undoubtedly the best PDF solution for macOS 10.15. It gives users the best experience in PDF management through its intuitive design. Beginners can easily use it, even as it advances its technology and provides better packages that are very affordable.
Due to its amazing features, PDFelement for Mac works marvelously in the Mac. It conducts text markups that allow you to strikethrough, underline and highlight texts in the PDF documents.
Therefore, if you want to mark important parts of the PDF pages for later reference, you can incorporate its fluorescent marker. Its “Strikethrough” option enables you to indicate texts to be deleted or ignored. Also, you can emphasize on certain information by underlining.
Additionally, this PDF editor enables you to make comments in the PDFs. Therefore, you can input illustrations, opinions or fact statements and remarks. What’s more, you can move, delete or edit these comments easily.
Therefore, using PDFelement for Mac as your PDF editor in macOS 10.15 comes with various benefits. It is pocket friendly and comes in multiple varieties, namely packages. As you markup texts and make comments, everything flows easily.
The intuitive design makes it possible to enjoy work since the experience is amazing.
Free Download or Buy PDFelement right now!
Free Download or Buy PDFelement right now!
Buy PDFelement right now!
Buy PDFelement right now!
Related Articles
- How to Reset a Mac on macOS 10.15
- Top 5 PDF Editor on macOS 10.15 Catalina
- Top 4 PDF Creator for macOS 10.15 Catalina
 100% Secure |
100% Secure |

Audrey Goodwin
chief Editor
Comment(s)