PDFelement-Powerful and Simple PDF Editor
Get started with the easiest way to manage PDFs with PDFelement!
A PDF format is a popular document format used by many people and organizations across the globe. It is reliable and makes it extremely easy to share documents across various platforms. When handling large PDF files, you might only need a section or a page of the entire file. Cutting it is a suitable option.
The biggest assignment is to find the right tool to cut PDF pages. Fortunately, HiPDF provides a top-grade platform to cut PDF files. This free tool gives you the best experience in cutting PDFs online without the need to install any program on your devices. In this article, we will introduce this powerful PDF tool and take you through a complete guide on how to use it.

HiPDF - A Great Tool To Cut PDFs Online
HiPDF is a useful free tool to complete PDF page cutting and other PDF tasks online. This tool is available online and can be used on all platforms, including Windows, Mac, Linux, iOS, and Android. As long as you have an active internet connection, you can proceed with almost all your PDF documentation work from anywhere with any devices.
With the powerful PDF file splitting feature, HiPDF allows you to cut PDF pages by choosing a page range, all pages, or just the even pages. In this manner, you can easily get the portation of the PDF document you need.
Furthermore, HiPDF has integrated cloud services, including DropBox and Box. Therefore, you are free to drop files to HiPDF from a document cloud, upload the output file to this cloud, and share it with others quickly and easily.
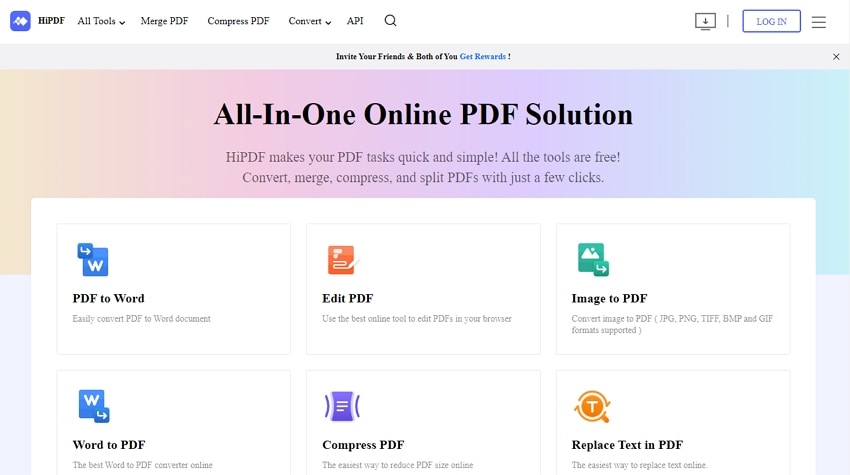
How To Cut PDF Pages Online With HiPDF
Cutting PDF pages with HiPDF online tool is a smooth process. We will provide a complete guide and make you acquainted with the operation steps.
Step 1. Upload the PDF file to HiPDF.
Navigate to the Website of HiPDF and click the "Split Page" tab. Choose the PDF file you want to split from your local drive or document clouds, and import it to HiPDF.
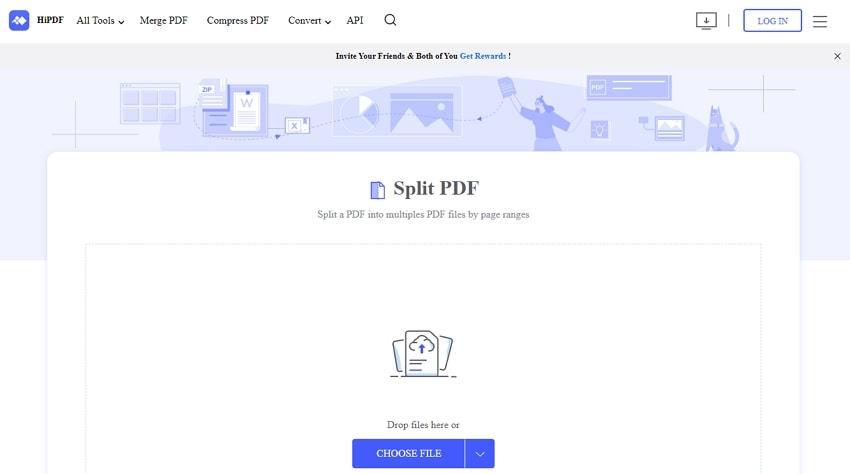
Step 2. Set the page cut roles.
HiPDF allows you to cut PDF pages according to page range. In addition, you can select to cut the file into several equal parts or just cut the even pages. Then, click "SPLIT" to initiate the process.
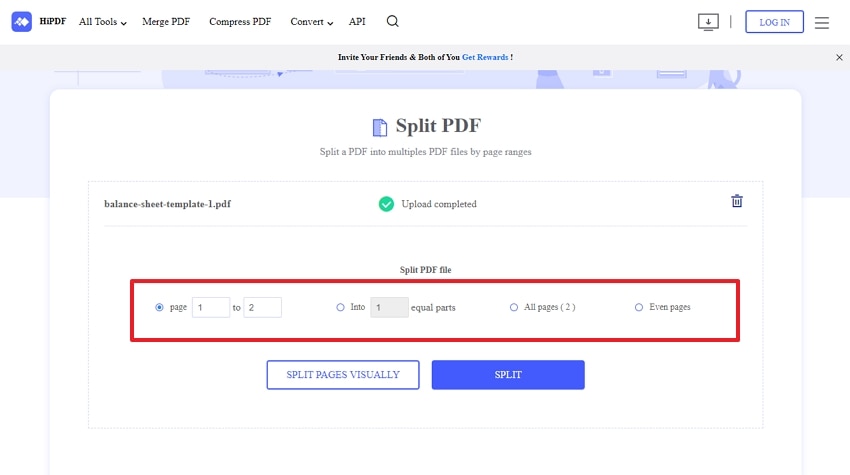
Step 3. Download the split files.
When HiPDF finishes the cutting process, you will receive a message informing you that "Your PDF file has been successfully split." Finally, you can download the split PDFs by tapping the "DOWNLOAD" button.
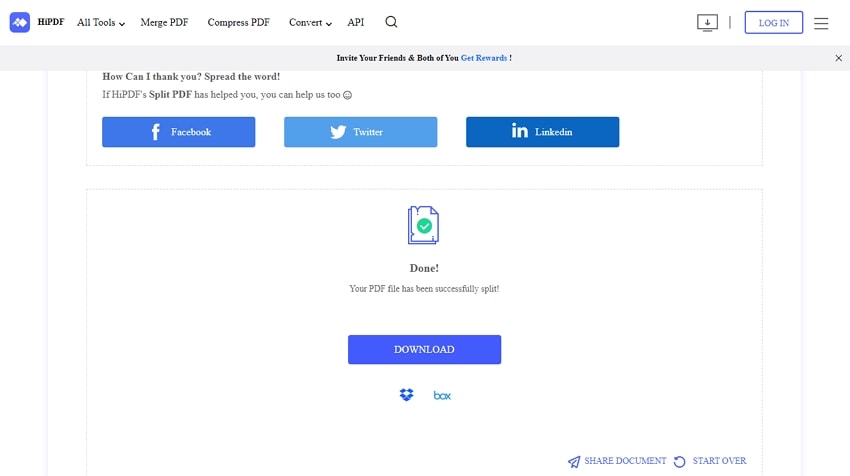
[Bonus] Wondershare PDFelement – Alternative Tool To Cut PDF Pages
Cut PDFs with an online tool is definitely an excellent method for handling PDF management tasks. However, there is a prerequisite – an active internet connection. If you don't have a network or handle some sensitive and confidential documents which are not allowed to upload to the internet, the online tools are not your type.
Luckily, an offline PDF tool, which can work without an internet connection, can help you solve this problem. You may find many offline tools to cut a PDF in the market, yet only a handful pass the test. Luckily, Wondershare PDFelement - PDF Editor Wondershare PDFelement Wondershare PDFelement ticks all the boxes and explains why millions of people leverage it.
This program is designed to take your experience to another level. Thanks to the amazing collection of features. With this program, you can cut PDF pages and customize page cut settings to meet your needs effortlessly.
The best tool to cut, edit and convert PDfs is now available to everyone. Click the link below and let PDF editing become easier for you forever.
How To Cut PDF Pages With Wondershare PDFelement
With Wondershare PDFelement, you can cut your PDF pages based on the number of pages or top-level bookmarks. Furthermore, you can cut individual pages in your PDF file into separate pages. Cutting PDF into multiple files is a straightforward task with PDFelement, as shown in the following steps:
Step 1 Open Wondershare PDFelement on your computer to access the primary interface. Click the "Open Files" button and upload the target PDF file from the respective folder.
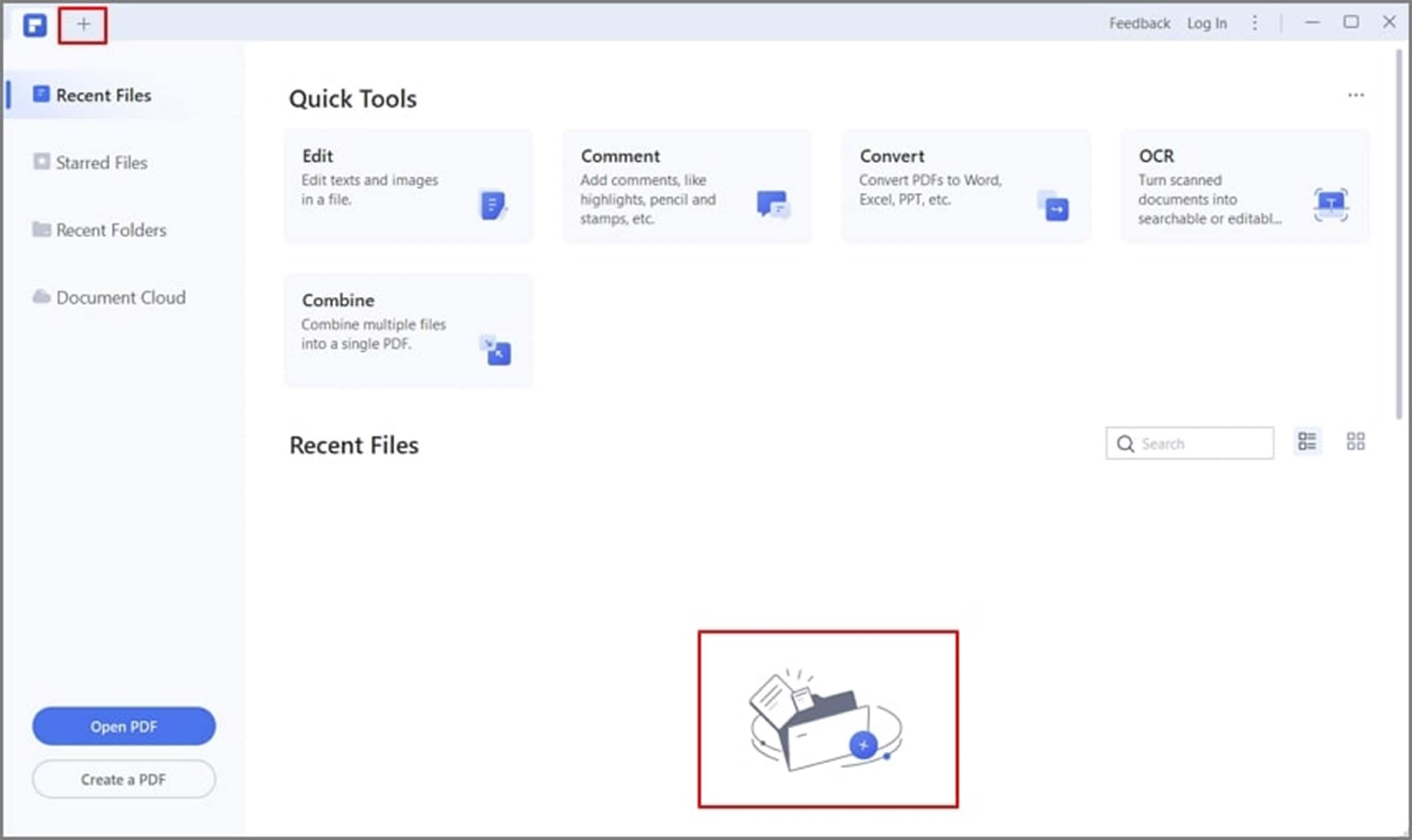
Step 2 When the PDF file is uploaded, head to the "Page" tab, followed by the "Split" icon on the secondary menu.
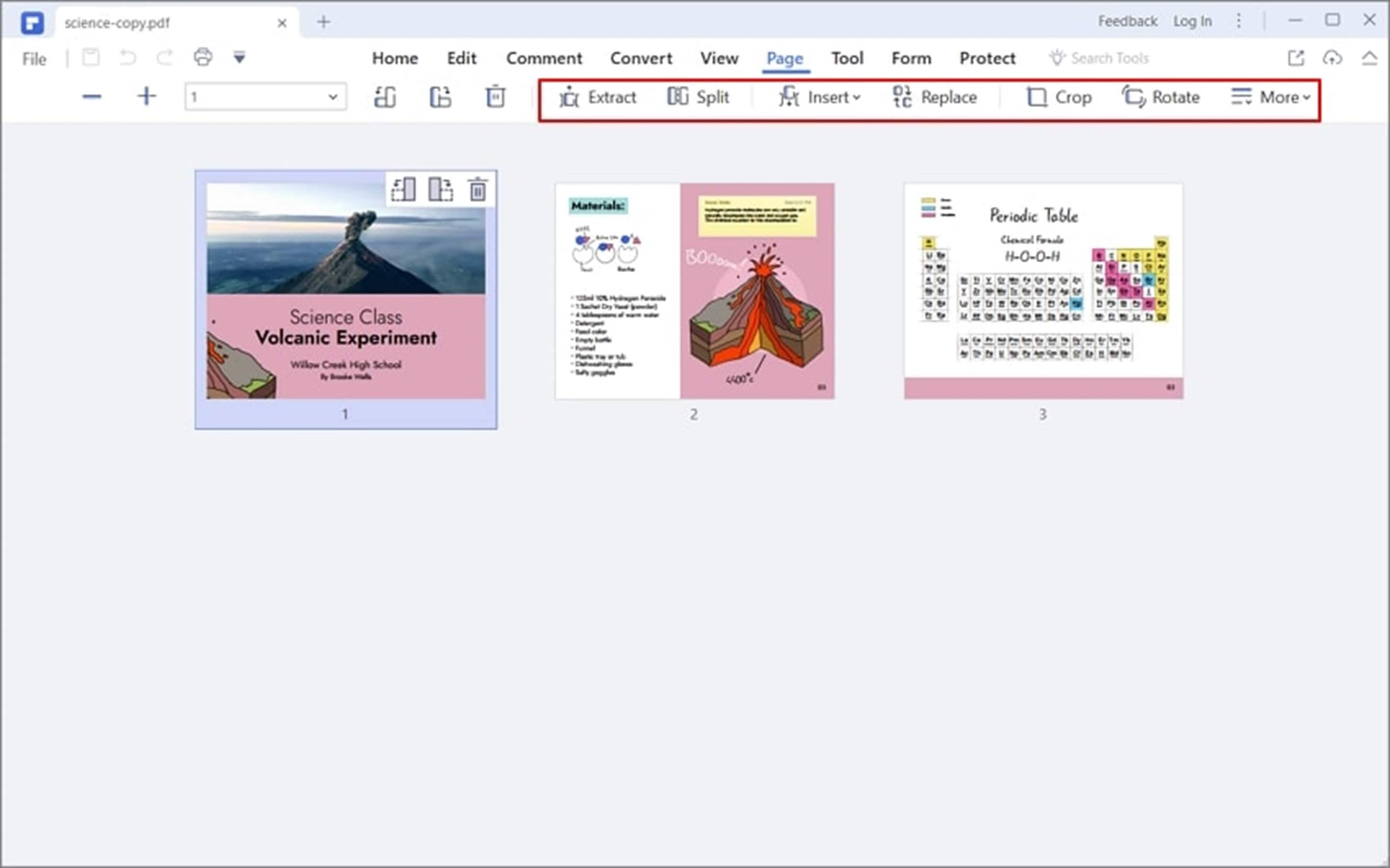
Step 3 On the "Split" pop-up window, choose the "Split by number of pages" option and enter the number of pages per file. You can also split your PDF into multiple pages based on the bookmarks.
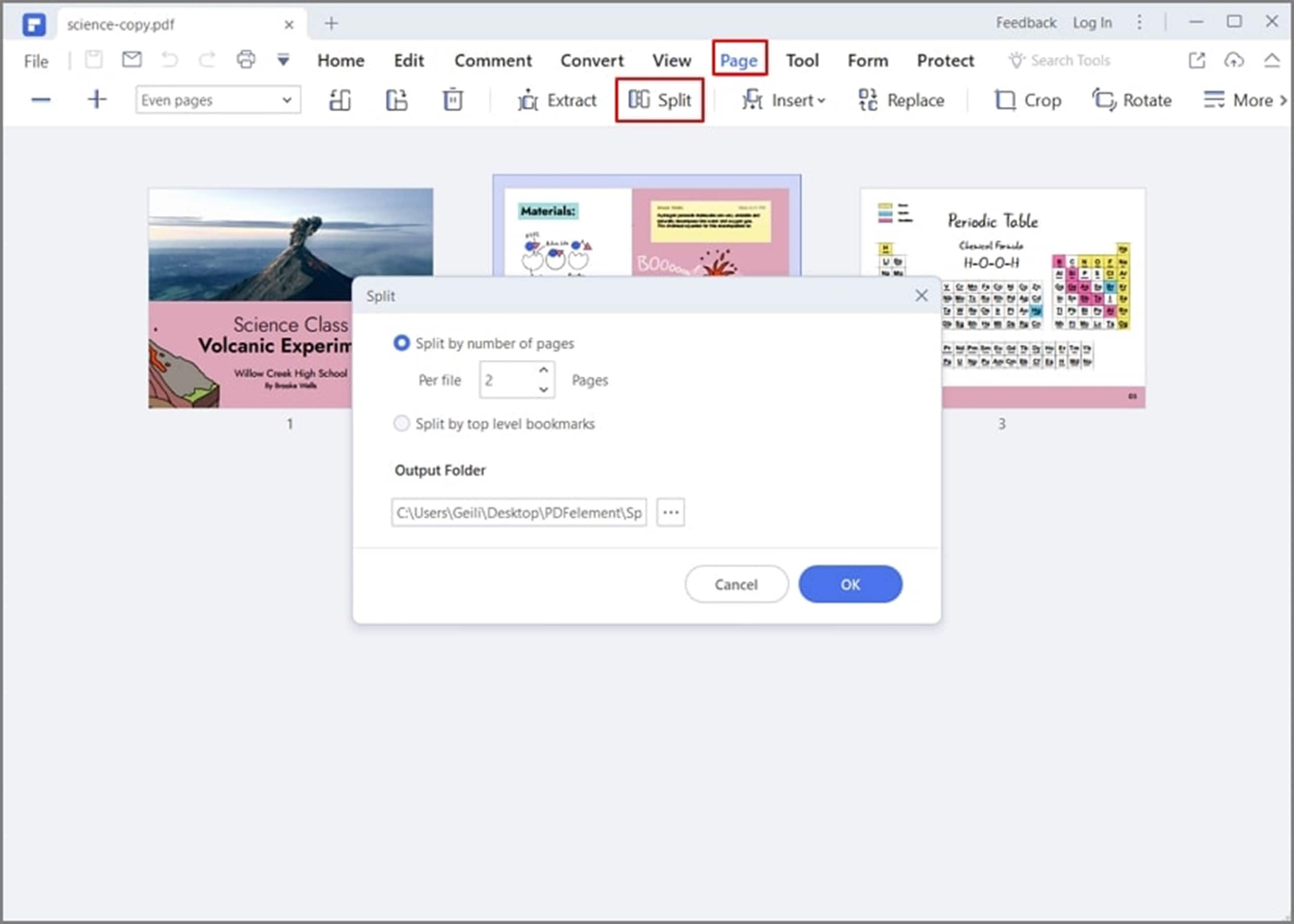
Step 4 When you are satisfied with the selections that you have made, click the "OK" button to trigger the process. Again, click the "OK" button once the process is completed.
Tips and Notes
You can cut the PDF pages according to the bookmarks. This feature is useful when you need to separate the file into different chapters.
If you want to cut a selected page out of a PDF file, you can use the "Delete" feature under the "Page" tab.
Wondershare PDFelement – An All-in-One PDF Tool
Wondershare PDFelement is a great tool to cut PDF pages offline. However, PDFelement is not limited. This program offers other amazing features to transform how you interact with your PDF files. This program allows you to edit, convert, create, annotate, organize, protect, share, compress, merge, and perform OCR.
Furthermore, you can create, edit, export, and import forms with ease. The good thing with Wondershare PDFelement is that it is fast, easy to use, affordable, and runs on nearly all file formats. Wondershare PDFelement supports various file formats, including popular ones like Word, Excel, PPT, and image formats.
The beauty of this program is that it allows users to process multiple PDF files simultaneously. This saves you the time and energy of processing one file after another. It doesn't matter the size or nature of your PDF file. Whether it is a normal or image-based PDF file, Wondershare PDFelement gives you the necessary tools to process them and get the best experience. You can download the free trial version or upgrade to the premium version for a better experience.
People Also Ask
Although cutting PDF pages online and offline looks like an easy task, many people still have questions regarding the same. To make your work easier, we have compiled some of the commonly asked questions and their respective answers.
Q1. Can a PDF Be Cut?
Yes. You can cut, copy and paste text, images, or other objects in an editable PDF file, or to and from other file formats with a PDF editor, like Wondershare PDFelement. After cutting an object from an editable PDF file, the cut information is temporarily stored in the clipboard of your PC.
Some PDF files can't be cut because they are protected by password from editing or are image-based files. If you want to cut a scanned or image-based PDF file, use Wondershare PDFelement to perform OCR and transform it to editable and selected PDF files first.
Q2. How Can I Cut Part of a PDF?
Cutting part of a PDF is not a complicated task. The only tool you need is a PDF editing tool. Wondershare PDFelement - PDF Editor, provides a great platform to cut a section out of a PDF. Please find the steps below:
Step 1 Open the PDF file with PDFelement.
Step 2 Select the target section that you want to cut, no matter it is text, image, or link, and press the "Ctrl + X" to cut it. Then, paste it to a new file by pressing the "Ctrl + V" keys.
Q3. How Can I Crop a PDF?
Wondershare PDFelement offers an intuitive and simple interface to crop a PDF page. The step-by-step guides are given below:
Step 1 Launch Wondershare PDFelement on your computer. When the program opens, go to the "Open File" button and upload the target PDF.
Step 2 When the PDF file is loaded, scroll down the document to the page that you want to cut. Proceed to the "Home" tab, then choose the "Crop" icon in the secondary menu. Alternatively, you can access the crop tool via the "Page" tab.
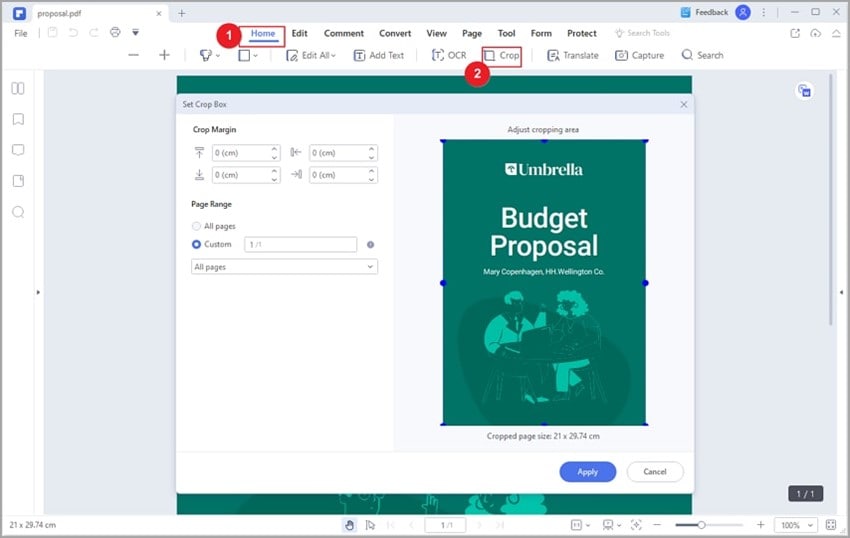
Step 3 The "Set Crop Box" window will pop up on the screen. Drag the edges of the displayed page to cut it into the desired size and shape, or enter accurate parameters on the left under the "Crop Margin" and "Page Range. "
Step 4 Once you are satisfied with the selections you have made, click the "Apply" button to cut the selected PDF page.
Conclusion
This article introduces how to cut PDFs online with a high-efficient PDF tool – HiPDF. This online method requires no installation of any software on your device and is a perfect choice for handling non-confidential PDF tasks.
If you only have a poor broadband speed or proceeding with sensitive documents, an offline tool, like Wondershare PDFelement, is your type. This program offers several ways to cut PDF pages, and you can meet your needs with ease and speed. Furthermore, it handles all types and sizes of PDF files and won't let you down.
 Home
Home
 G2 Rating: 4.5/5 |
G2 Rating: 4.5/5 |  100% Secure
100% Secure



