When you are searching for a job, you have to fill out form after form to reach multiple employers. However, this form-filling task can be a headache, as you have to understand the questions and write the best responses accordingly. We can help you solve this problem with the help of different AI form fillers available online and offline.
All these AI form-filling tools and extensions can understand the questions asked in the form and respond with the appropriate answers. Let's analyze the functionality of different tools available to save your time and effort during the form-filling process.
In this article
1. Wondershare PDFelement
Wondershare PDFelement is an excellent AI tool for filling out different forms due to its efficient form-filling AI technology. Before filling in the information, you can recognize all the fillable fields present in the form with its “Recognize Form” feature. Now, users will be able to use its AI sidebar to get the appropriate answers for a smart form-filling experience.
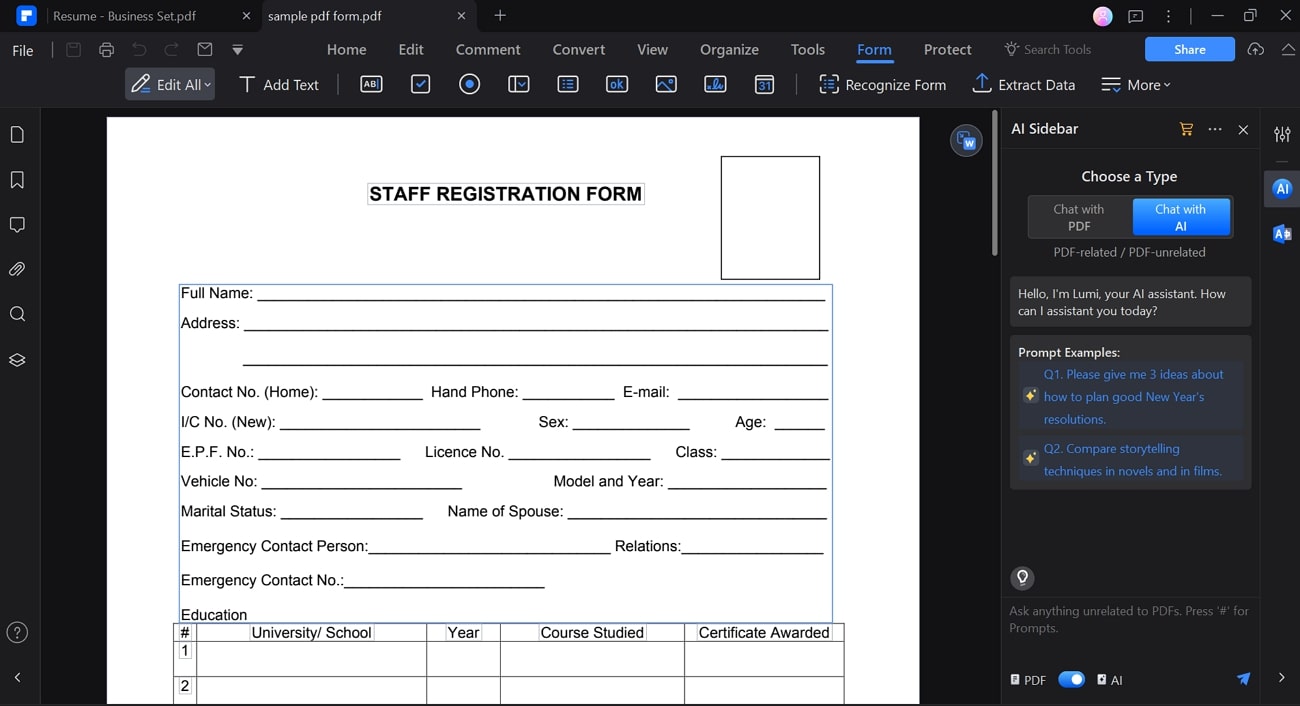
After accessing the “Chat with AI” feature, you can provide your personal information to the chatbot and then get appropriate responses to questions in the form. Finally, you can shift to the “Home” tab to fill out the form using this AI form filler. This AI tool is suitable for all kinds of form-filling use cases, including email marketing and onboarding processes.
Other than that, users can use this form filler to fill out any professional application. Whether you want to apply for a job or get admission, this form filler AI tool will have an appropriate answer for you. You can follow these detailed step-by-step instructions to fill out any form using PDFelement.
Step1Open and Recognize PDF Form
Start the process by launching PDFelement on your device and opening the PDF form using this AI tool. Once the form is imported, shift to the “Form” tab and click on the “Recognize Form” button to identify all the fillable fields within this form.
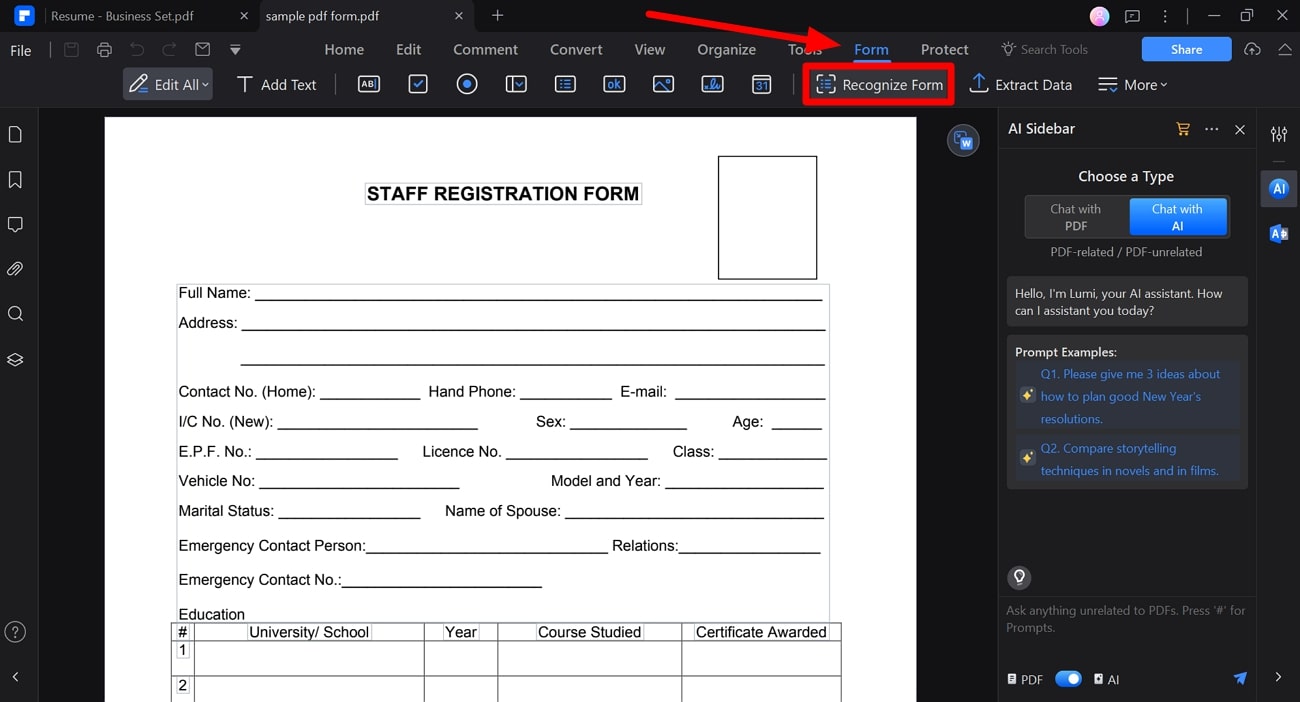
Step2Provide Your Personal Information to PDFelement AI Chatbot
Now, access the AI Sidebar window and hit the “Chat with AI” tab to get assistance with this form-filling process. Now, write a prompt such as, “Here is my basic information. Analyze it for form filling.” Then, copy and paste all the relevant information from your resume into the text box so this form filler AI tool can guide you further.
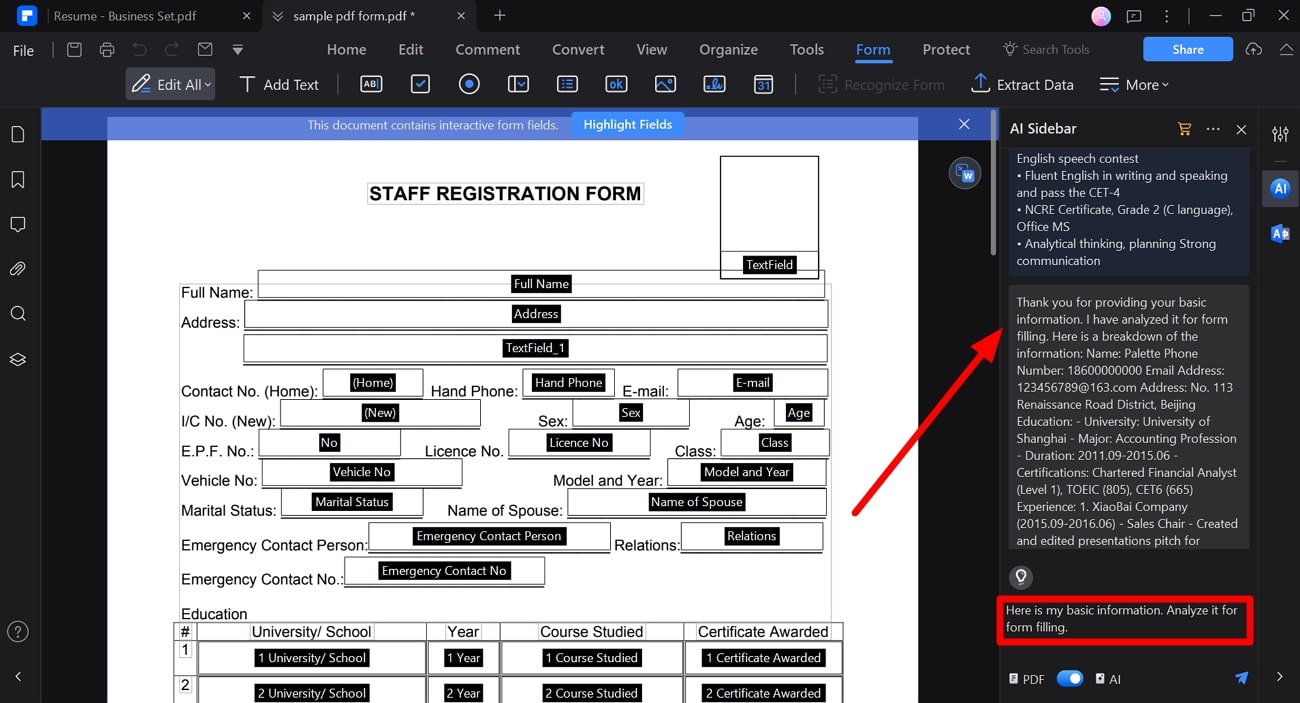
Step3Get Suggestions to Fill the Form
After giving your personal information to AI, copy and paste the content of the form into the relevant text box. Afterward, write the prompt, such as, “Please help give me suggestions about how to fill out these blanks.”
Upon entering this request, the AI sidebar will give you the appropriate answers to fill out the form. Finally, press the “Home” tab and enter the suggested responses in front of the relevant field.
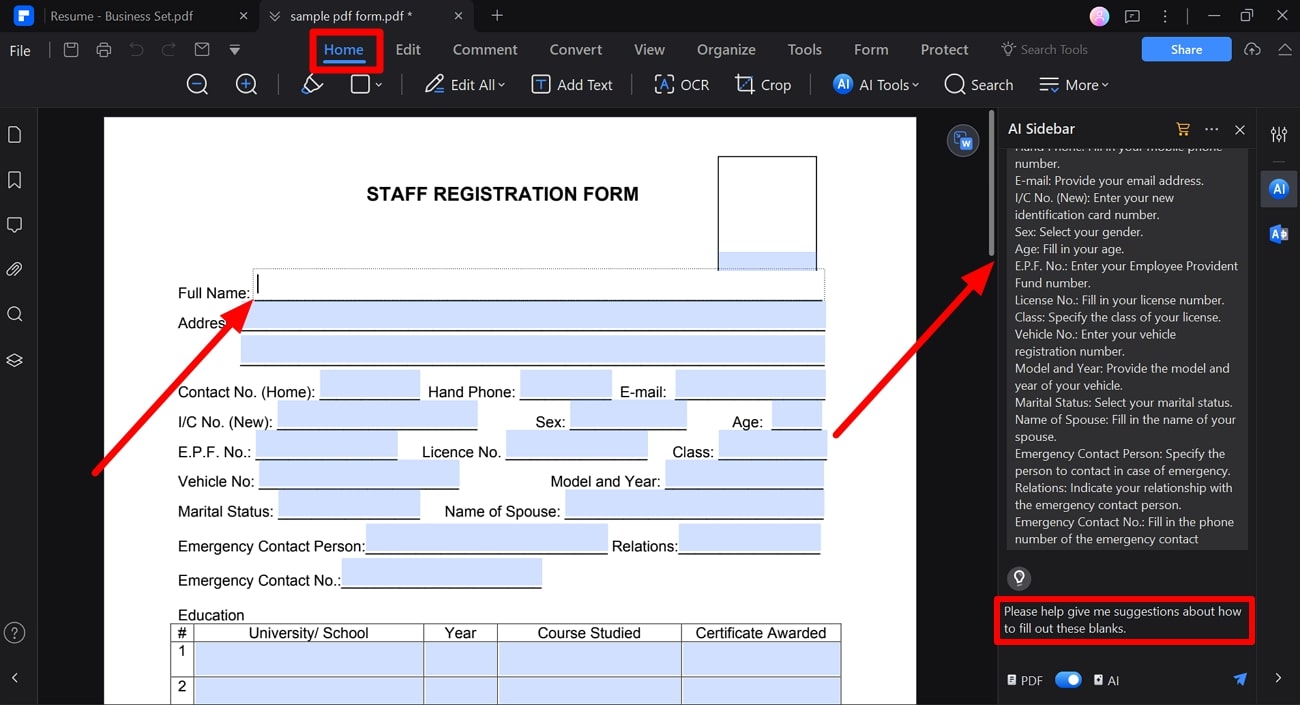
2. Axiom.ai
With the help of the AxiomAI form-filling tool, users can automate time-taking form completion tasks without the use of any code. This tool automatically scraps data from different websites to help fill the form fields with appropriate responses. Moreover, you can build custom AI bots to help you automatically type information while filling out applications.
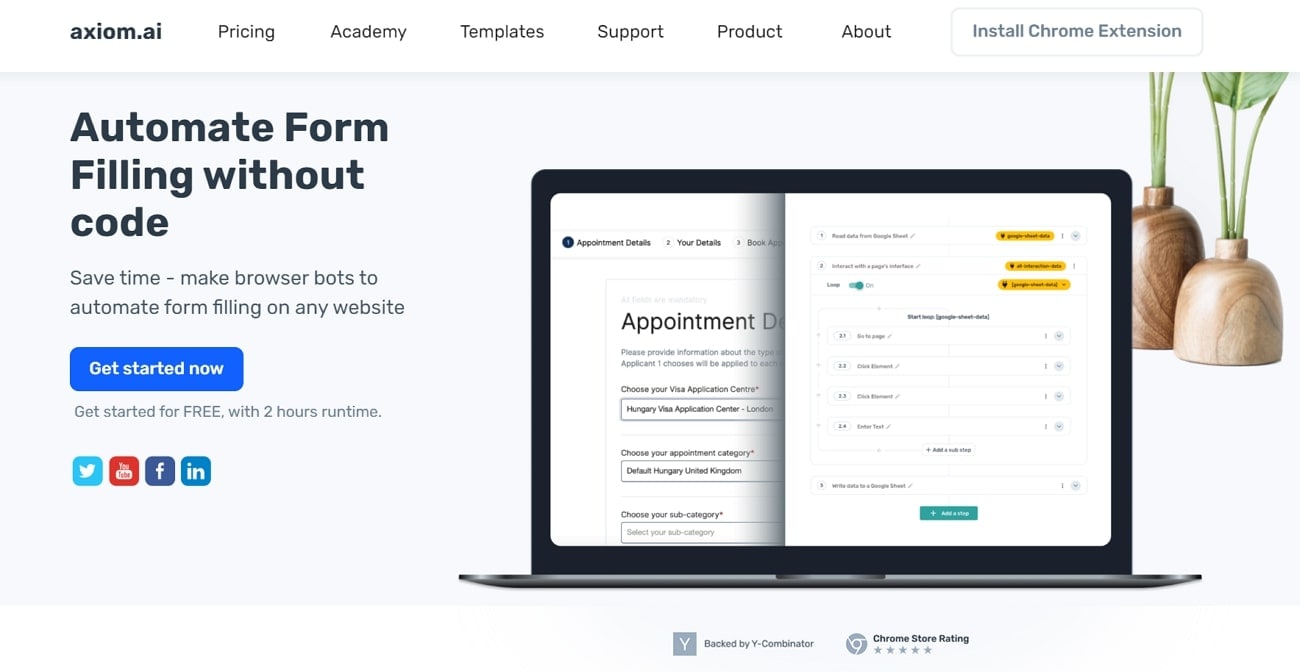
Users can get help from this AI-powered tool to fill out online forms, such as job applications. Go through these steps to get an idea about how to use this AI form filler to get the job done.
Step1
Once you open an online form you want to fill, hit the “Extensions” icon and open the Axiom.ai Chrome extension window. Now, click the “New Automation” button and choose the “Add First Step” option to proceed. Next, press the “Fill in a Form” option to reach a page where you can automate the AI form-filling process.
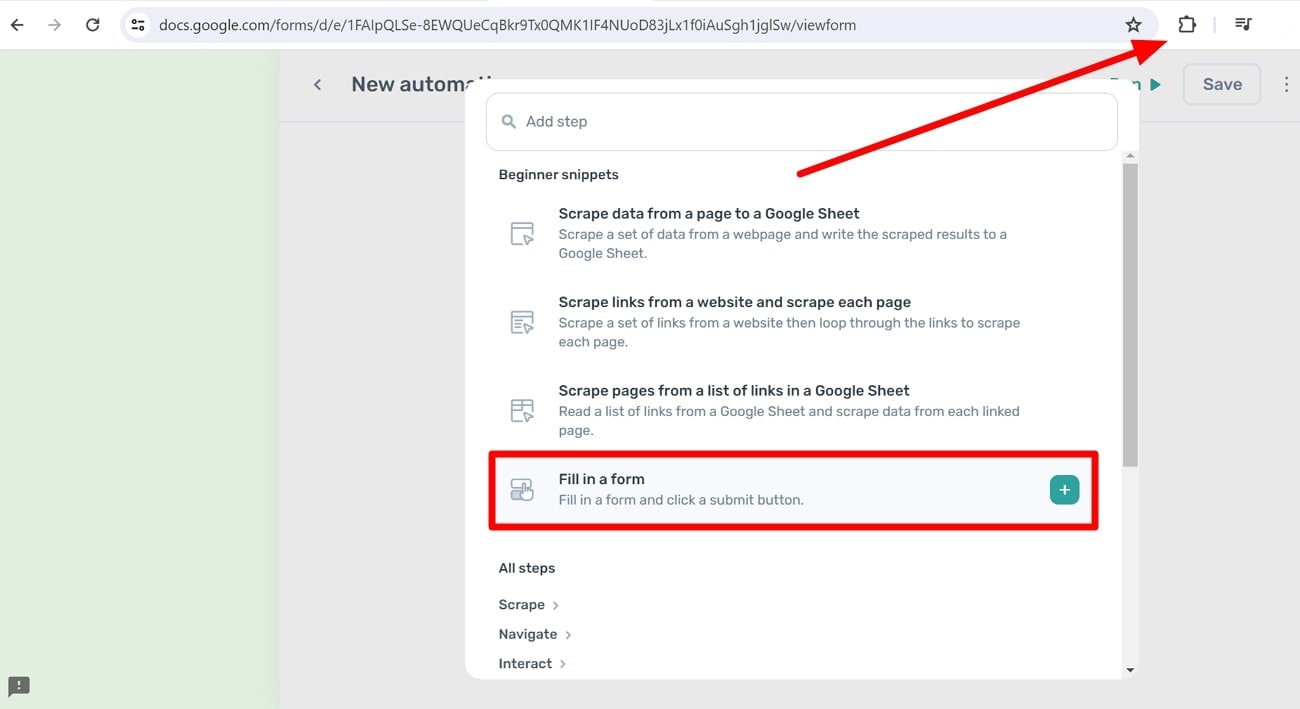
Step2
Upon reaching this “New Automation” window, click on the “Select Text Field” button to choose the form field you want to automatically fill. Now, you have to input the appropriate response for the future form-filling process. Repeat the same step for each text field present in the form.
Then, choose the element you want to click, such as the “Submit” button, for the submission of the form. Finally, hit the “Run” button to automate this form-filling process with AI algorithms.
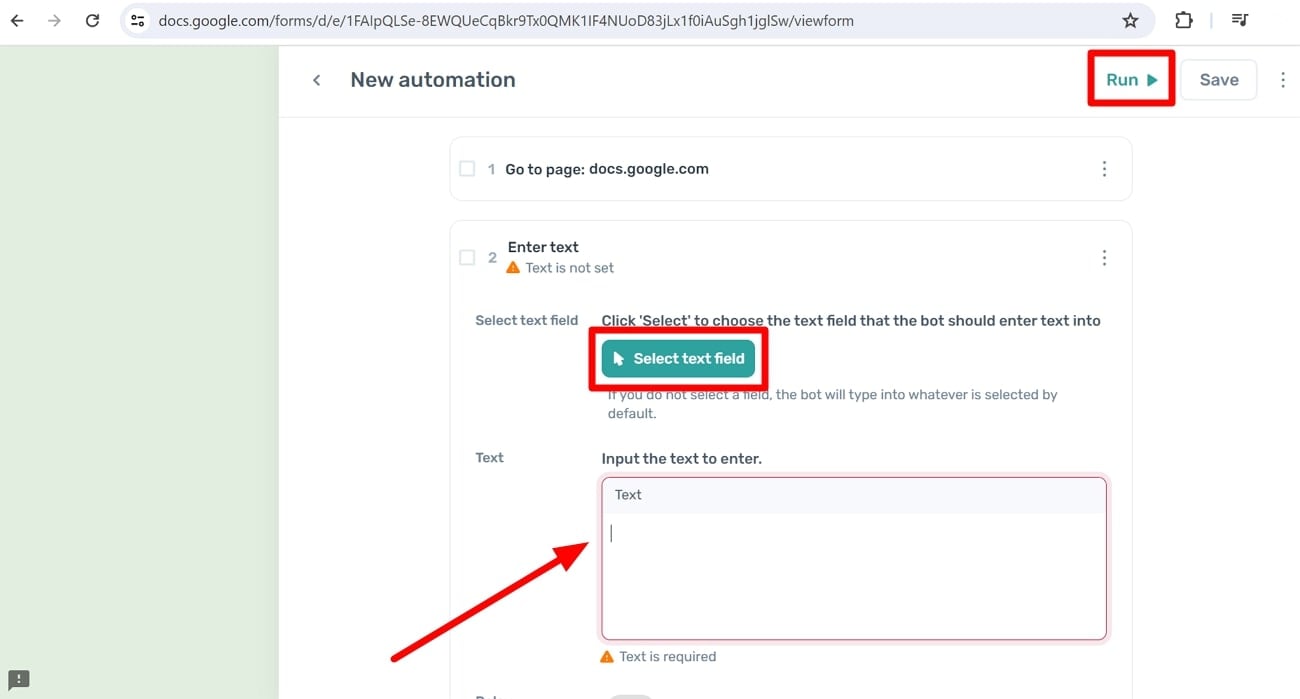
3. Filliny
Filliny is a smart AI form filler with advanced technology that adapts according to the context and needs of a particular form. Using this AI tool, students can fill out lengthy admission forms within seconds to save their precious time. Moreover, this tool is equally effective in filling surveys due to its adaptive AI technology.
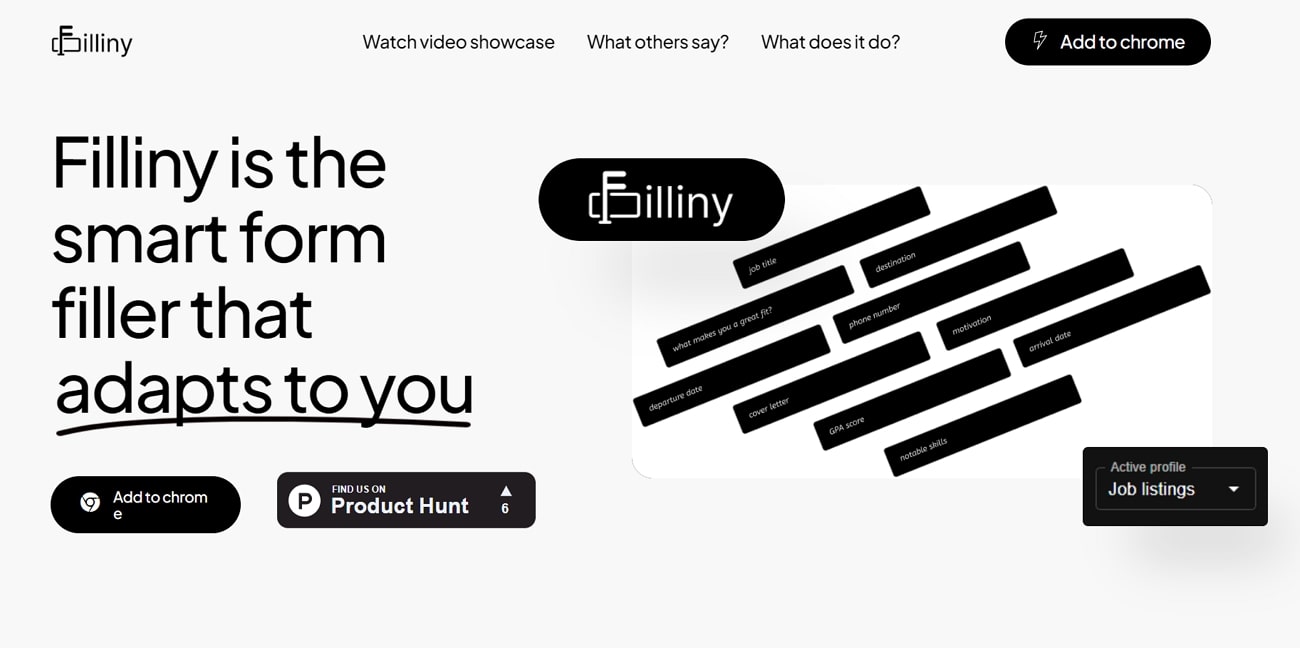
In addition, this form filler AI tool allows users to use different tones to respond to a particular question in the desired manner. Let's analyze these simple steps using the Filliny form-filling tool to automate the process.
Step1
After you access the form, enter the “Extensions” drop-down menu to open the extension of this AI tool on your browser. Once you have added supported sites and completed your profile settings, access the “Filling Settings” to adjust the tone of your responses. Here, you can turn on the “Use Formal Tone” and “Sound like a Human” settings to get the desired output.
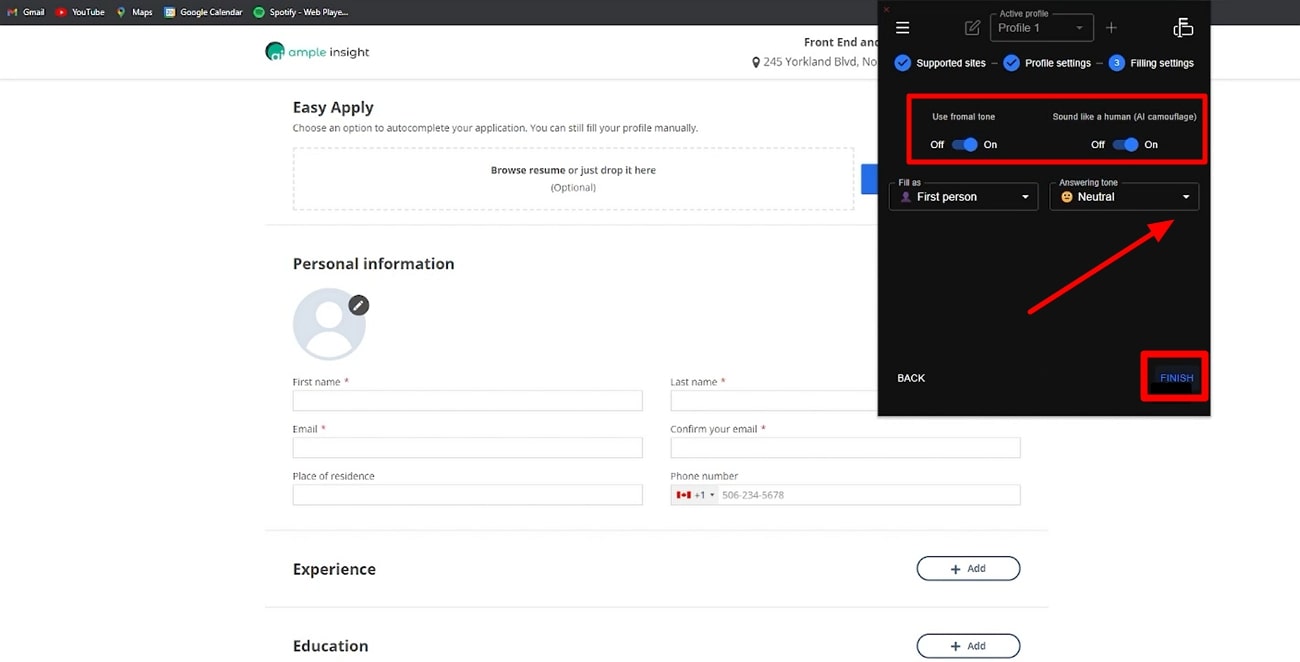
Step2
Following the same steps, you can add multiple websites to extract the information. After reviewing everything you have entered, hit the “Filliny” button to add automatic responses to the form. If you don’t see this button, press “Force Load” to finalize this AI form-filling process.
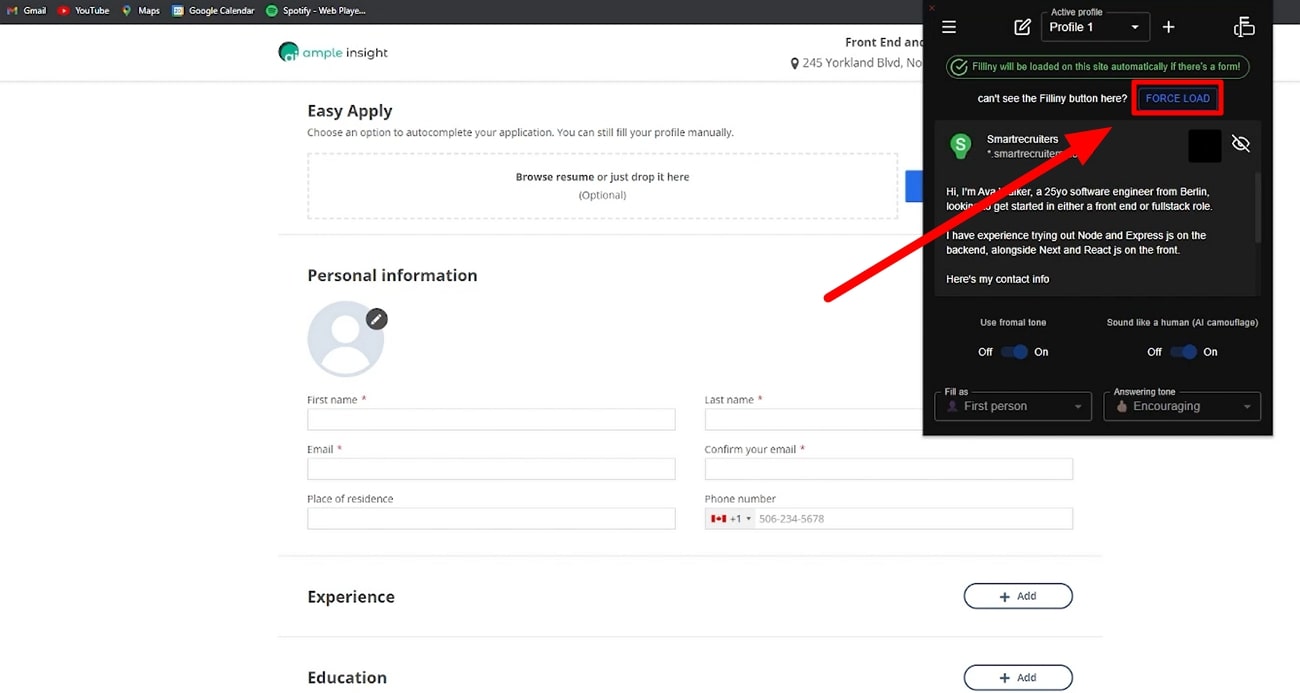
4. Magical
Professionals who are tired of manually copying and pasting information to fill out the form can use Magical auto form filler to save effort. It is an ideal tool to add new contacts to your CRM with its form-filling AI technology. With this AI tool, managers can keep track of the applications and fill out data into their HR platform within a few seconds.
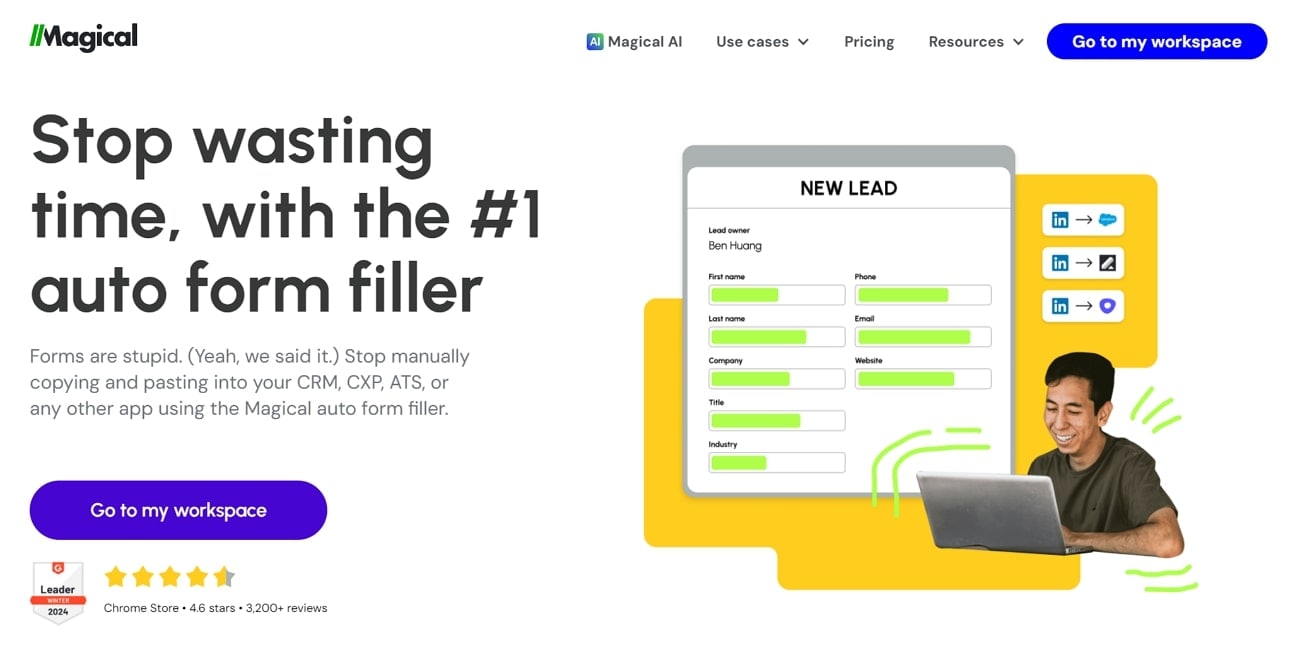
You can add multiple form-filling templates into this extension to fill out the relevant fields with a single click. The following instructions will help you to fill out any form with the assistance of the Magical AI form filler.
Step1
Upon opening your desired online form, hit the “Extension” icon to get access to the Magical Chrome extension. Moving forward, click on the “Create Template” button to add your desired response for a particular form field.
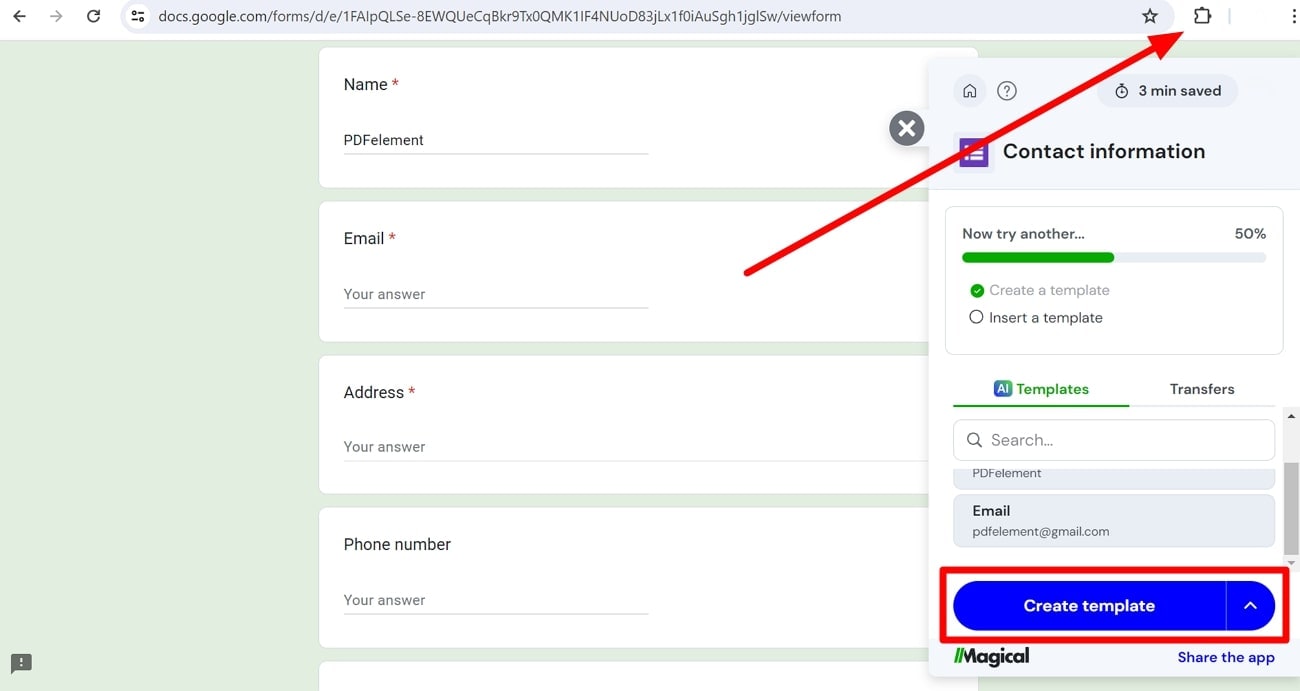
Step2
Now, write the “Name” of the field under the “Template Trigger” section and fill out your desired response in the text box. Finally, hit the “Save” button to use this template for the future form-filling process.
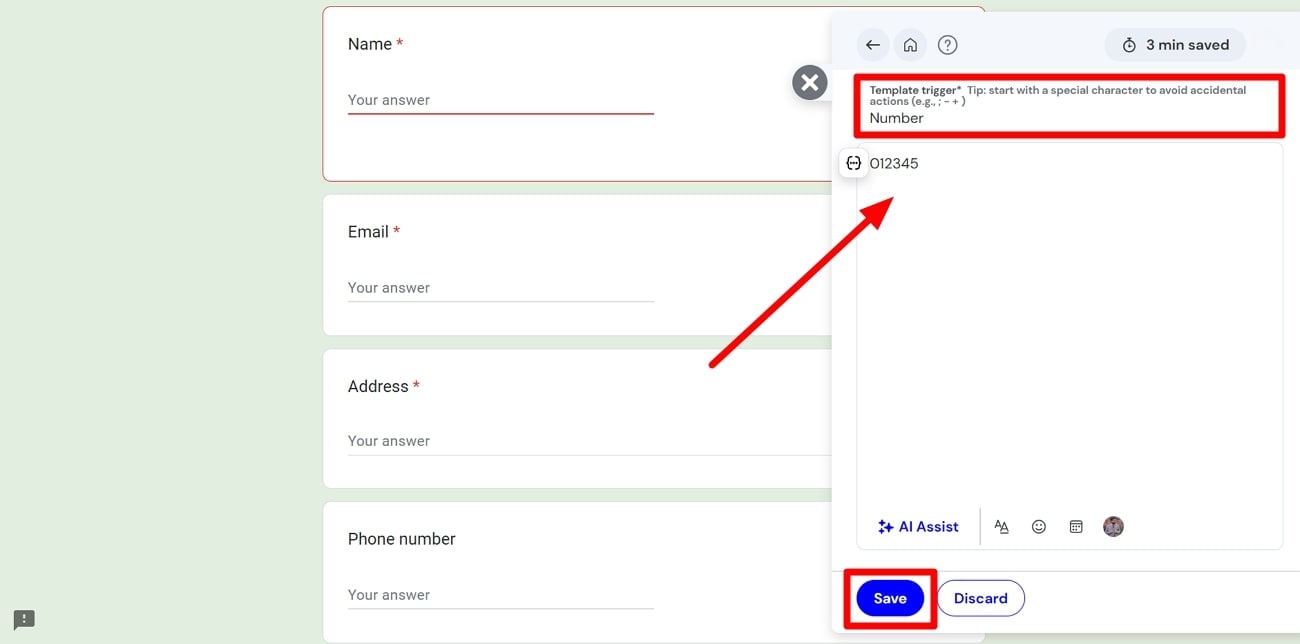
Step3
Finally, go to your form and type “//” in any desired field to get access to all the previously saved templates. Next, choose the appropriate response and repeat the same process for filling all the relevant fields.
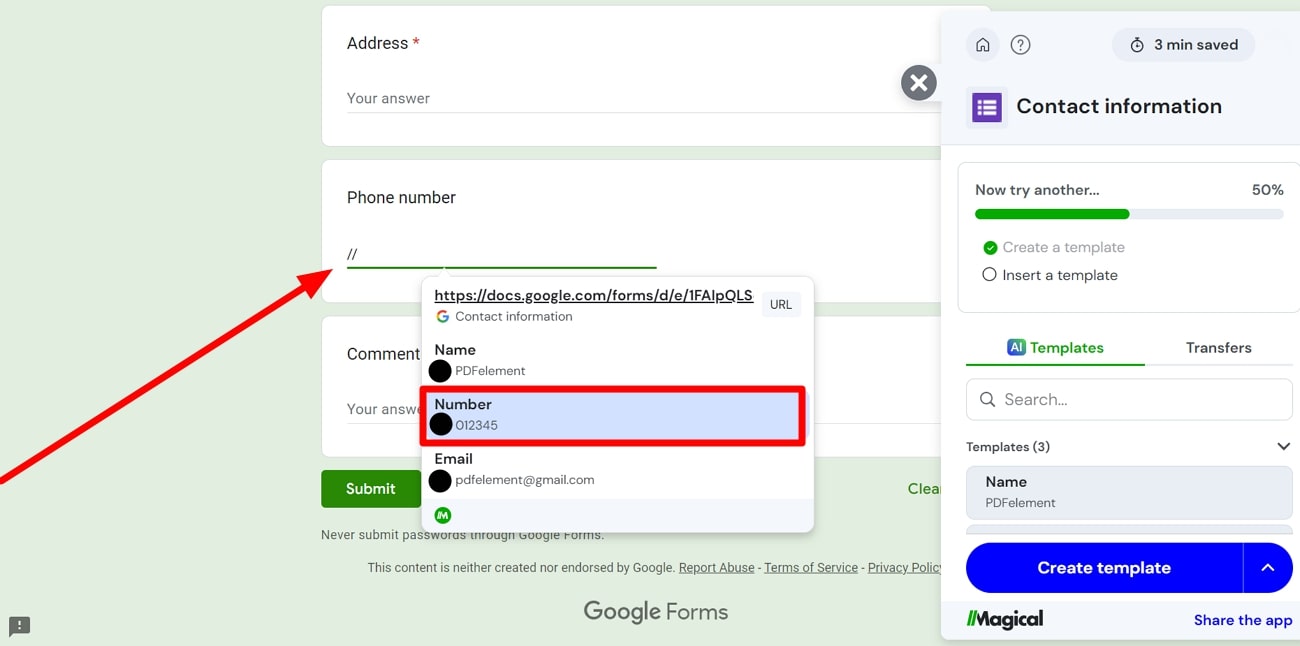
5. Vaadin
Using advanced AI algorithms, Vaadin wishes to simplify the AI form-filling process in multiple languages around the world. This AI tool utilizes unstructured text to convert it into organized information so that the relevant fields in the form can be filled out. Users can use this tool to extract data from an email for an optimized form-filling task.
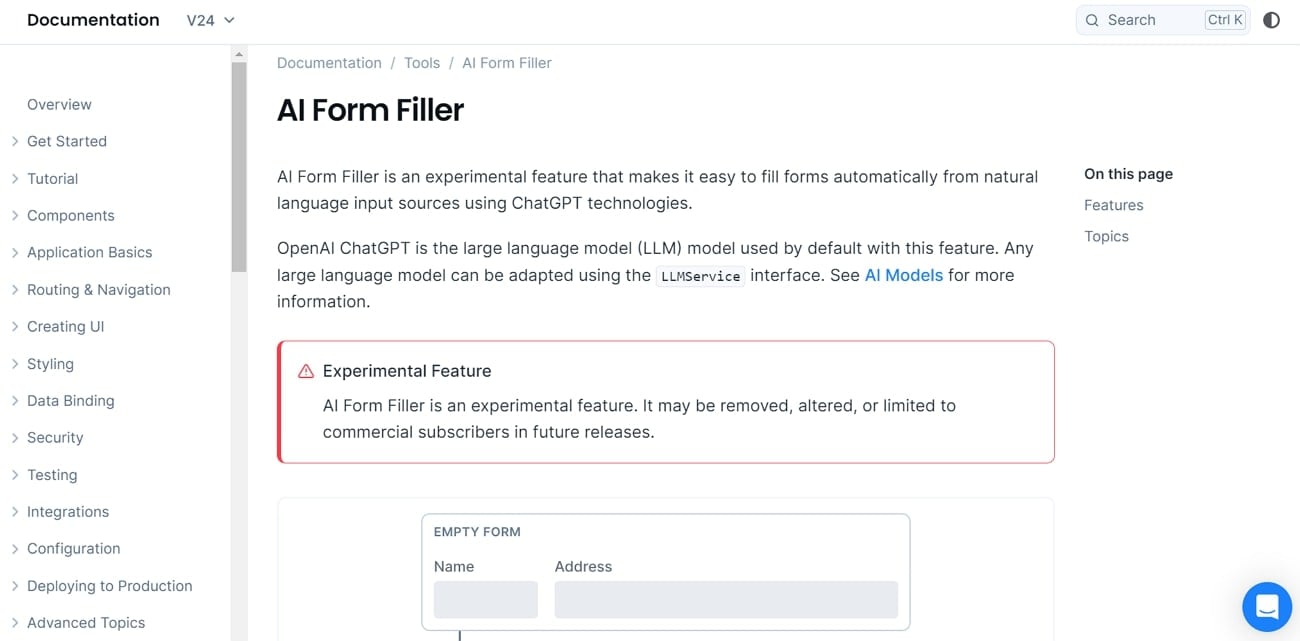
In addition, job seekers will get to utilize this AI form filler to fill out employment applications from a simple resume. However, this tool is available as an experimental feature for a limited user base. We hope that everyone can take advantage of this intelligent form-filling tool in the near future.
Conclusion
Throughout this article, we have explained different methodologies to carry out the AI form-filling process. All these online and offline tools do their best to save you time while filling in repetitive information in the forms. However, PDFelement stands out as the best option with its simple-to-use method and AI suggestions for filling any type of form.




