PDFelement-Powerful and Simple PDF Editor
Get started with the easiest way to manage PDFs with PDFelement!
Filling in PDF forms on Linux is crucial for efficient document management and collaboration. With the growing popularity of Linux as an operating system, it is essential to understand the process. This comprehensive guide will walk you through the steps, giving you the knowledge to navigate and fill in PDF forms effortlessly.
Whether you're a Linux enthusiast, a professional working in a Linux-based environment, or simply looking to broaden your skill set, mastering the art of filling in PDF forms on Linux is invaluable. This guide will cover the tools and techniques required to streamline your form-filling process, ensuring accuracy and productivity. Let's dive into the world of PDF form filling on Linux!

In this article
Part 1. How To Use Linux To Fill In PDF Forms
Linux provides various tools and methods to fill in PDF forms seamlessly. This section will explore the step-by-step process of using Linux to fill in PDF forms. From selecting the right software to navigating form fields and saving completed forms, you'll understand the process comprehensively and enhance your document management capabilities on Linux.
Method 1: Filling In PDF Forms on Linux With LibreOffice
LibreOffice is a powerful open-source office suite that offers an excellent solution for filling in PDF forms on Linux. With LibreOffice Draw, you can easily edit and interact with PDF documents. In this step-by-step guide, we will explore using LibreOffice Draw to add text boxes, modify existing text, and export the edited document as a PDF file, simplifying the form-filling process on Linux.
Here's how to use LibreOffice as a Linux PDF form filler:
Step 1 Open the PDF file in LibreOffice. The document will be editable, and you can make changes to it.
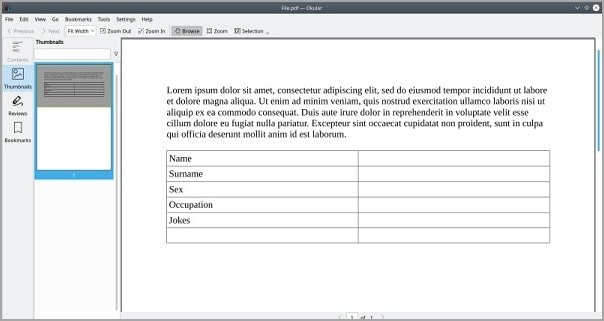
Step 2 To insert a text box, go to the "Insert" menu and select "Text Box." Position the text box where you want it, resize it, and adjust the font size as needed.
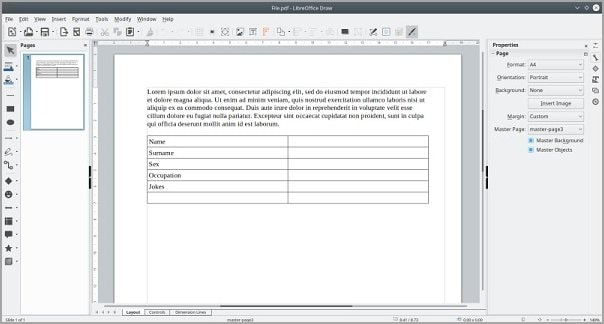
Step 3 Place the mouse cursor into the desired text field to modify existing text. You can edit the text directly if the PDF file is not protected.
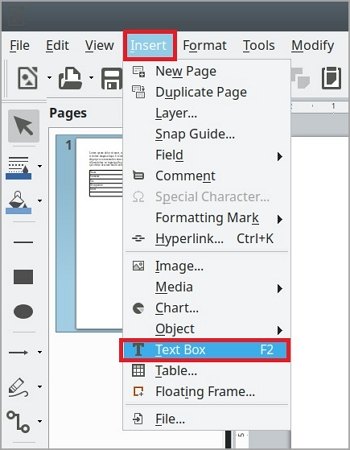
Step 4 Make all the necessary changes and adjustments to the form, ensuring accuracy and completeness.
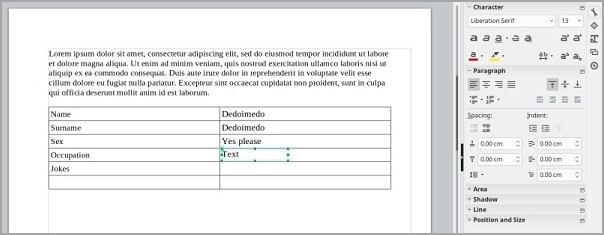
Step 5 Once you have filled in the PDF form, go to the "File" menu and select "Export as PDF."
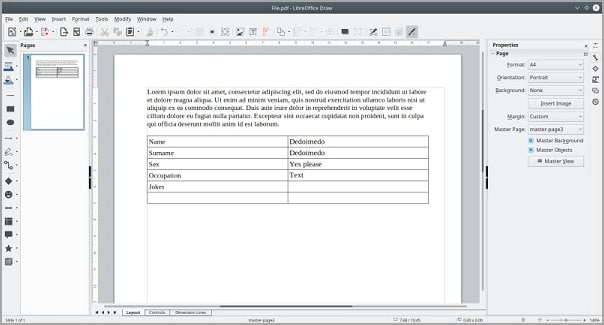
Step 6 In the export dialog, choose the desired file name and location, and click "Save" to create the final PDF document.
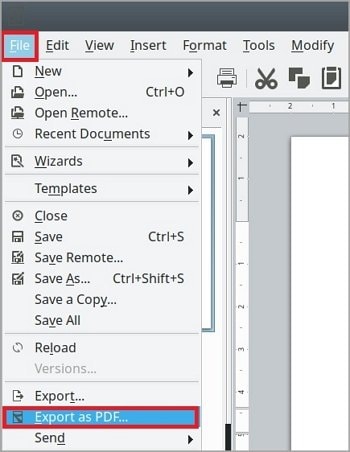
Step 7 The exported PDF will contain the original form, and all the new text layers you added will be merged into a single document.
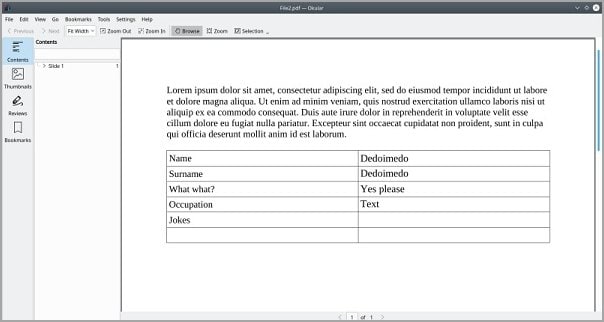
Step 8 The completed PDF form can be shared, printed, or processed.
Using LibreOffice Draw to fill in PDF forms on Linux provides flexibility and convenience, allowing you to seamlessly interact with form fields and add text boxes. By following these simple steps, you can efficiently complete and manage PDF forms using the power of LibreOffice on your Linux system.
Method 2: Filling In PDF Forms on Linux With PDF Studio Viewer
PDF Studio Viewer is a free PDF reader with form-filling capabilities, making it an ideal tool for filling PDF forms on Linux. This step-by-step guide will explore using PDF Studio Viewer to open, fill in, and save PDF forms effortlessly, enhancing your productivity and document management workflow on Linux.
Here's how to use PDF Studio Viewer to fill out PDF forms on Linux:
Step 1 Download and install PDF Studio Viewer from the official website or your Linux distribution's software repository.
Step 2 Launch PDF Studio Viewer and open the PDF form you want to fill in by clicking the "Open" button in the toolbar.
Step 3 Navigate to the first form field using the tab key or by clicking directly on the field.
Step 4 Enter the required information in each form field, such as text, numbers, or dates. Use the arrow keys to move between fields.
Step 5 Review your entries and make any necessary corrections or additions.
Step 6 Once you have filled in all the required fields, go to the "File" menu and select "Save" to save the filled PDF form.
Step 7 Choose the desired file name and location, and click "Save" to store the completed form on your Linux system.
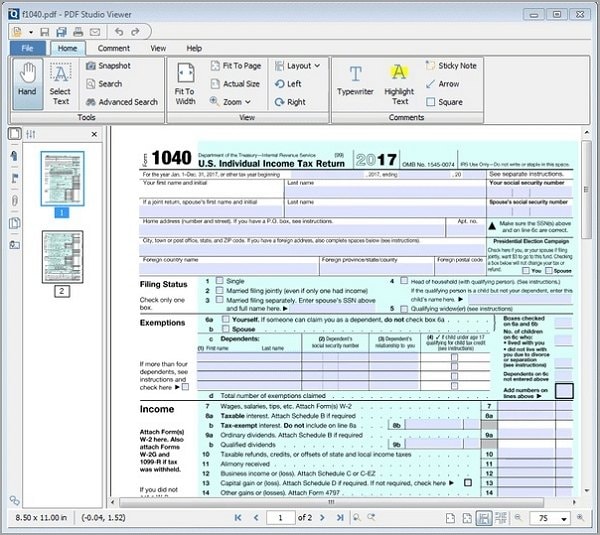
PDF Studio Viewer provides a user-friendly interface and intuitive form-filling features, allowing you to efficiently complete PDF forms on Linux. By following these simple steps, you can seamlessly fill in and save PDF forms using the capabilities of PDF Studio Viewer, enhancing your document management capabilities on your Linux system.
Part 2. PDFelement: A Windows and Mac Solution
PDFelement is a powerful PDF editing software for Windows and Mac users. It offers comprehensive features, including form-filling capabilities, making it an excellent solution for working with PDF forms. With its user-friendly interface and extensive functionality, PDFelement simplifies filling in PDF forms, enhancing your productivity and document management experience.
How To Fill PDF Forms on Windows and Mac
PDFelement is a versatile software solution for filling PDF forms on both Windows and Mac platforms. With its intuitive interface and interactive form-filling capabilities, PDFelement streamlines the process of completing PDF forms.
Step 1 Launch PDFelement on your Windows or Mac device and open the PDF form you want to fill out.
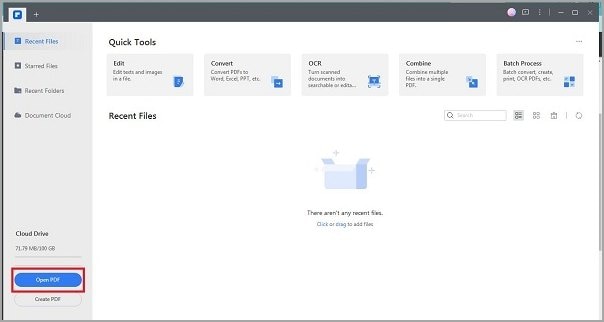
Step 2 Look for the blue highlighted notice indicating fillable form fields within the interactive form.
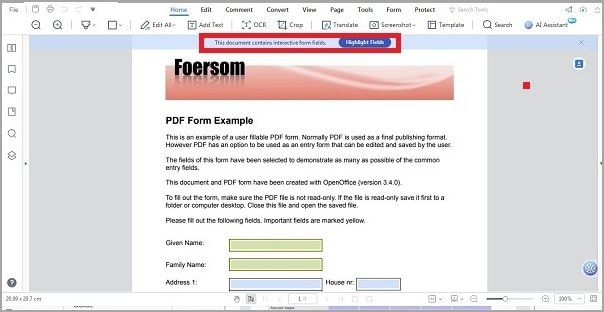
Step 3 Click on the fillable fields or boxes in the form to input the required information. Use your keyboard to type text or select options from dropdown menus or checkboxes.
Step 4 Proceed through the form, filling in all the necessary fields and making selections as required.
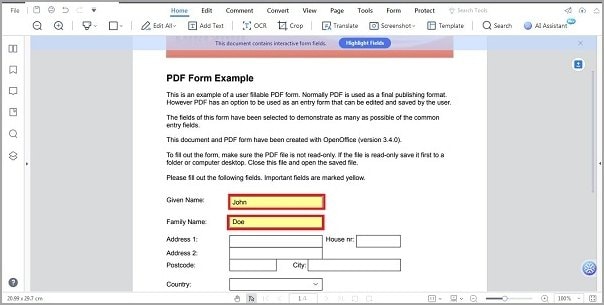
Step 5 After completing the form, go to the "File" menu and select "Save" to save your changes. You can also use the shortcut "CMD + S" on Mac or "CTRL + S" on Windows to quickly save the filled form.
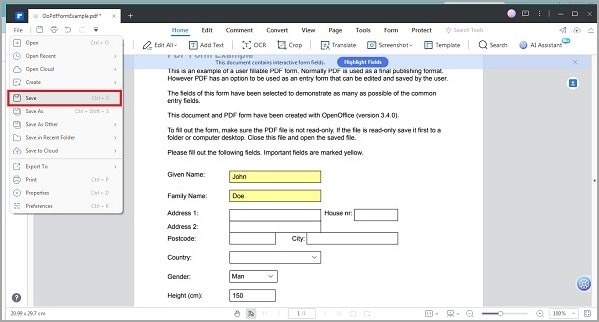
Step 6 Choose the desired file name and location to save the filled form on your Windows or Mac device.
Following these simple steps, you can efficiently fill in PDF forms using PDFelement on your Windows or Mac device. Whether completing interactive forms or entering information into fillable fields, PDFelement provides a seamless and user-friendly experience for managing PDF forms on both platforms.
How To Create Interactive PDF Forms Automatically
Interactive PDF forms provide an efficient way to gather information and streamline data collection processes. With PDFelement, you can easily convert non-interactive PDF forms into interactive ones. In this step-by-step guide, we will explore how to use PDFelement to automatically create interactive PDF forms, saving time and effort in form creation.
Step 1 Launch PDFelement on your Windows or Mac device and open the non-interactive PDF form you want to convert into an interactive form.
Step 2 Access the "Form" tab in the menu bar and click the "RecognizeForm" button. This feature automatically identifies blank lines and tables within the form and converts them into fillable fields.
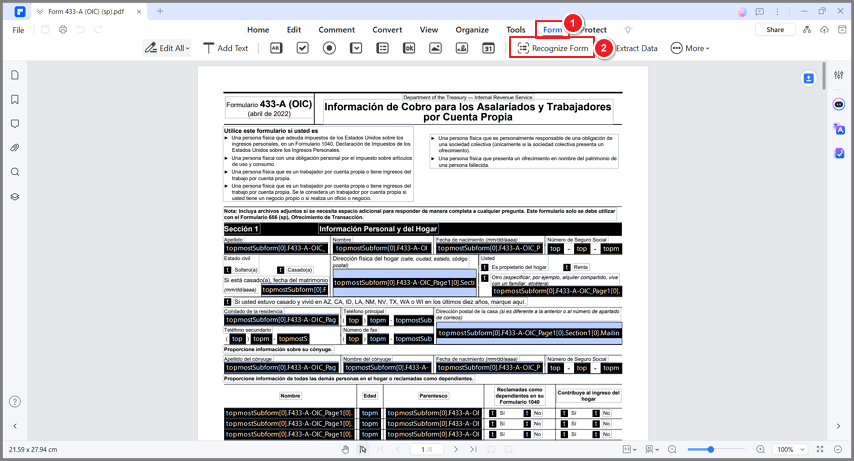
Step 3 Click the "Preview" button to see the converted fillable fields.
Step 4 Place your cursor in the field where you want to enter information and input the requested details.
Step 5 Review the form fields and make any necessary adjustments.
Step 6 Save the form by going to the "File" menu and selecting "Save." Choose a file name and location to store the newly created interactive PDF form on your device.
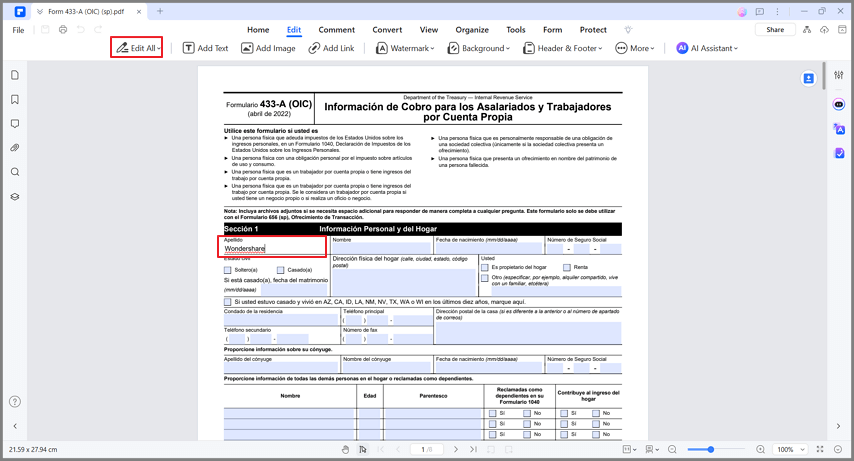
Following these simple steps, you can effortlessly convert non-interactive PDF forms into interactive ones using PDFelement. This feature saves time and eliminates manual form creation, allowing you to easily create professional and user-friendly interactive PDF forms.
How To Manually Make a Non-Interactive Form Interactive
Converting a non-interactive PDF form into an interactive one allows easier data entry and a more user-friendly experience. With PDFelement, you can manually add form fields to transform a non-interactive form into an interactive one.
Step 1 Launch PDFelement on your Windows or Mac device and open the non-interactive PDF form that needs to be made fillable.
Step 2 Access the "Form" tab in the menu bar and choose the desired form field tool, such as text fields, checkboxes, or dropdown menus.
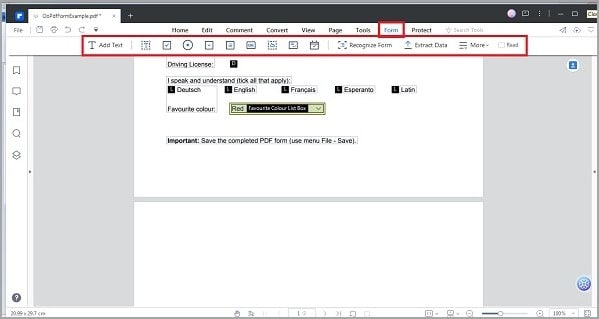
Step 3 Select a location on the PDF page where you want to add the form field, and PDFelement will insert it accordingly.
Step 4 After adding all the necessary form fields, click the "Preview" button to preview the added fields in the form.
Step 5 Save the modified form by going to the "File" menu and selecting "Save." Choose a file name and location to store the interactive PDF form on your device.
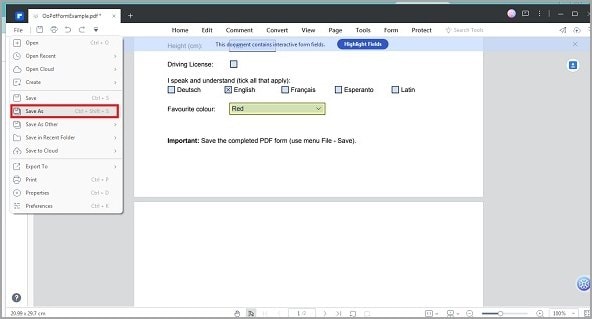
Following these simple steps, you can manually transform a non-interactive PDF form into an interactive one using PDFelement. This process allows for efficient data entry and enhances the functionality of your forms, improving the overall user experience.
Conclusion
Filling PDF forms on Linux is essential for efficient document management. Users can seamlessly fill in PDF forms using Linux-compatible tools like PDF Studio Viewer and LibreOffice Draw, enhancing their productivity. Windows and Mac users can also utilize PDFelement as a powerful counterpart. Mastering the process of filling PDF forms on Linux empowers users to streamline their workflows and effectively manage their documents.

 G2 Rating: 4.5/5 |
G2 Rating: 4.5/5 |  100% Secure
100% Secure



