PDFelement-Powerful and Simple PDF Editor
Get started with the easiest way to manage PDFs with PDFelement!
Need to highlight or annotate a PDF in Chrome?
Sometimes we need to highlight a text on the Chrome browser but find it difficult. This is where Weava extension comes in handy. Weava highlighter Chrome extension is a powerful third-party tool tucked into Chrome to perform editing operations like highlighting texts from PDFs. It can also be used to mark texts on websites without stress.
What is Weava Chrome extension? How does it work? Is it free or a subscription-based tool? All of these questions are what this article is structured to answer. Without further ado, let's dive in!
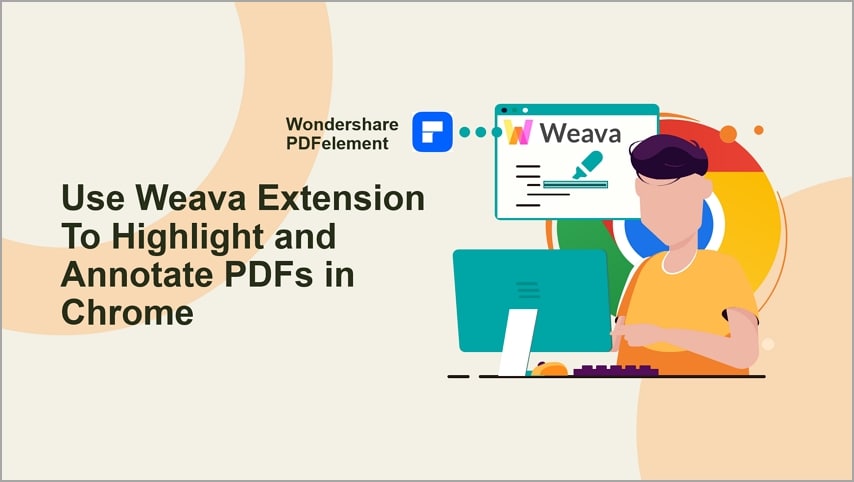
Part 1. What Is Weava Extension?
Extensions as we all know are third-party tools designed to improve Chrome browser functionalities. Weava is a typical example. With Weava extension, Chrome users can highlight texts on websites and PDFs in different colors to ease research. This tool is highly helpful as it supports different features.
Weava offers its services in free and premium versions. While the free version lets you perform most operations, the premium grants you access to important services like real-time collaboration, unlimited cloud storage facility, prioritized support, etc. Using Weava highlighter Chrome extension is straightforward so you don't need any tech experience to navigate around it.
Part 2. How To Install Weava Extension?
Add Weava Extension to your Chrome browser following the instructions given below:
- Ensure you are connected to a stable data network.
- Launch Chrome browser on your computer system.
- Enter Weava Extension in the search field. Better yet, you could follow this link to the official website https://www.weavatools.com/premium/.
- Locate the "Sign Up for Free" icon at the top right corner of your display screen and click on it.
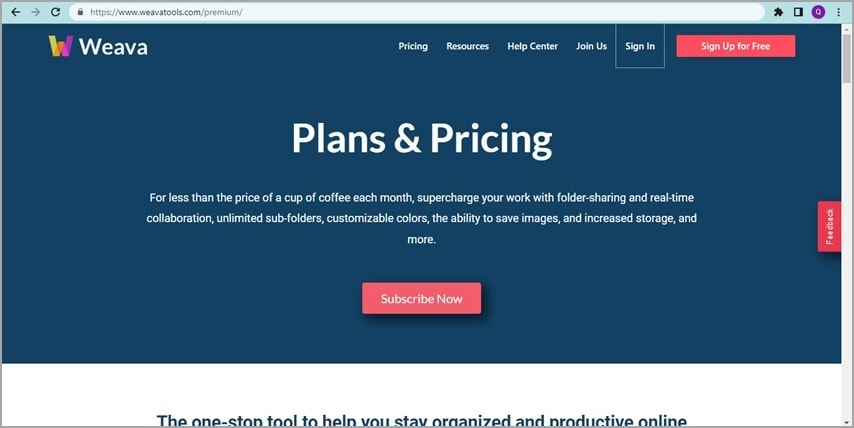
A new interface with empty fields where you need to enter your details for registration will pop up. To hasten registration, use your Google Account. You should get a new interface as below:
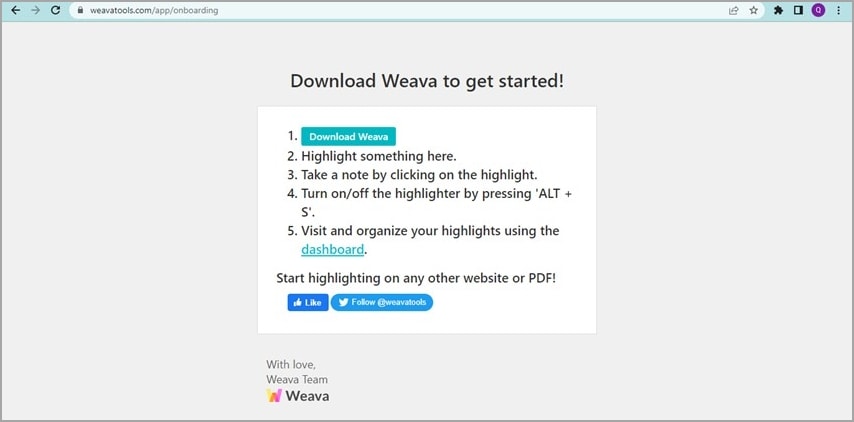
Kindly tap on Download Weava> Add to Chrome
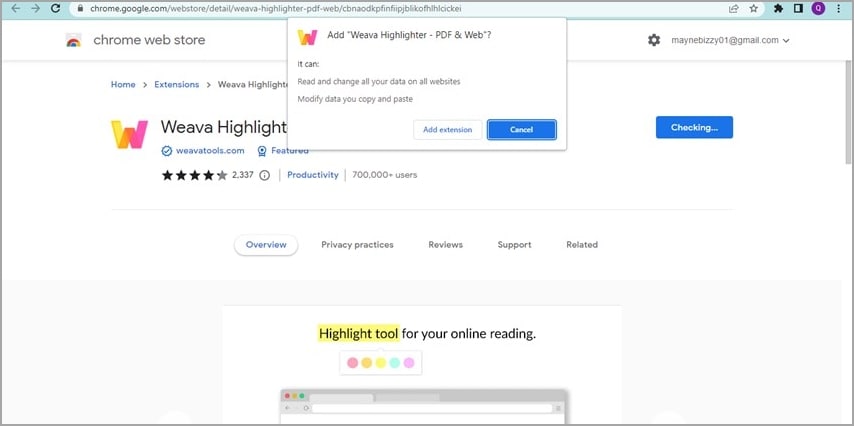
A prompt with two options should pop up on completing the above. Kindly tap on Add to Chrometo confirm your action. In a second or two, Weava will be tucked into your Chrome browser
Part 3. How To Highlight PDFs in Chrome With Weava Extension
The primary role of Weava extension is to highlight PDF documents in Chrome. To do that, here is the detailed procedure you need to follow:
- Firstly, you need to pin Weava to Chrome. To do that, click on the Extension icon at the top right corner of your display screen.
- An interface with the list of available extensions on your computer system will immediately come up. Scroll to Weava, and click on the Pin
- Weava logo will automatically appear beside the extension icon. Here is an image to help you understand the step better:
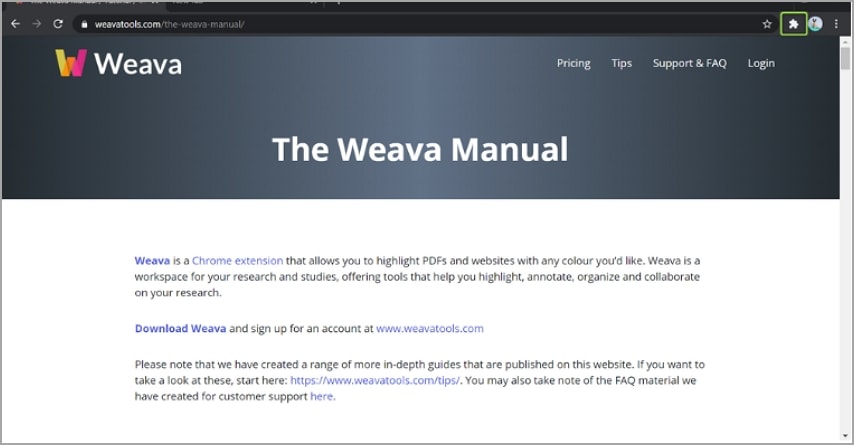
Now that you've added Weaver, launch your preferred PDF on Chrome. Next, drag your mouse over the texts you want to highlight and then click on the Weava logo at the top right corner of your screen.
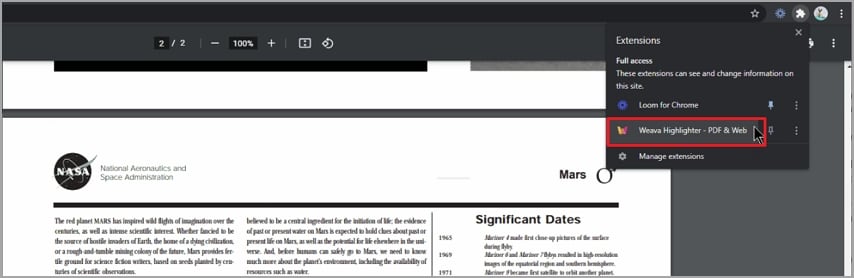
Immediately, Weava will direct you to a new page. Highlight the texts again and then select a color to complete the process.
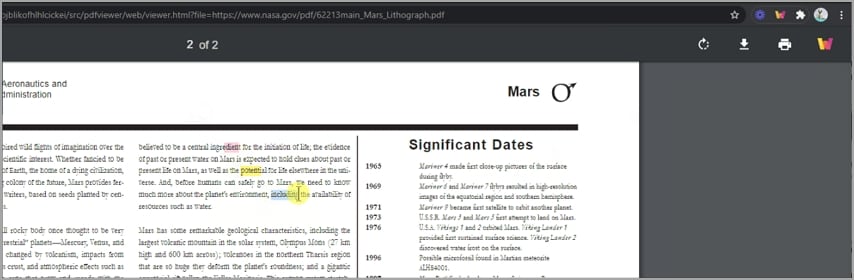
To download the highlighted PDF document, click on the Download button, and then select the appropriate option.
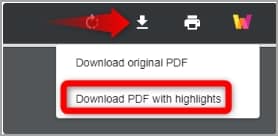
Part 4. How To Annotate PDFs in Chrome With Weava Extension?
Annotation is another incredible feature you stand to enjoy when you integrate Weava Extension tool with Chrome. This tool allows you to add comments to highlights without stress. To annotate your PDF documents in Chrome via Weava, follow the detailed instructions below:
- Launch the PDF document you want to annotate.
- Next, select the texts you wish to annotate, and then click on the Weava tool at the top right corner of your screen.
- A new page will come up. Select the texts again, and then choose a color to highlight.
- Now click on the highlight texts and this interface will appear on your screen:

Enter the comment you wish to add to annotate your text and wait a while until you see Savedto complete the process
Part 5. How To Highlight and Annotate PDFs in Local Drive
Although Weave extension offers you a way to highlight and annotate PDF in Chrome online, you may need to handle PDF tasks locally, especially processing some important and sensitive files. Therefore, you will need a PDF editor installed on your computer.
Wondershare PDFelement - PDF Editor Wondershare PDFelement Wondershare PDFelement is an all-in-one PDF solution with mind-blowing features. The software allows you to highlight and annotate PDF documents directly from your local drive without stress. It provides you with countless fancy colors that you can select from to highlight your texts so they appear astonishing.
Annotating PDFs with this software is easy. Wondershare PDFelement provides end-users with several annotating features. From the addition of notes to handwriting signatures to the addition of stamps, attachments, etc. You can also draw texts in PDF using the annotation feature on Wondershare PDFelement.
Additionally, Wondershare PDFelement can be used to create, edit, merge, and compress PDF documents- one reason why it's referred to as an all-in-one PDF solution. This software provides end-users with a comprehensive user interface so individuals who aren't grounded in information technology can easily find their way around it. Wondershare PDFelement is accessible via popular operating systems like Windows and Mac computer systems.
How To Highlight PDFs With Wondershare PDFelement
You can highlight your PDF document easily with Wondershare PDFelement by following the stepwise guide given below:
Step 1 Install Wondershare PDFelement software on your computer system. After the installation, run the software for operation.
When the software opens, click on the Open PDF button.
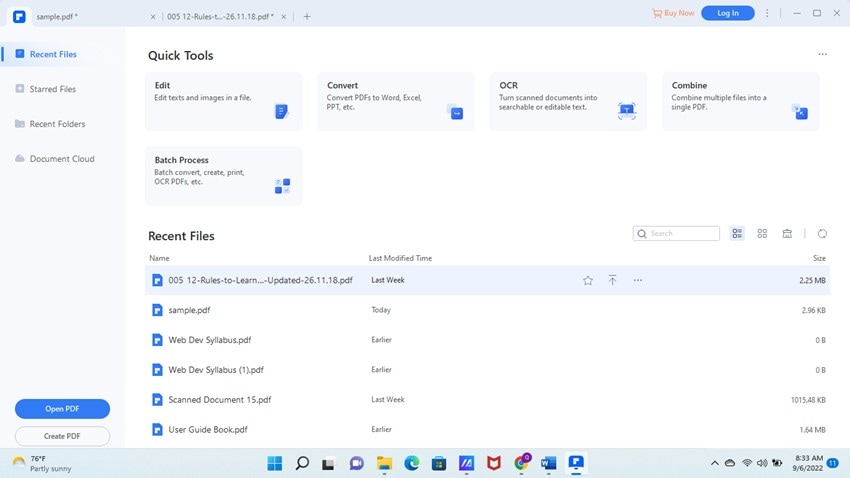
An interface showing all of the files you have on your system will pop up at the top left corner of your display screen just as seen below:
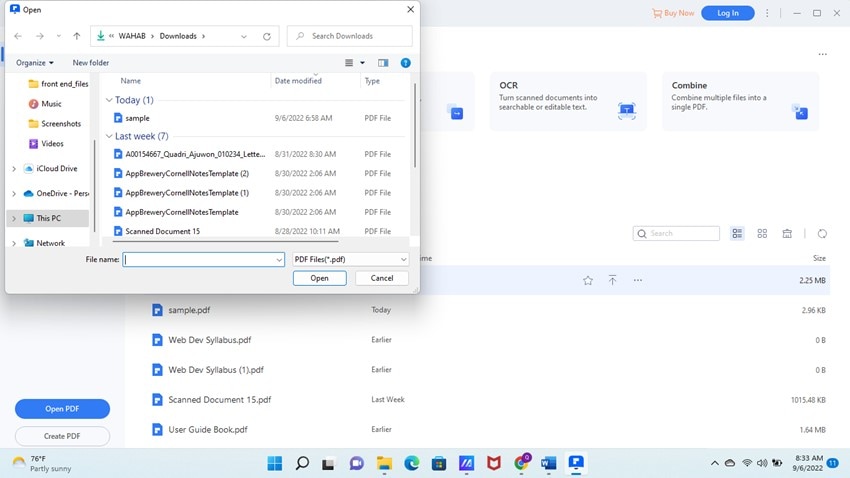
Locate the PDF document you want to highlight, click on it, and then hit the Open button to import it.
Step 2 Net, click on the Comment button at the top panel.
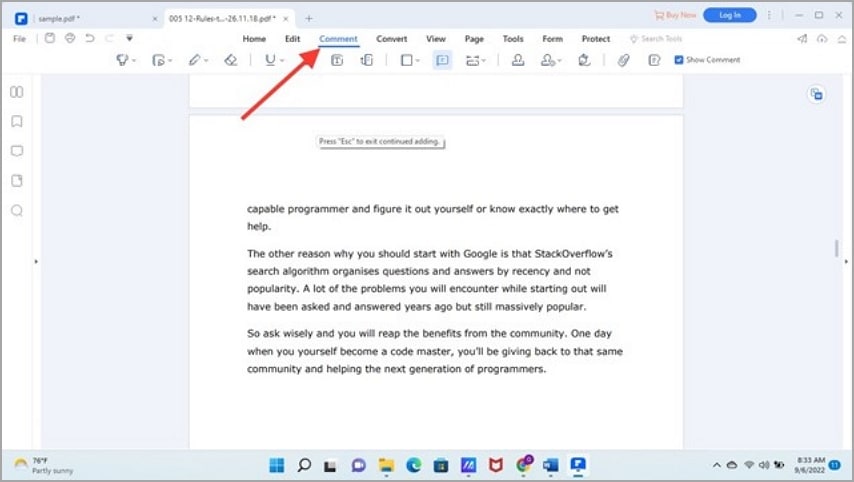
Some sub-options will pop up underneath. Kindly select the first option, also known as the Highlight button.
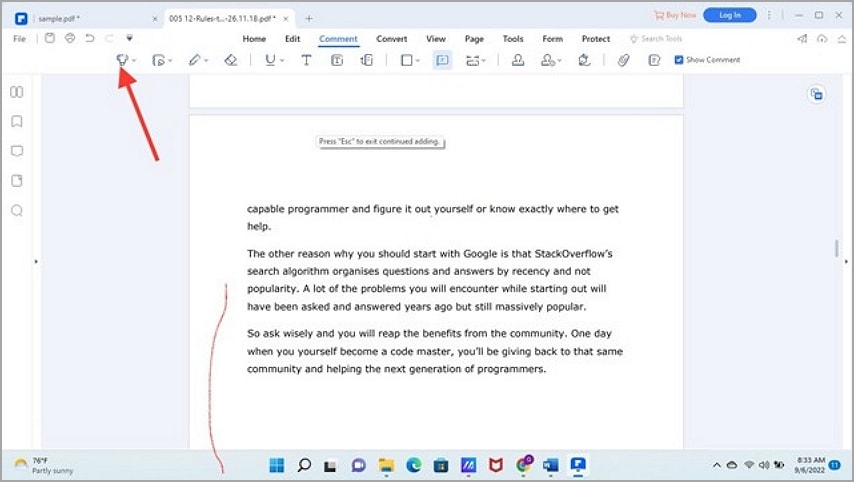
Click on the drop-down below beside the highlight button you selected to choose your preferred color.
Step 3 On completing the step above, move your cursor to the part of the PDF you want to highlight. Select the texts, and then wait a few seconds. Wondershare PDFelement will automatically highlight the text with the chosen color.
How To Annotate PDFs With Wondershare PDFelement
Here is the detailed procedure you need to follow to annotate your PDFs with Wondershare PDFelement:
Step 1 Open the desired PDF with Wondershare PDFelement.
Step 2 Locate the Comment button at the top panel of the Wondershare PDFelement page. Click on the button and some options will pop up underneath.
Select the Stick Note button, and click the location where you want to add notes. The interface below will pop up:
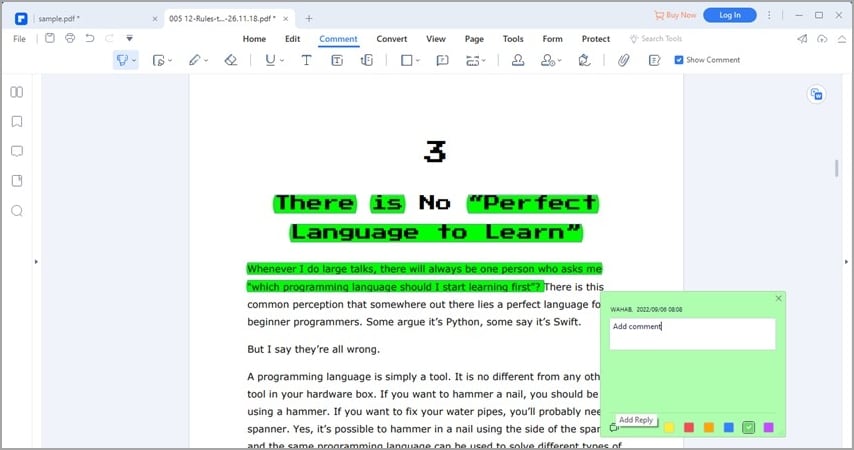
Enter your comment in the space given, and then click on X to complete the process.
Step 3 If you wish to draw text, select the Pencil button.
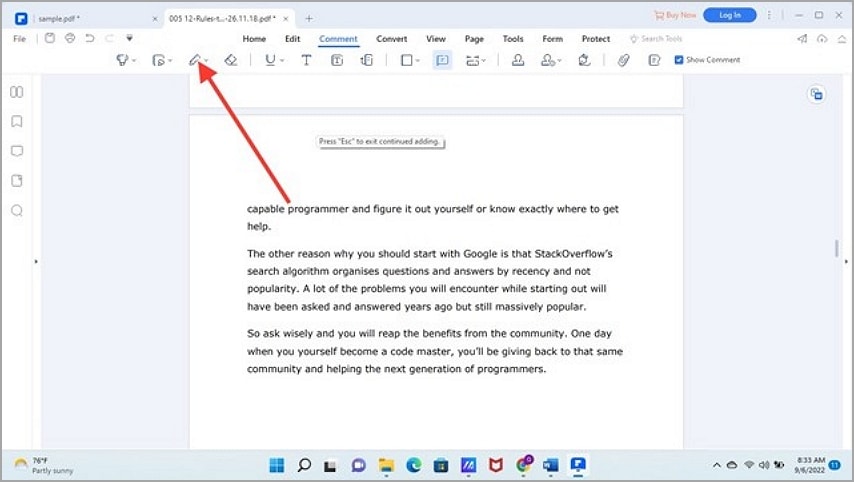
Now, move your cursor to the section of the PDF where you want to add text, and then write a comment with the pencil tool. You should get something of this nature on your screen:
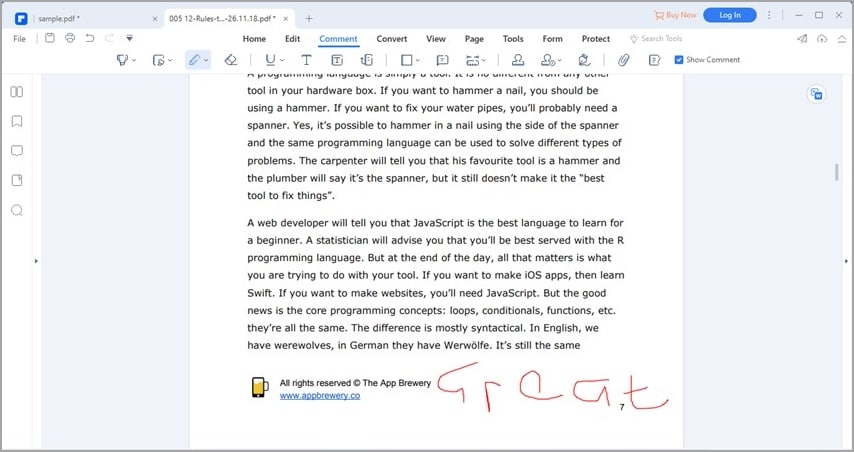
Should you make a mistake while using the pencil tool, click on the Eraser button to clean it up.
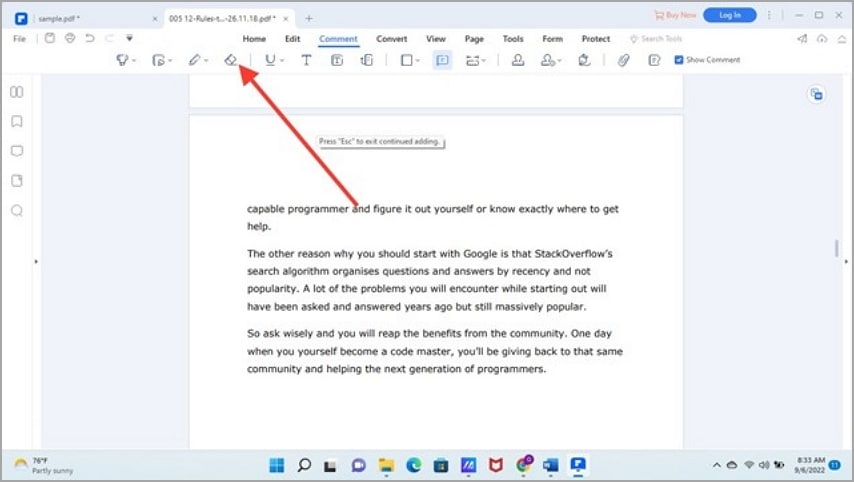
Step 4 To underline texts using Wondershare PDFelement, click on the Underline icon.
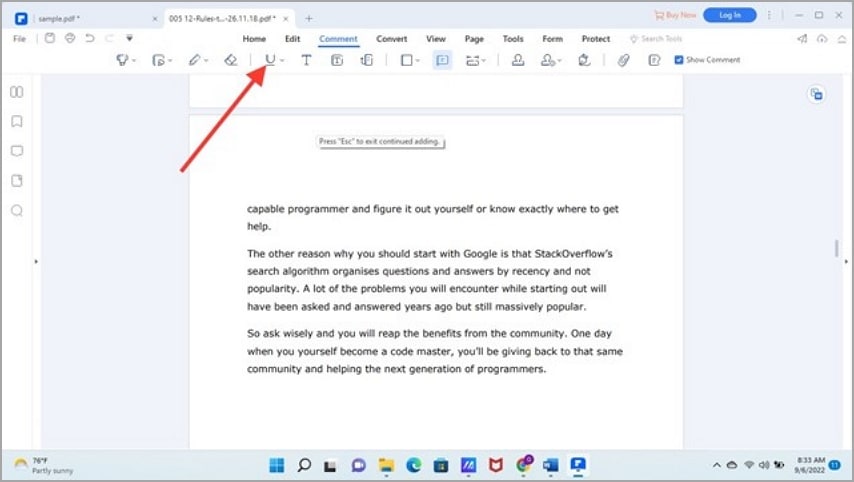
Now move to the part of the PDF you wish to underline, select the text and then release your cursor. Here is an image of what you will get on following the instruction correctly.
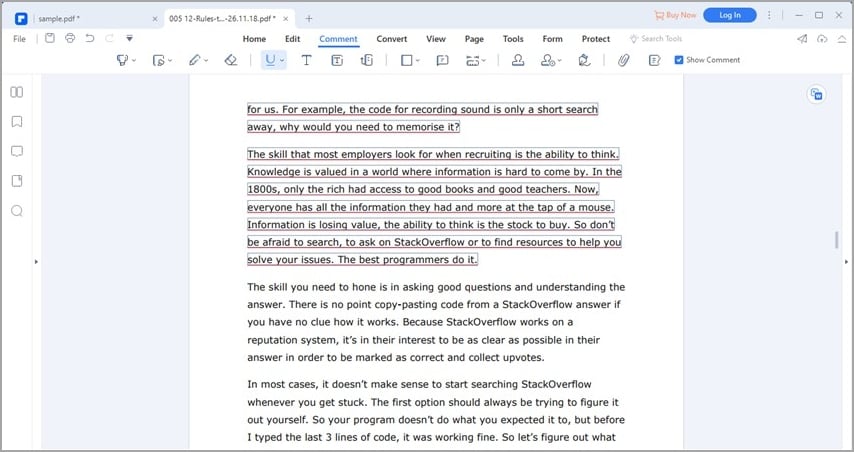
Conclusion
Highlighting, and annotating PDF documents has never been so easy. But with the tutorial guide above, you can do that within the snap of a finger. We did explain how you could highlight and annotate PDF documents with the Chrome extension tool - Weava.
In addition, we introduced the ultimate PDF solution - Wondershare PDFelement. Wondershare PDFelement highlights PDFs accurately without distorting the content in it. You can also use it to annotate PDF documents easily and quickly. It's a great PDF management tool. Wondershare PDFelement allows you to organize your documents so you can easily access them later.
 Home
Home
 G2 Rating: 4.5/5 |
G2 Rating: 4.5/5 |  100% Secure
100% Secure



