 Home
>
Google Tips and Tricks
> How to Add Bullet Points in Google Slides
Home
>
Google Tips and Tricks
> How to Add Bullet Points in Google Slides
Over the question of formatting, there are several methods that can be adopted to develop the shape of the document. As we look over the basics, there are certain dynamics that can be strengthened with the addition of special features. These special features include adding bullet points in your presentations. The use of bullet points presents comprehensiveness and develops a structure to adapt the meaning presented by the document. This article provides a comprehensive discussion on how to add bullet points in Google Slides.
How to Add Bullet Points in Google Slides
While providing an alternative to platforms such as Microsoft PowerPoint, Google Slides offered its users far more motivating and attractive than any other platform in the market. Apart from all the basic editing tools and features, Google Slides provided a real-time editing facility to its users, which led them towards a far better connection for proofing and preparing presentations easily. To develop a better presentation with appropriate formatting, you should understand how to put bullet points in Google Slides. The following guide explains the simplistic mechanism explaining how to add bullet points in Google Slides.
Step 1. Open the Document in Google Slides
You can open Google Slides by accessing any browser present on your desktop. After opening Google Slides, open a presentation by clicking the "File" > "Open" option, and access the slide where you wish to induce bullet points.

Step 2. Access the Bullet Option
Access the toolbar on the top and select the option of "More" from the list. It will open up another sub-menu where you need to select the option of "Bulleted Lists."
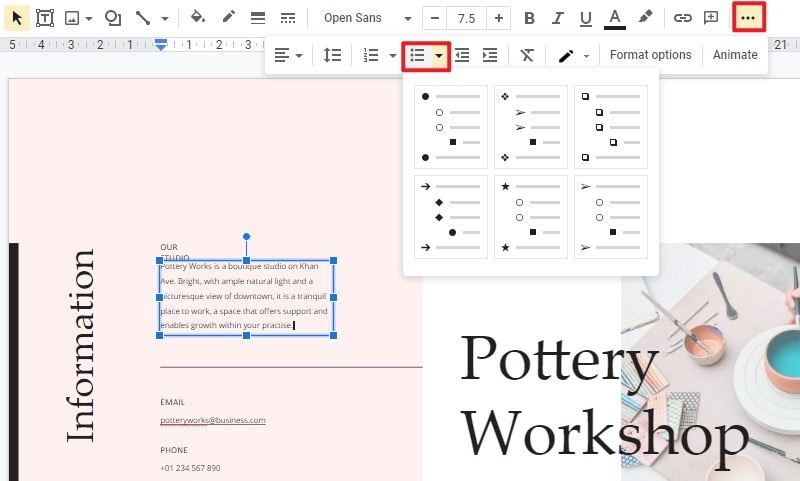
Step 3. Add Bullets
Bullet points appear on the specific slide where you initially wished to add them in. As you type in information and press "Enter," the bullet points list will expand in size.
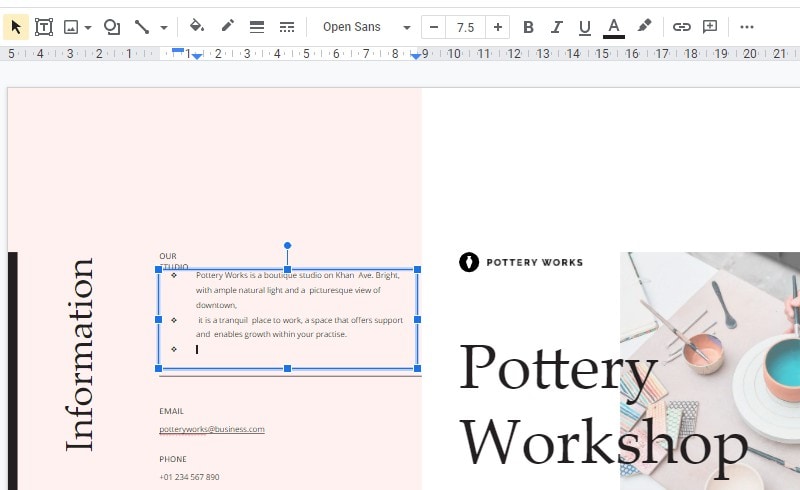
Tip:Learn how to convert PDF to Google Slides
The Best PDF Software
As you consider creating presentations with the aid of an appropriate platform, there is another file format that requires the attention of various users. The PDF file format is recommended across various offices, where the specific file format provides a better reading experience to users. However, when it comes to managing these PDF files, it is necessary to use a third-party PDF tool to perform this task. So this article introduces a powerful PDF editor. Wondershare PDFelement - PDF Editor Wondershare PDFelement Wondershare PDFelementis not only about editing and converting PDFs but also far more extensive than any other platform in the market.
PDFelement considers offering a unique feature of reviewing and commenting across PDF files and allows users to protect their documents with password protection and information redaction. PDFelement allows you to develop fillable forms that can be managed and amended with the platform. Conclusively, this platform offers a very explicit and unique set of tools that allows any user to edit and manage their PDF files easily.
How to Add Comments in PDF
Adding comments, as stated before, is one of the major highlights of PDFelement in the market. While realizing the importance of adding comments, it is quite necessary to understand the method that allows the user to add comments across any PDF easily. For this purpose, PDFelement uses the annotation features for reviewing different documents, which is declared as follows.
Step 1. Import the PDF File with PDFelement
As you download, install, and launch the platform, tap on the option of “Open File” from the home window to import a PDF from the local directory of your computer.

Step 2. Add Comments
Access the “Comment” tab on the top of the window and open a new sub-menu. You can select any shape of your choice and add a comment across the PDF.

Step 3. Change the Properties
As you add a new comment across the PDF, right-click on it to select the "Properties" option from the drop-down menu. You can amend various properties of the comment box and save it.
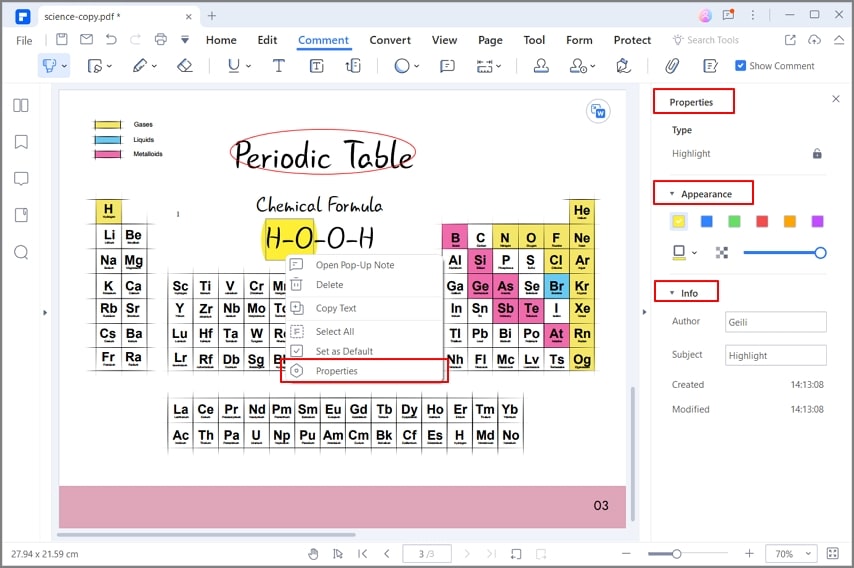
Free Download or Buy PDFelement right now!
Free Download or Buy PDFelement right now!
Try for Free right now!
Try for Free right now!
 100% Secure |
100% Secure | G2 Rating: 4.5/5 |
G2 Rating: 4.5/5 |  100% Secure
100% Secure




Elise Williams
chief Editor