 Home
>
Google Tips and Tricks
> How to Add a Video to Google Slides
Home
>
Google Tips and Tricks
> How to Add a Video to Google Slides
Presentations have developed their stature into one of the most important features of an office meeting. Their presence is regarded as a primary requirement for any meeting, as it is believed to bring a formation and structure to the project or objectives being discussed. While the significance of slides and presentation is getting common, adding creativity within it is a new direction for presenting PowerPoint slides. This article introduces a detailed guide on how to add a video to Google Slides, one of the most common PPT slides platform.
How to Add Video to Google Slides
Google Slides is one of the most efficient interfaces for editing and managing slides, which embeds a complete online system into their basic interface, allowing you to connect with it through a simple source of network connection. Adding videos into Google Slides is a very simple process, which requires you to follow a series of steps that would successfully add up a video in your presentation. To understand how to add a video to Google Slides, you need to follow the guidelines as provided below.
Tip:Learn how to convert PDF to Google Slides
Step 1. Open the Document
You need to import the file that you wish to add to the Google Slides. Navigate to the position where you wish to add the video. Tap on "Insert" in the toolbar on top and select the"Video" option from the drop-down menu.
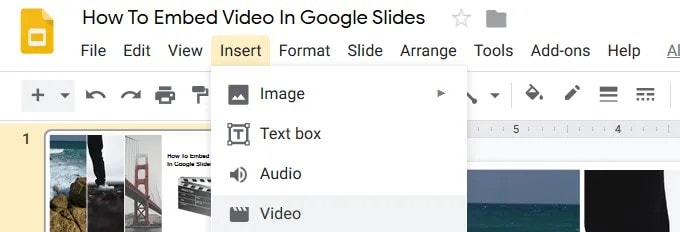
Step 2. Select Videos
Open the "Search" tab in the new window. This would allow you to search for the appropriate YouTube video you wish to add to it. Once located and selected, tap on "Select" to adjust it within the slides. You can also add the video through the URL by accessing “By URL” to perform this action.
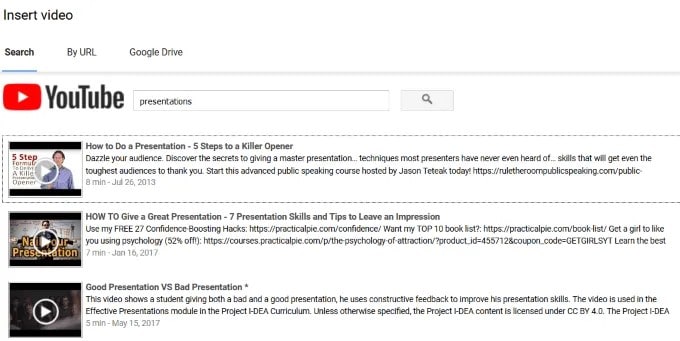
Step 3. Add Video from Google Drive
If you do not have a YouTube video to add, you need to have it present on Google Drive. After successfully adding it into the Drive, you need to follow a similar approach and open the 'Google Drive' tab to properly access the video.
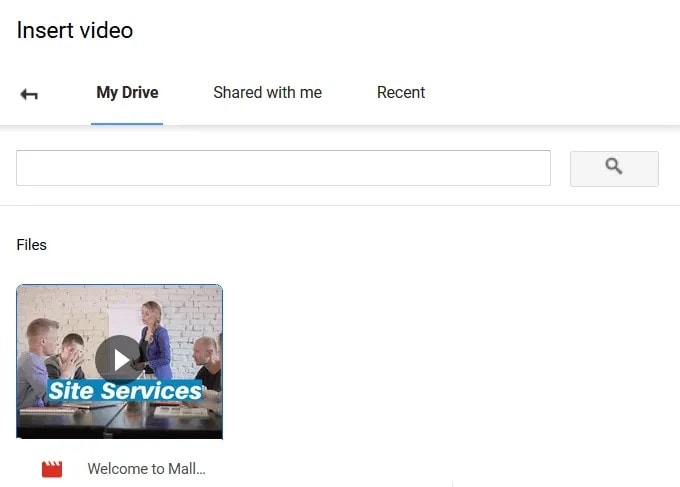
The Best PDF Software
As you are being introduced to a guide on how to put a video on Google Slides, there is another file format that is quite common throughout the official communication. PDF files are excessively consumed for various official purposes and have developed itself as a standard of file sharing. While understanding the importance of PDF files and their utilities, it is significant to address their associated issues that usually involves editing or managing the PDF file. Therefore, there is a PDF Tool that presents a very keen and comprehensive set of features to work with. It is Wondershare PDFelement - PDF Editor Wondershare PDFelement Wondershare PDFelement, allowing you editing PDF with ease.
Following this, it also provides a conversion tool that converts PDFs without compromising their quality. The security offered at PDFelement is detailed and effective. It provides the services of password protection and information redaction that keeps the file from illegal access. It also allows you to comment and review the documents and even have them signed to confirm a sense of professionalism.
How to Add Video to PDF
Where most PDF editors fail to provide services of adding videos into PDF files, PDFelement ensures a qualitative approach in adding videos of high quality within PDFs. To understand the method on how to add a video to PDF using PDFelement, you need to follow the steps provided as follows.
Step 1. Open the PDF File
After installing PDFelement on your desktop, launch, and import a file from the "Open File" button in the home window, andthen you can tap on the "Comment" tab on the top of the toolbar once you are done with opening the file.

Step 2. Set the Position
Select the “Add Attachment” icon present on the sub-menu to set a proper position for adding a video. An icon is placed on the specific position that is selected.

Step 3. Select Video
Now, a dialog box opens up where you can select the appropriate video file you want to embed. An attachment is thus placed in the PDF file that can be easily accessed once saved.
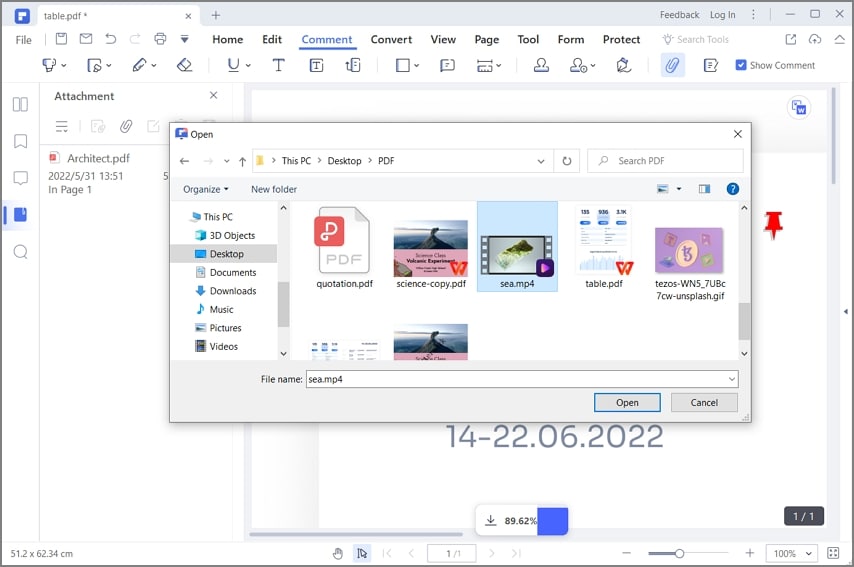
Free Download or Buy PDFelement right now!
Free Download or Buy PDFelement right now!
Try for Free right now!
Try for Free right now!
 100% Secure |
100% Secure | G2 Rating: 4.5/5 |
G2 Rating: 4.5/5 |  100% Secure
100% Secure




Audrey Goodwin
chief Editor