PDFelement-Powerful and Simple PDF Editor
Get started with the easiest way to manage PDFs with PDFelement!
Signing printed documents to attest to their content or show approval is easy. You just need a pen. However, the story is different when it comes to documents in PDFelement. You no longer need a pen. Instead, what you need is a tool that allows you to sign PDFs.
One such tool is iLovePDF Signature. It allows you to sign PDFs or invite others to sign them. Besides this tool, you can also use Wondershare PDFelement, a versatile tool that offers many features.
Let's get right into it. Here's how to sign PDF files using the abovementioned tools.
Part 1. How to Sign a PDF Online
You don't need to download software to sign PDFs. Online tools are available. We recommend using the two best online tools for signing PDFs. Please continue reading to know more about these tools.
Using iLovePDF
Creating Your Signature
Step 1 Open a web browser and visit iLovePDF's website. Click All PDF Tolls > Sign PDF.
Step 2 Click Select PDF File and choose the PDF you want to sign. Alternatively, click the Google Drive or Dropbox icons to get the PDF from those places.
Step 3 Select Only Me.
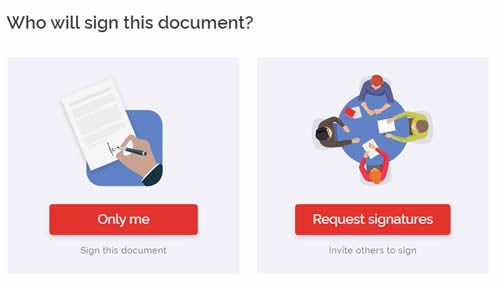
Step 4 Type your name and initials in the given fields.
Step 5 Select a signature from the given options. Optionally, select Draw to draw your signature using a drawing tablet. Or select Upload to upload the signature you have saved on your computer.
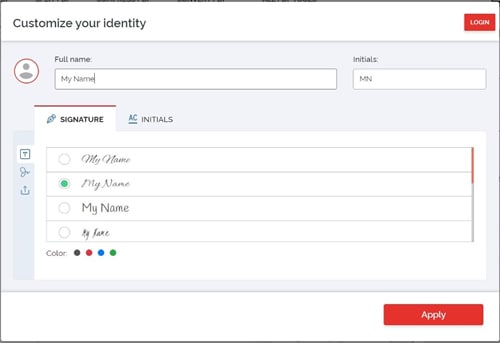
Step 6 Select Apply.
Signing the PDF
Step 1 You are now in iLovePDF's PDF reader. On the right panel, select your signature type. The options are Simple or Digital Signature. The latter adds a signed Certifies Hash and Qualifies Timestamp to the PDF, ensuring its integrity. Please note that this feature is only available in the Premium version.
Step 2 Click your signature to place it on the document. Move it to the position in the document where you want it to be.
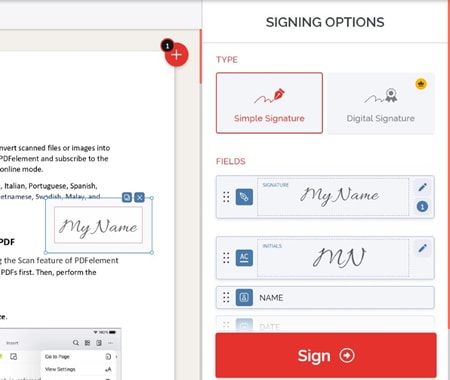
Step 3 You can add our initials, name, date, and extra text to the document using the buttons below your signature. Click the text and drag them to where you want them to be. This step is optional.
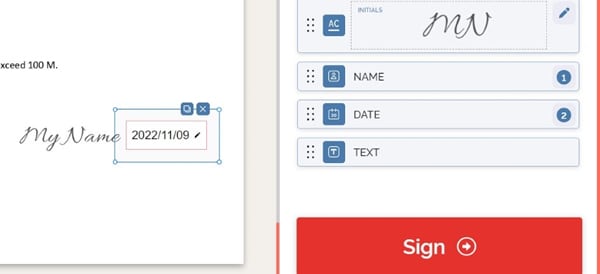
Step 4 Click Sign and wait for the loading to finish.
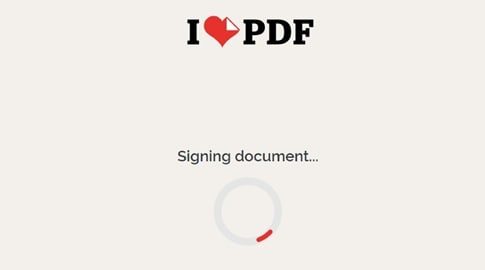
Step 5 Click Download Signed Copy.
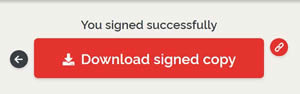
Using HiPDF
HiPDF is an online PDF tool, and it is one of the most versatile and reliable options. This web service allows you to convert PDFs, compress PDFs, and more. Can it also let you sign PDFs? Yes, it can. Follow these simple steps:
Step 1 Open a web browser, then visit HiPDF's website.
Step 2 Scroll down and click Sign PDF.
Step 3 Click Choose File and upload the PDF you want to sign. Alternatively, click the arrow down icon, then get the PDF file from Dropbox, OneDrive, or Box. You can also drag and drop the PDF to the given field.
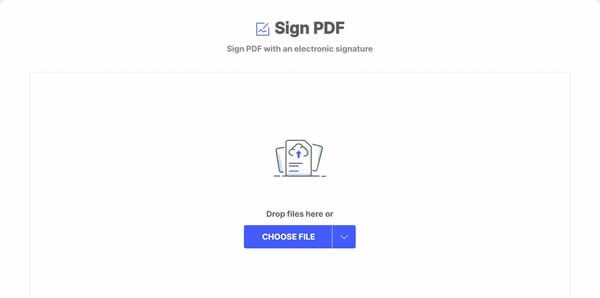
Step 4 Hover your mouse over Sign, then click New Signature.
Step 5 Select from the signature options: Type, Draw, or Image.
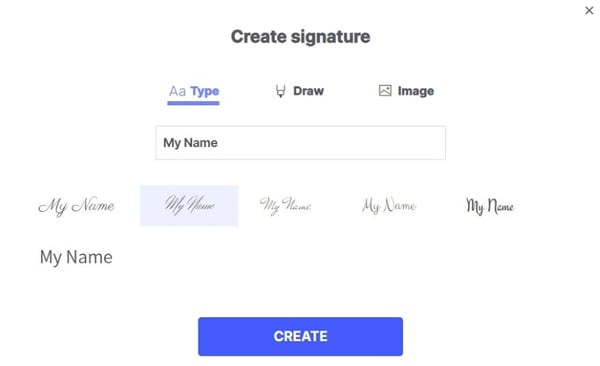
● If you choose Type, type your name and select from the options HiPDF will provide.
● If you choose Draw, draw your signature using a drawing tablet.
● If you choose Image, upload an image of your signature.
Step 6 Click Create.
Step 7 Hover your mouse over Sign, then click your signature. Drag the digital signature to where you want it to be.
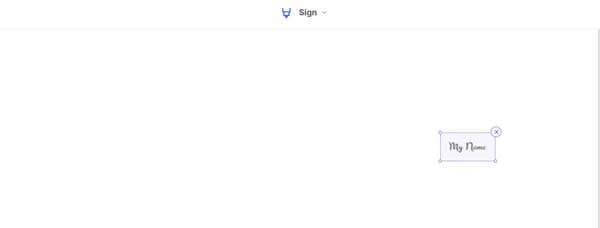
Step 8 Click Apply.
Step 9 Wait for the loading to finish. Once done, click Download to save it to your computer or Box to save it to Box.
Part 2. How To Sign PDFs on Android or iOS
You can also install PDF solutions on your mobile phone to sign PDF files on the go. There's a mobile app for iLovePDF. If you want a tool with lots of other features, like OCR, you can use PDFelement for iPhones instead. Here, follow these steps to add your signature to PDF files using these mobile apps.
Using the iLovePDF App
Step 1 Download the iLovePDF app, then launch it.
Step 2 Open the PDF file you want to sign.
Step 3 Tap the kebab menu (three dots) at the top-right of the document.
Step 4 Select Tools > Sign PDF.
Step 5 Tap the signature icon.
Step 6 Freehand draw your signature using your finger, drawing tablet, or Apple Pencil.
Step 7 Tap Done. Optionally, tap Save so you can reuse the signature in the future.
Step 8 Tap your signature, then drag and drop it into where you want it to be in the document.
Step 9 Tap the Check icon to finish.
Using PDFelement for Mobile Phones
Step 1 Download PDFelement, and launch it.
Step 2 Open the PDF file that needs signing.
Step 3 Tap the pen icon located at the top-left of the screen.
Step 4 Select the writing tool right before the Undo arrow.
Step 5 Tap Create Signature.
Step 6 Free draw your signature in the space saying, "Please sign here." Alternatively, tap the image icon at the bottom right of the screen to upload a photo of your screen. You can also tap the camera icon to take a photo of your signature instead.
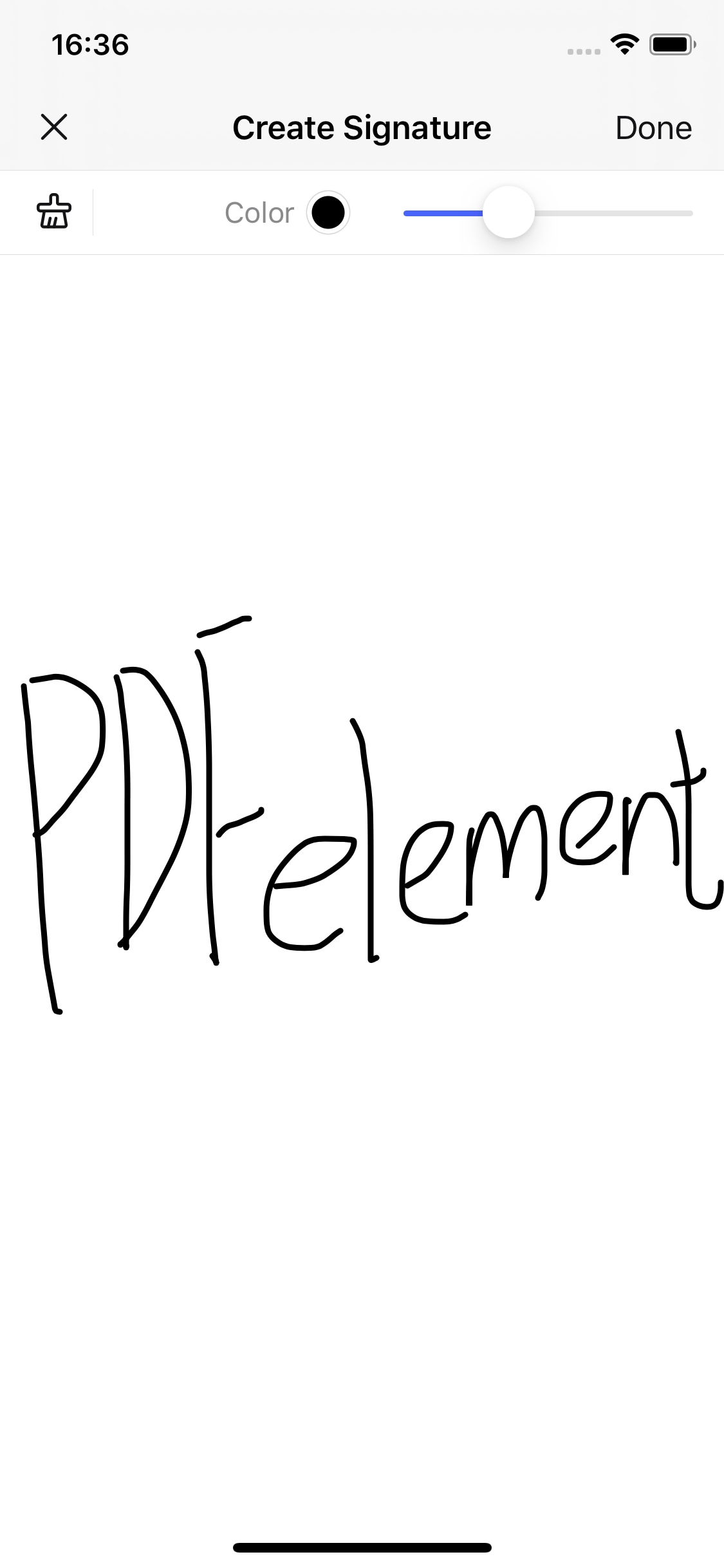
Step 7 Tap Done.
Step 8 Drag the signature to where you want it in the document.
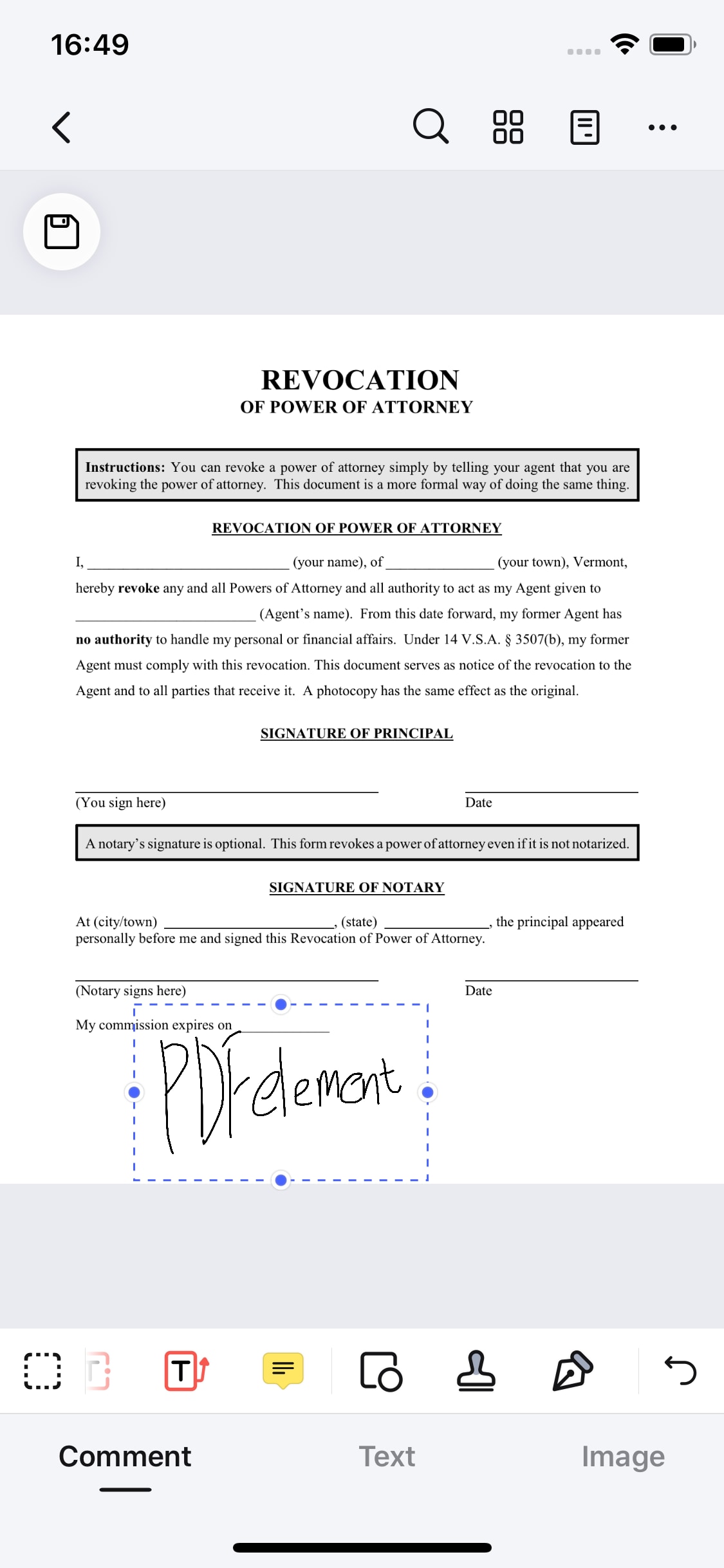
Step 9 Tap the Save icon.
Part 3. Sign PDFs on the Desktop
Perhaps you don't trust online tools. You are worried about data privacy. Worry not. HiPDF is a very safe-to-use tool. It automatically deletes your file after some time. Suppose that is not enough to give you peace of mind. Also, you don't want to use your phone to sign PDFs. You can use desktop programs instead.
Wondershare PDFelement - PDF Editor Wondershare PDFelement Wondershare PDFelement is a solid choice for this. It is a sophisticated PDF tool for desktops, full of amazing features. This tool allows you to create, merge, and compress PDFs. Also, it has many markup tools and a robust OCR tool. One of the commenting tools PDFelement provides is the sign PDF function.
Follow these steps to sign PDFs using Wondershare PDFelement.
Step 1 Open the PDF you want to sign with PDFelement.
Step 2 Click Comment.
Step 3 Select the Pen icon (Handwriting Signature) below Protect.
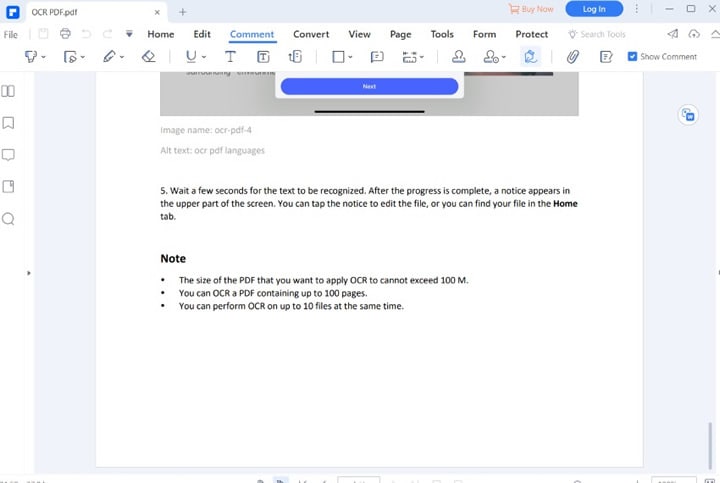
Step 4 Click Create.
Step 5 Select from the signature types: Upload, Draw, or Type. Choose Upload to use an image as a signature. Pick Draw to freehand draw your signature using your mouse or drawing tablet. Select Type to type your name and select a font.
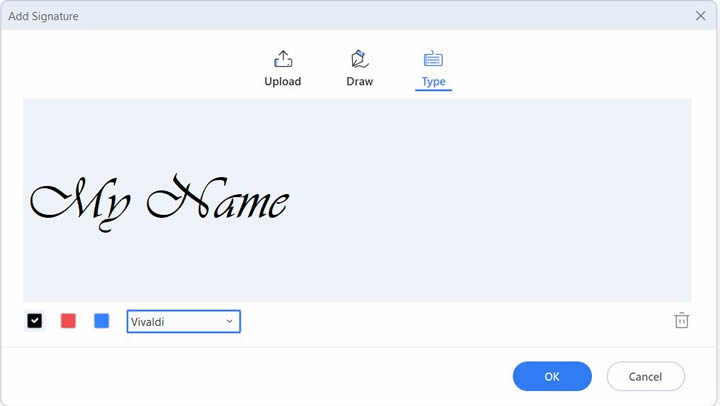
Step 6 Click OK and place the signature where you want it to be.
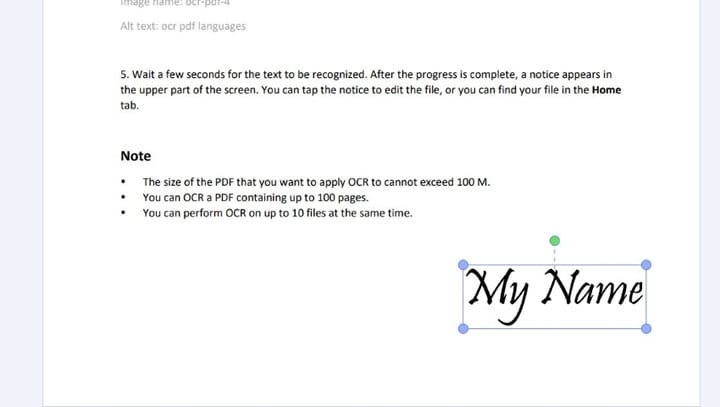
Sign PDFs More Securely
Suppose you want to ensure the credibility of the file. You can use the Sign Document tool under the Protect tab instead. Follow these steps:
Step 1 Open the PDF file that needs signing.
Step 2 Click Protect > Sign Document.
Step 3 Click on the document where you want the certified signature to be.
Step 4 In the Add Digital ID pop-up window, choose between Select an existing digital ID from a file and I want to create a new ID.
If you chose the former:
Step 1 Click Browse, and find the digital ID you have saved on your computer.
Step 2 Type in your password. Click Next > Finish.
Step 3 Type your password again. Decide whether you want to lock the document after signing or not. Click Sign.
Step 4 Save the signed file.
If you chose the latter:
Step 1 Click Next.
Step 2 Select where you want to store the digital signature.
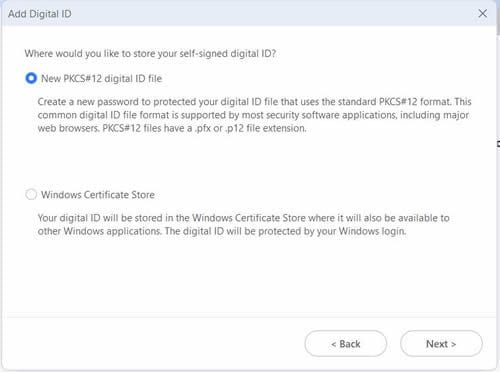
Step 3 Click Next.
Step 4 Fill in the Add Digital ID form.
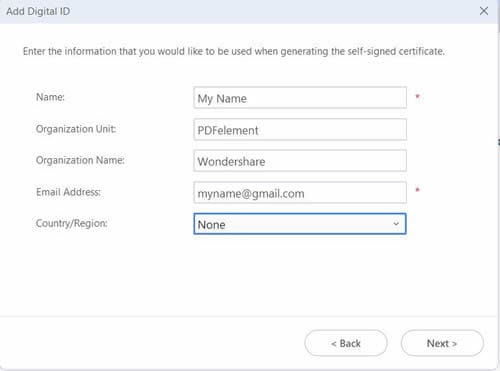
Step 5 Click Next.
Step 6 Set the password for the digital ID.
Step 7 Click Finish.
Step 8 Type your password again. Decide whether you want to lock the document after signing or not. Click Sign.
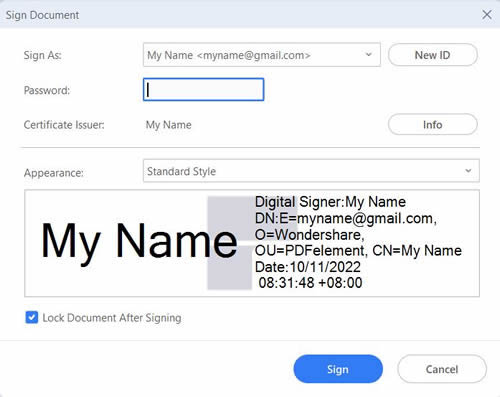
Step 9 Save the signed file.
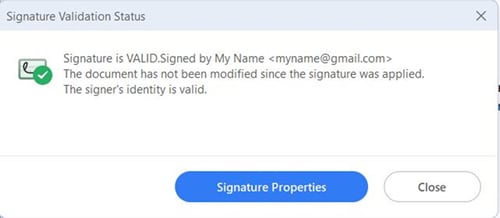
FAQs
1. Is digital signature in PDF secure?
It depends on what tool you used to sign the PDF. If you used PDFelement's Sign Document tool, it definitely is. When you click the signature, a prompt will say that the "Signature is Valid." You can open the Signature Properties to further check its validity.
2. Why sign with a digital signature?
Many businesses now use PDF files to send documents to their workers or business partners. Sometimes, you need to sign them. So how? You can print the file, sign it, and then scan it. But that takes too long. Signing with a digital signature streamlines the process. With just a few clicks, you can do what you need to do. No need for printers or scanners.
Conclusion
There is an increasing demand for tools that let you sign PDF files digitally. PDFelement is a fantastic solution, allowing you to add certified signatures to the document. The best thing is that this feature is free. And when you are away from home, you can use PDFelement for iPhones or HiPDF instead. These tools are just as reliable as PDFelement for desktop computers.

 G2 Rating: 4.5/5 |
G2 Rating: 4.5/5 |  100% Secure
100% Secure



