Imagine you have received an important scanned document through email, but as you open the file, it is blurred, making everything impossible to read. The deadline is looming, and you are unable to rescan the documents as it can be time-consuming. Thus, in this situation, knowing how to sharpen a PDF with online and desktop tools like PDFelement is necessary.
Thus, in this article, we will cover some comprehensive online tools, software, and accessible methods that let you improve PDF quality with the snap of a finger. Review the details and explore simple adjustments and techniques to get the information you need without the hassle.
In this article
Part 1. Why Is Your Scanned PDF Blurry
Before you learn the accessible methods to sharpen a PDF image, do you know the reasons behind this blurriness? If not, this section covers four causes of PDF quality being affected when shared:
- Low Scan Resolution: Scanning PDFs at low resolution can be a major cause of file smudge data, as the scanner captures fewer details. Therefore, a 300 DPI resolution is recommended to sharpen PDF blurry text, and 600 DPI or higher for images in PDFs.
- Poor Quality Scanner or Hardware: The quality of the scanned PDF is measured by the scanner's condition. If you are using an old and outdated scanner, it can affect the file integrity, leaving a distorted effect that affects the users' readability.
- Improper Document Alignment: If the document is not displayed correctly on the scanner bed, it can lead to skewed effects, especially along the edges. Therefore, while scanning PDFs, ensure the pages are flat and adequately aligned to prevent issues.
- Inadequate Lighting or Contrast: Files with faint or low contrast can have a blur effect because the scanner failed to capture the details clearly. Hence, the brightness and contrast settings of the scanner and PDF are adjusted to get high-quality scanned output.
Part 2. How to Sharpen PDF Scans
After you've considered the various reasons behind the PDF blurry effect, let's explore some dependable and accessible techniques for sharpening PDFs.
1. Enhance Scanned PDF Quality in One Click
Start with a reputable PDF editor like PDFelement to sharpen the PDFs in no time. PDFelement can fix blurry or deskew PDFs with its Enhance Scans feature. It can sharpen text in PDF, fix deskew PDF, and remove blurry background in one click. After sharpening the PDF, you can perform OCR with PDFelement, making your text editable and allowing you to align the entire file or certain text.
Learn how to sharpen a PDF with PDFelement to enhance users' readability in the following steps.
Step 1Import Your Blurry PDF in PDFelement
To begin with, install PDFelement on your device and tap on the "Open PDF" button on the top left corner to import the blurry PDF.
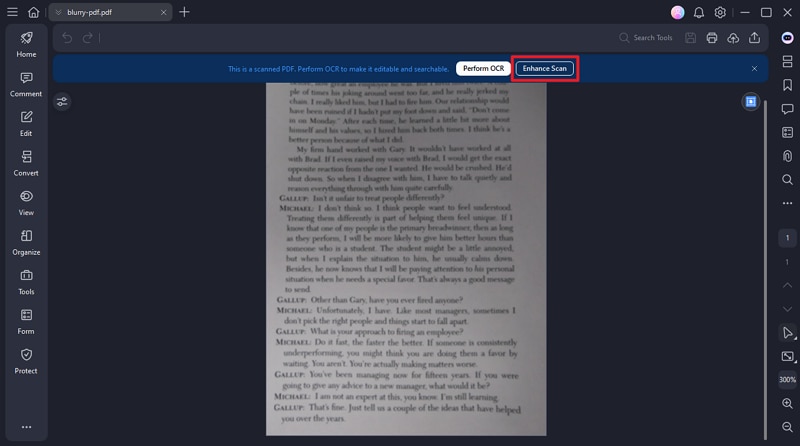
Step 2Sharpen PDF in One Click
If this is an image-based PDF, PDFelement will automatically detect that and prompt you to Perform OCR or Enhance Scan. Click Enhance Scan and in the pop-up window, tick "Text Sharpening" to make the blurry clear.
You can also turn on Deskew and Background Removal buttons to further improve the PDF image quality.
Tip: If you don't see the Perform OCR banner on the top, go to Tools > Enhance OCR to access this feature.
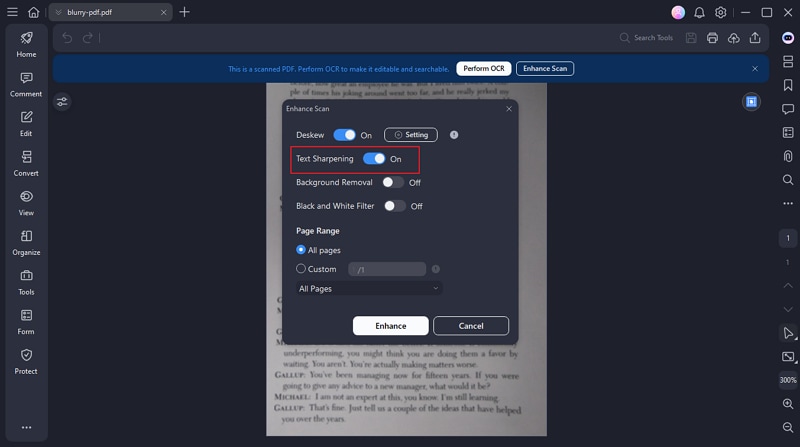
Step 3Perform OCR as Needed
After enhancing scan, you can get a clearer PDF. If you need to make edits, click Perform OCR to make the PDF editable.
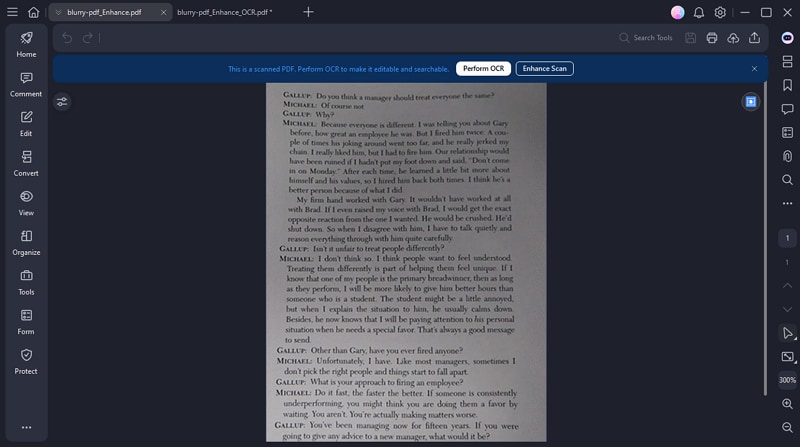
2. Change PDF Background
Once OCR is performed and you are still facing a distorted effect on the PDF, try switching the file background to sharpen the PDF. To do so, consider using PDFelement instead of installing another tool. With this editor, you can choose the background from existing templates or add your own by following the sequential guide:
Step 1
Upon importing your file, tap on the "Background" tool within the "Edit" tab and choose whether to insert a new template or use an existing template to change the background.
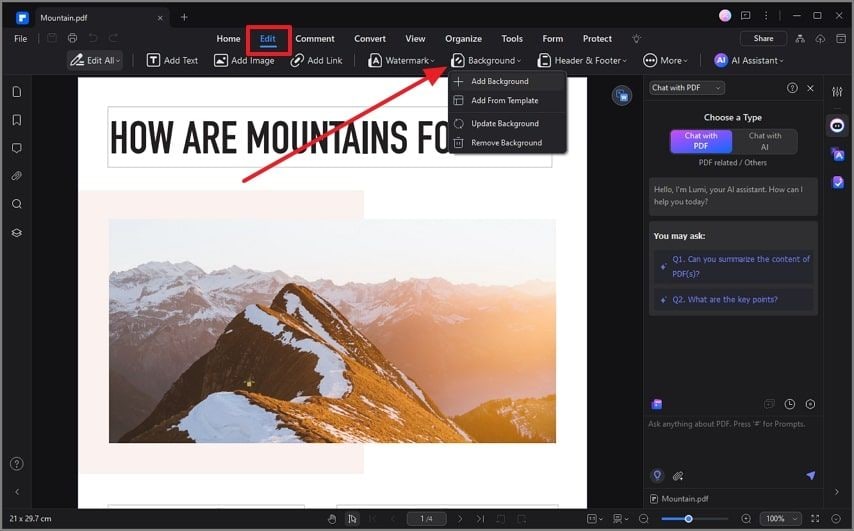
Step 2
No matter the option you opt for, you will be directed to a pop-up window where you have to click on "Apply" after you choose the desired background.
3. Increase PDF Image Resolution
On the same tool, changing the print and scan settings is another effective way to enhance files. PDFelement contains advanced print settings, such as print quality and scaling, to optimize the quality of text and visuals of the PDF. As mentioned before, 300 to 600 DPI is recommended to remove the smudge effect, so you can adjust these parameters to sharpen PDF image through the given steps:
Step 1
After opening the file on PDFelement, hit the "Printer" icon from the top left corner and click on the "Settings" icon from the print settings pop-up.
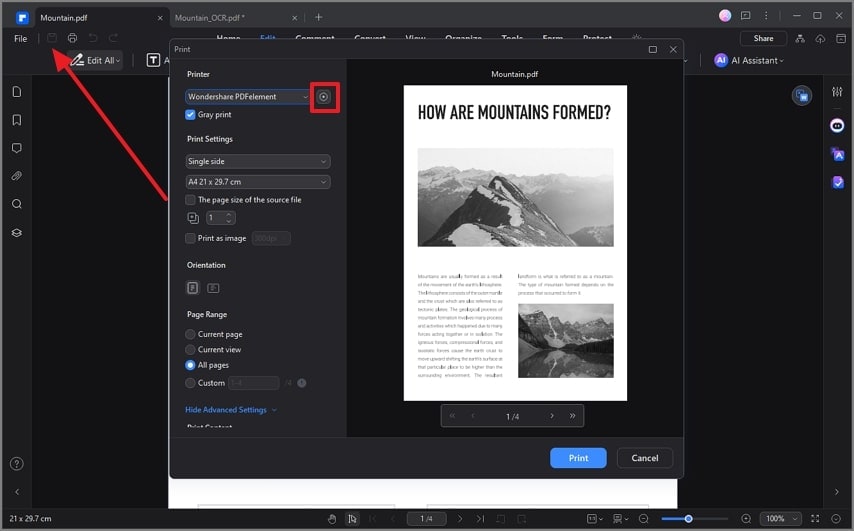
Step 2
After you reach the document properties pop-up window, press the "Advance Setting" option within the "Paper/Quality" tab. From here, tailor the properties to remove the blur effect while printing the PDF.
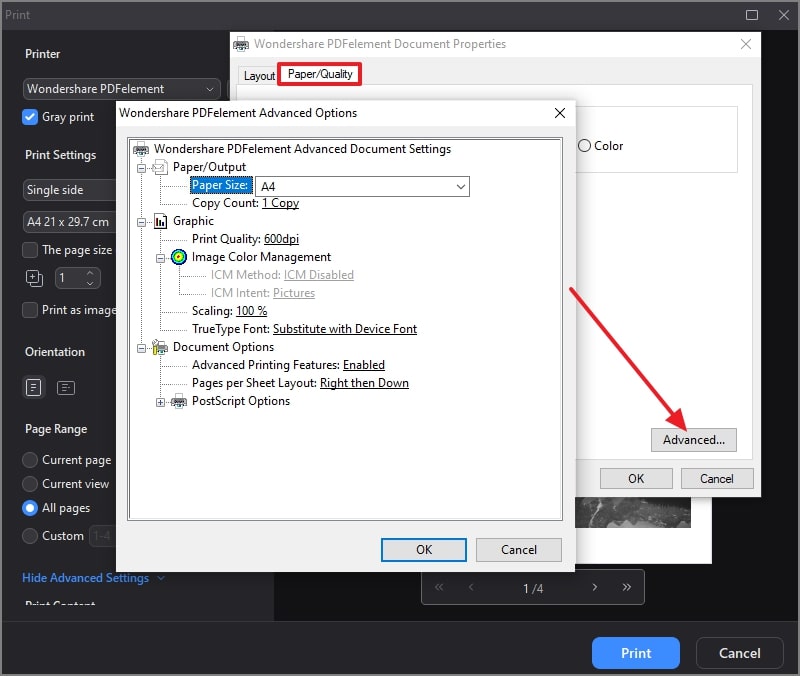
Part 3. How to Sharpen PDF on Mac
For Mac users, installing software can be a hassle; therefore, considering built-in options can be a dependable option for faster task completion. Using Preview, you can change the tone from blue to sepia or insert a brownish tint to the image for a classic look.
While doing so, users can even tailor the lightness to fine-tune the contrast between the text and background for boosting the readability of PDF. Thus, if you are wondering how to sharpen a PDF with these settings, here is its comprehensive guide:
Step 1
Once you open the file in this software, click on the "File" button from the top of the screen and tap the "Export" button from the drop-down menu.
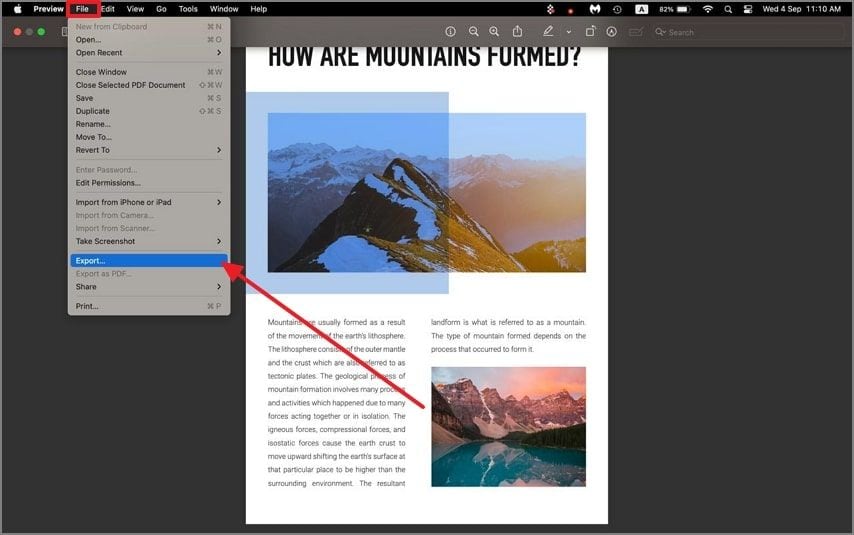
Step 2
A pop-up menu will be displayed from where you have to choose the "Lightness Increase" option from "Quartz Filter" to sharpen the PDF.
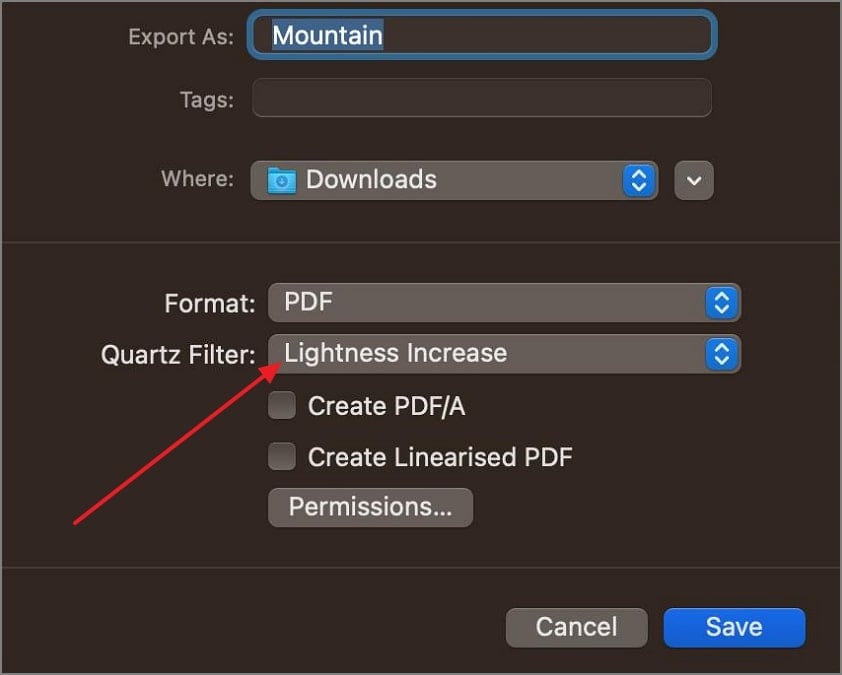
Part 4. How to Sharpen Blurry PDF Online
Though the Preview app is an approachable method to sharpen the PDF, it offers limited options to change the image resolution. For that, we recommend using i2PDF as it is ranked among the reputable PDF editors of all time. To sharpen blurry pdf online, this tool features basic and advanced options through which you can remove the smudge effect in images and text.
In addition to that, there is a background saturation tool to enhance the text clarity by setting the background color intensity from 0.0 or 5.0. In terms of advanced settings, there is a resolution tool that lets you set the image resolution to remove the blurriness of the document. This might sound confusing for beginners, so utilize instructions mentioned below to learn seamless ways to sharpen PDF online:
Step 1
Upon accessing the "Enhance Scanned PDF" tool page, tap on the "Choose File" button to import the distorted PDF file in order to improve its readability.
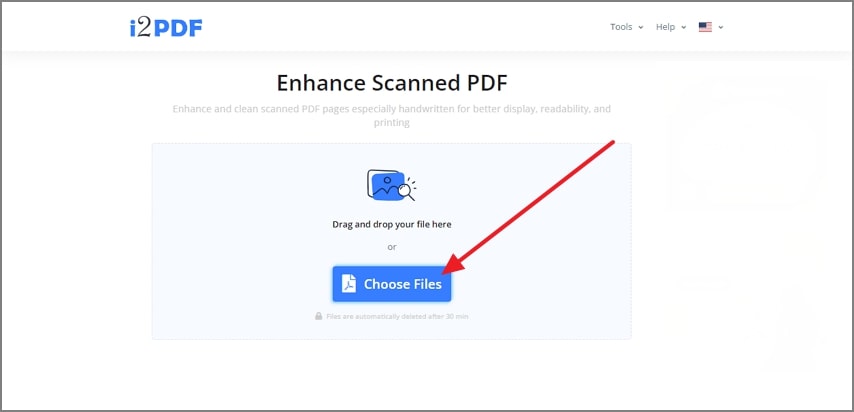
Step 2
After the file is displayed on the main interface, set the background value and saturation before hitting the "Enhance Scanned PDF" to ensure that the text becomes clear and readable.
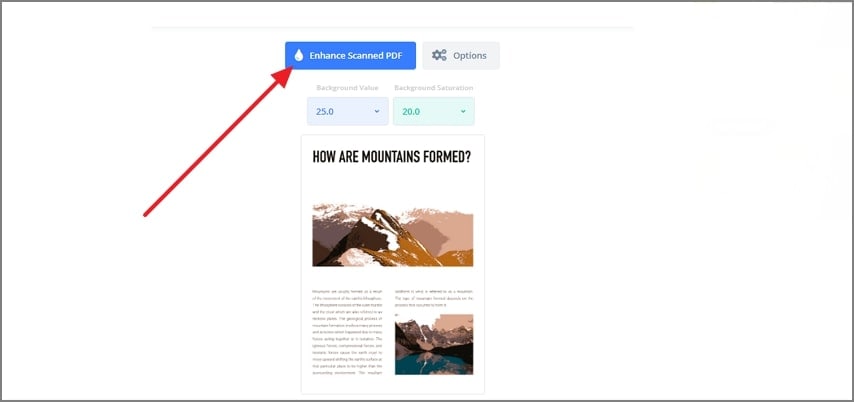
Part 5. Tips to Convert Blurry PDF to Clear PDF
Now that you have analyzed reliable ways to sharpen the PDF, you will be able to maintain data integrity while tailoring the file properties. Know that when performing any task with PDF editors, your data might be affected, which is why it is necessary to get expert recommendations:
- Backup Your Original File: Sometimes while using online or desktop-based tools, there are chances that you might lose your original file. Therefore, before using any tool to remove the distortion, it is advised to have a backup file in case you face any issue during the editing process.
- Perform Regular Quality Checks: If you are frequently updating your content, ensure to regularly check the data to ensure it remains clear and accurate.
- Use Lossless Editing Tools: To prevent quality loss, avoid tools that automatically compress or alter the text as it can affect text clarity and overall document fidelity.
- Use OCR: To sharpen PDF image or scanned files, go to OCR-based tools to make your text editable and enhance the clarity of text while analyzing the problematic areas. With OCR tools, one can improve the readability of text by improving the sharpness and accuracy of text recognition.
Conclusion
Wrapping up, distorted or blurred PDFs can affect the communication among users therefore, it is advisable to use user-oriented tools to sharpen the PDFs. For that, we have covered some comprehension techniques through which you can enhance the visibility and readability of data in real-time.

 G2 Rating: 4.5/5 |
G2 Rating: 4.5/5 |  100% Secure
100% Secure



