 Home > Solutions of macOS 10.14 > How to Free Up Storage Space in macOS 10.14
Home > Solutions of macOS 10.14 > How to Free Up Storage Space in macOS 10.14To update into the latest macOS 10.14 requires much more space than you expect. It is so annoying if there is not enough storage space in your iMac, MacBook, MacBook Air and MacMini. So how to free up storage space in macOS 10.14? No worries, you can learn free up storage space on your macOS 10.14 in this article.
How to Free Up macOS 10.14 Storage Space
An inadequate disk space is a frequently recurrent problem that every Mac user faces. But luckily, there are numerous ways around this challenge. Nevertheless, it's advisable to avoid using up storage space beyond 85%, as this will bring about drags and errors in the operations of the OS.
In order to free up disk space on macOS 10.14, the first thing to do is to check to see which files and are taking up the most space. Tap the Apple icon in the menu atop the left corner of the home screen, select "About This Mac" and then select "Storage". Afterwards, delete less-desirable files and then empty the Trash. However, the following are various ways to free up space on macOS 10.14:
1. Optimize Storage
This is a function that allows users to optimize storage space in macOS 10.14 by moving files from the hard drive to cloud storage. To use this function, tap the Optimize button, and then choose any of the options available, such automatic removal of watched iTunes movies and TV shows, options for controlling automatic download of recent mail attachments, and more.
2. Clear Cache on macOS 10.14
Caches are duplicate blueprints for the operation of programs that enable programs to run faster. Over time, these caches can build up and occupy significant space, and might eventually need to be deleted, after which they can be rebuilt again. To clear caches, Launch Finder, and open Go in the menu bar. Select “Go to Folder…”, and type in ~/Library/Caches. Delete the largest files/folders. Select the “Go to Folder…” again, type in /Library/Caches (excluding the ~ symbol this time), and delete the largest files/folders again.
3. Clear out Localization Files
Localization files are “language packs” of apps that support multiple languages. To delete the unwanted language pack, launch Finder and go to Applications. Ctrl+click on an app, and then go to Contents, and then select Resources, and search for files with a Iproj. extension. Delete the ones for the languages that will never be used, example es.Iproj for Spanish.
4. Clear out Old iTunes Library Backups
macOS Mojave iTunes creates backups for iTunes library every time the app is updated. To clear out old iTunes Library backups, click “Go” in the menu bar atop the left side of the home screen, select “Go to Folder”, type in ~/Music/iTunes/Previous iTunes Libraries. Delete the old files that are no longer needed.
5. Clean Up the Desktop
A lot of space can be freed up and the operations of the OS expedited if the desktop gets reorganized and freed from unnecessary files and apps.
6. Clear out the Trash
Deleted files and apps are initially moved to the Trash. And over time, the contents of the trash can take up significant disk space. Empty the Trash to free up some urgently needed space. Check to see if there are multiple Trashes with unwanted contents, and clear them out.

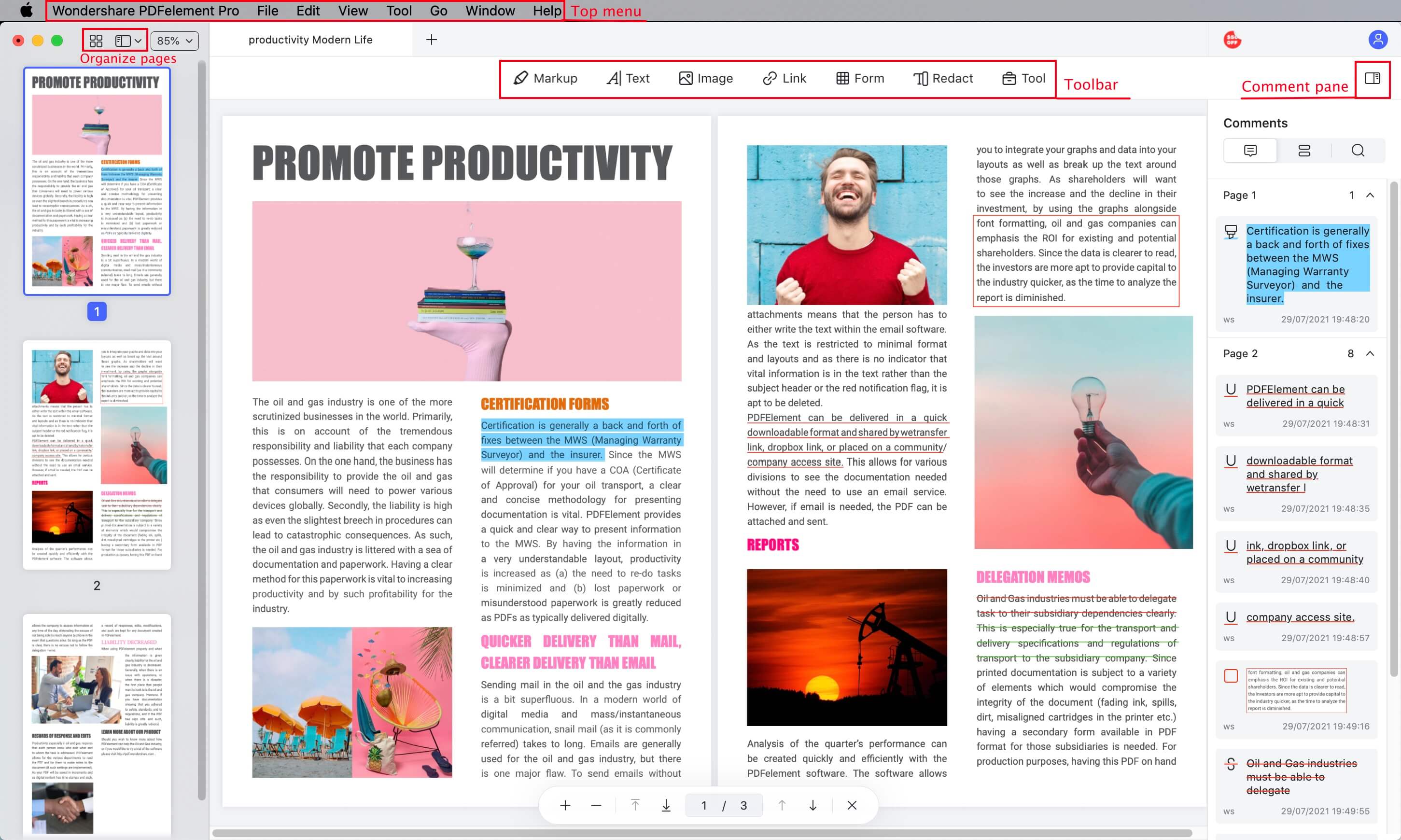
Free Download or Buy PDFelement right now!
Free Download or Buy PDFelement right now!
Buy PDFelement right now!
Buy PDFelement right now!
 100% Secure |
100% Secure |

Elise Williams
chief Editor
Comment(s)