 Home > macOS 10.15 > How to Fix Time Machine Stuck on Preparing Backup in macOS 10.15
Home > macOS 10.15 > How to Fix Time Machine Stuck on Preparing Backup in macOS 10.15In macOS 10.15 Catalina and older versions of Apple's desktop operating system, the Time Machine feature offers an effortless way to continually backup your data to an external storage device. This ensures that your data is always made redundant if something should go wrong and you lose your primary local memory. However, at times, you'll see Time Machine stuck in preparing backup in macOS 10.15. What do you do in such cases? Some of the issues date back to older macOS versions like Mojave because Time Machine got an upgrade at the time, but some of them are only seen in the latest beta version of macOS Catalina. Here are some ideas to fix Time Machine when stuck on "preparing backup" in macOS 10.15 coming this month.
Why Time Machine Stuck on "Preparing Backup on macOS 10.15
Before we get into what to do when Time Machine is stuck on "preparing backup" in macOS 10.15, let's look at possible reasons for why this is happening in the first place.
You're about to do a full backup of your system to your hard drive and you launch Time Machine. You specify an external drive for the backup and then you confirm. You see the "preparing backup" progress bar, but you've waited for several minutes and nothing seems to be happening. What could the problem be, and why is Time Machine apparently stuck while showing this message?
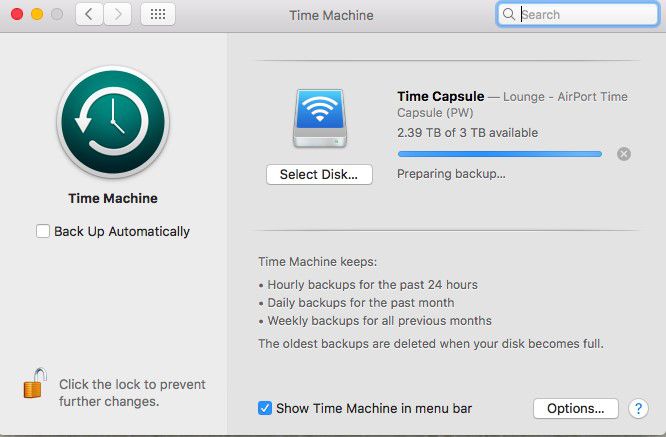
In the first case, it could be that Time Machine's processes that allow ongoing backups to be executed in the shortest time possible are the very cause of the issue. The OS typically creates a list of everything that's backed up so that new files can be incrementally backed up. This inventory-based system saves time because once it's done, Time Machine doesn't need to do a full backup every time, which could seriously eat up your resources. That's why most macOS users who have an external hard drive connected and Time Machine running in the background hardly notice it. It takes very little resources to check for and add new data to a backup on a real-time basis. However, the checking process could take a long time if your log is extensive. That might make it look like Time Machine is stuck when, in reality, it's just taking a long time to go through its own logs and check them against your Mac's recent file changes.
The second reason is Spotlight, which regularly indexes all drive volumes so it can find things you search for. Unless you exclude your external backup drive in Spotlight, it could cause a conflict or a delay, which you experience as Time Machine getting stuck in the preparatory stage.
The third reason is antivirus software, and it's pretty much the same issue as with Spotlight because it, too, actively scans your system, albeit for different reasons.
There could also be other reasons like problems with your drive or even the strength of your Wi-Fi signal.
Why Time Machine Stuck is a Major Issue
The reason this is inconvenient is obvious: Time Machine won't proceed with the backup until you resolve the matter. That means if your system crashes for some reason and you're unable to start it up, you can't later restore the most recent data from the external drive because the backup wasn't done in the first place. This can be extremely frustrating, to say the least.
In other situations, you might notice that the app itself doesn't seem to be responsive, thereby overloading your memory and preventing you from working normally with other applications. The worst part is that the latest Time Machine version has to be disabled using a roundabout manner. You can't simply turn it on or off like older versions.
As you can see, this type of situation is not ideal when you're on your work computer or even doing some important personal work on your Mac. The only way forward is to find a fix that works, apply the fix, and then get on with the backup.
5 Fixes for Time Machine Stuck on "Preparing Backup" on macOS 10.15
Let us now look at some ways to fix Time Machine when it freezes on "preparing backup" on macOS 10.15. Most of these require that you first turn off Time Machine, but on macOS 10.15, you may not see that option. The next best thing you can do is to disable the automatic backups while you're applying the fixes shown below.
Fix #1: Create Exceptions for AV Program
Most antivirus programs will allow you to create exceptions for specific drive volumes, while others won't. If you have that option, make sure you exclude the external drive that Time Machine is using. This will prevent Time Machine from getting stuck on the "preparing backup" screen due to conflicting programs working on the same drive volume.
Fix #2: Change Spotlight Settings
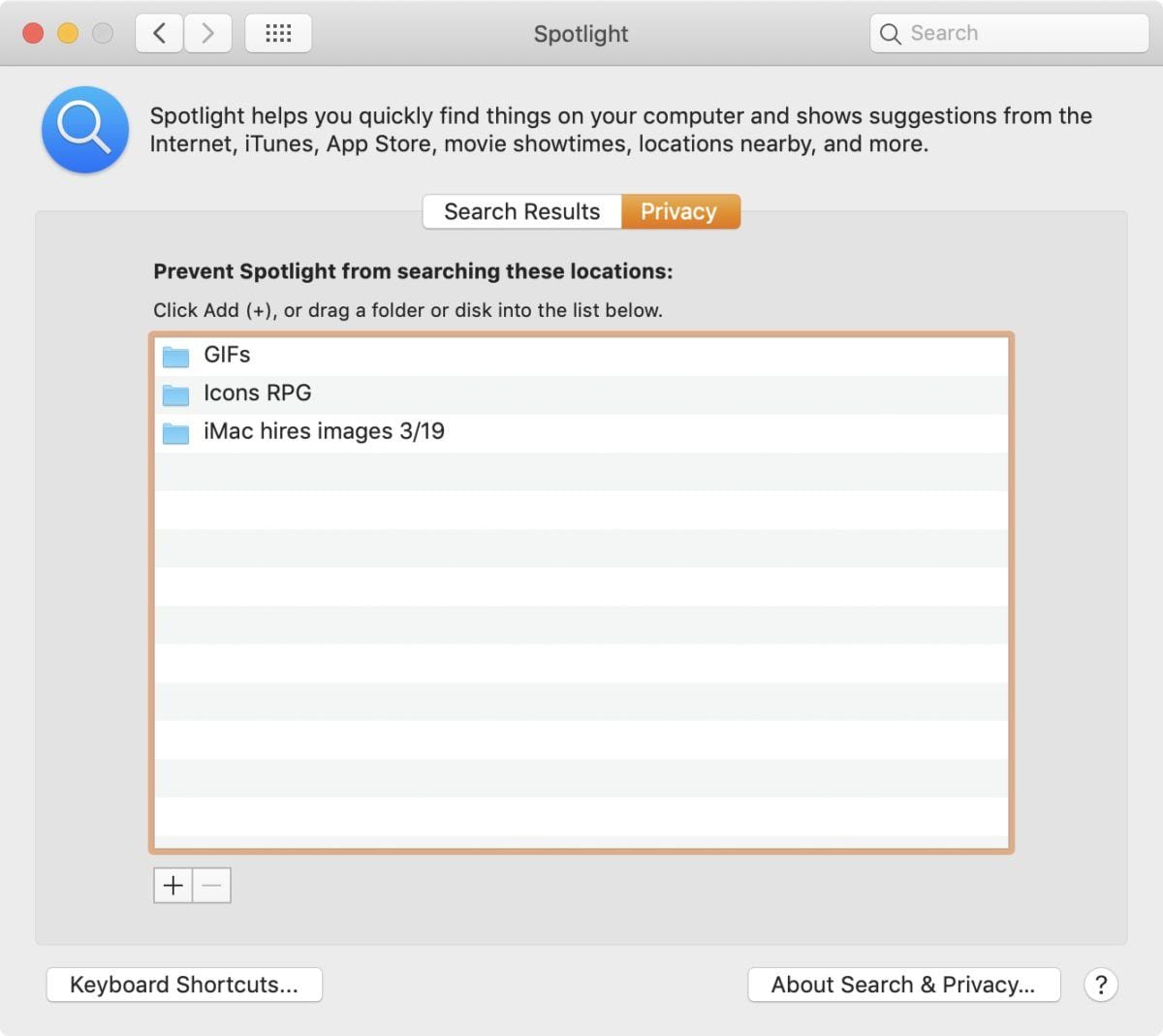
To do this, you'll need to go into Spotlight Preferences. Go to System Preferences > Spotlight and go to the Privacy tab. Near the bottom-left corner of the preferences window, right above the Keyboard Shortcuts button, you'll see a plus sign (+). Click on that and add your external drive volume to the list to create an exception. You can also drag the drive icon from finder into this window. After exiting System Preferences, your Time Machine stuck on "preparing backup" problem should have gone away.
Fix #3: Wait for Time Machine
In case it's merely a problem of this being your first backup and you have a lot of data on your Mac, Time Machine will take a while to create the inventory of all items on your computer. You'll continue to see the "preparing backup" message for a long time, but it doesn't mean that the application isn't responding. Rather than applying a fix here, you need to just wait it out and let Time Machine do its job. If it commences the backup after ten, twenty or even thirty minutes, that means it's working normally. Fortunately, subsequent backups won't take that much time because of the incremental nature of Time Machine backups that we discussed earlier.
Fix #4: Repair Drive Issues
If none of the fixes above seem to work, there's a chance that your drive or some part of it is corrupted. This could be the drive you're backing up from or the one you're using Time Machine to back up to. To fix this type of error, you can use the Disk Utility app found in Applications > Utilities to run diagnostics and do repairs. The First Aid feature is a great tool for this, and it won't take more than a few minutes to be up and running again. However, you will have to disable Time Machine's automatic backup feature for this as well.
Fix #5: Check Wi-Fi Signal
Large backups take a lot of bandwidth, so if you're backing up using a Wi-Fi connection and your signal isn't strong enough, this could make Time Machine look like it's frozen up. You can check your Internet speed using an online service like Netflix's Fast.com to check your speed. If it's running slow, either move to a spot where the signal is stronger or opt for using a cable for the backups.
Time Machine doesn't generally hang if the drives are fine and your computer has adequate resources. If none of the above fixes do anything to help get rid of the "preparing backup" message in Time Machine, then it could have something to do with a bug in the beta version of macOS 10.15 Catalina. Once you upgrade to the public release or Gold Master version, most major issues should generally have gone by then. Even so, make sure that you're constantly updating your applications because older versions of apps tend to behave unpredictably.
Another necessary utility for your macOS 10.15 Catalina is a robust PDF editor because a lot of your work on documents happens through PDF. Here's one that you should definitely have a look at.
Best PDF Editor for macOS 10.15 Catalina
Wondershare PDFelement - PDF Editor Wondershare PDFelement Wondershare PDFelement is undeniably the best value for money when it comes to professional PDF editors. Offering powerful features that match the industry's most popular utility, Adobe Acrobat DC Pro, PDFelement gives you a full suite of tools to create and edit PDF documents, along with features for security, form-filling, data extraction, OCR, format conversions, bulk actions, and much more.

The huge advantage that PDFelement offers is the ability to navigate quickly and efficiently through any page and easily learn to use the multitude of features available at your disposal. Working with large documents is a pleasure, and page management is a breeze when you're compiling from various sources. For office or home, amateurs or professionals, this is the PDF utility of choice if the exorbitant cost of Adobe products bothers you but you need the exact same features for a fraction of the price.
Free Download or Buy PDFelement right now!
Free Download or Buy PDFelement right now!
Buy PDFelement right now!
Buy PDFelement right now!
 100% Secure |
100% Secure |

Margarete Cotty
chief Editor
Comment(s)