Sometimes, we get a PDF or image from a book excerpt that we'd want to modify or search on our iPhones or iPads. Therefore, optical character recognition (OCR) software is essential; it can read the characters and translate them into text. Instead of typing the entire content by hand, you can copy and paste.
Although multiple apps can scan PDFs, only some of them provide accurate results. However, if you want a proper tool for iOS OCR, don't worry. In this article, you'll discover the finest tools in 2025 for iPhone OCR. Let's get going!
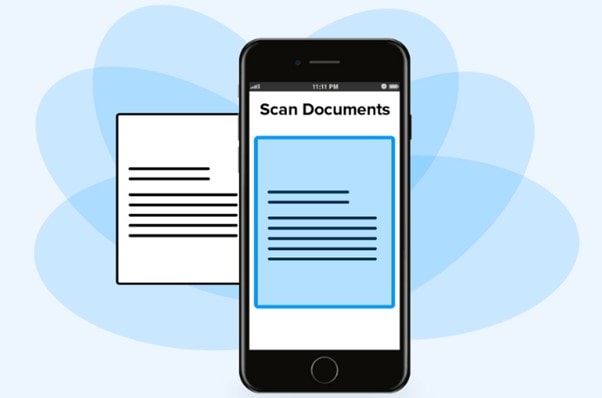
In this article
PDFelement – Best iPhone OCR Tool in 2025

If you want software that can scan PDFs, make the text searchable and editable, and lets you customize the PDF, you won't find a better option than PDFelement for iOS! It is the best tool to meet your PDF customization demands. With its intuitive interface, you won't get into trouble performing iOS15 OCR, even if you're a newbie. You can use this handy app to complete all the OCR tasks for free.
Key Features
-
It allows you to make a PDF searchable for navigating content easily
-
You can copy the PDF text and use it as a reference for your papers
-
With the multiple languages it supports, scanning text in different languages is a breeze
-
It comes with several PDF customization options to make your PDF eye-catching
Why We Like It
-
Supports 20+ languages
-
pEasy to use for novices
-
Accurate OCR Results
How to Perform iPad OCR Using PDFelement
PDFelement's OCR functionality allows you to convert scanned documents and pictures into fully editable and searchable PDFs. If you want to OCR PDF on iOS, you'll need to download PDFelement and pay for the Pro edition. This function is strictly an online-only operation.
Languages It Supports: PDFelement's OCR PDF supports 20+ languages, including English, German, French, Italian, Portuguese, Spanish, and others.
To perform iPad PDF OCR using PDFelement, follow the steps below:
Step 1 Get your scanned PDF opened in PDFelement and tap on the more icon in the upper right corner. Now, tap on Recognize from the drop-down menu.
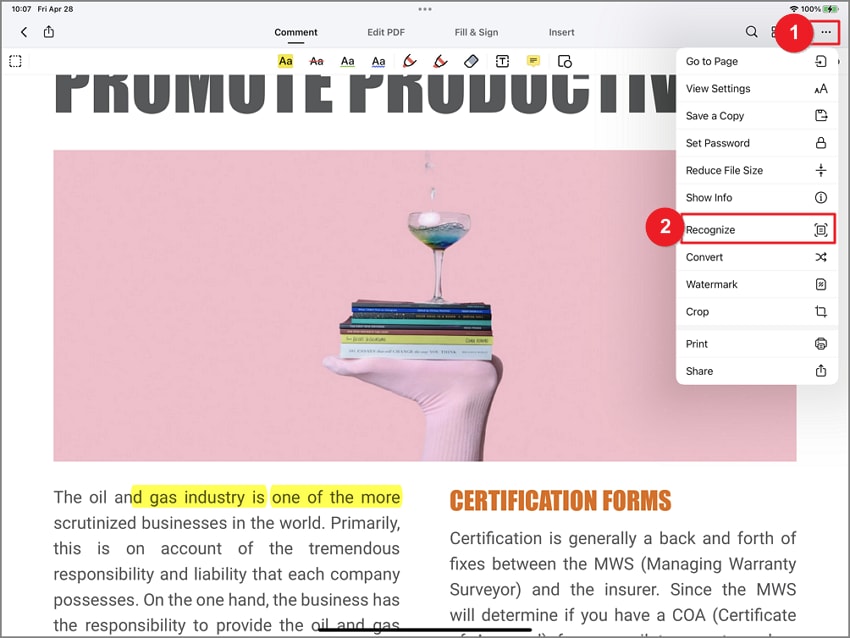
You can also choose the OCR PDF from the Tools and upload your scanned PDF document.
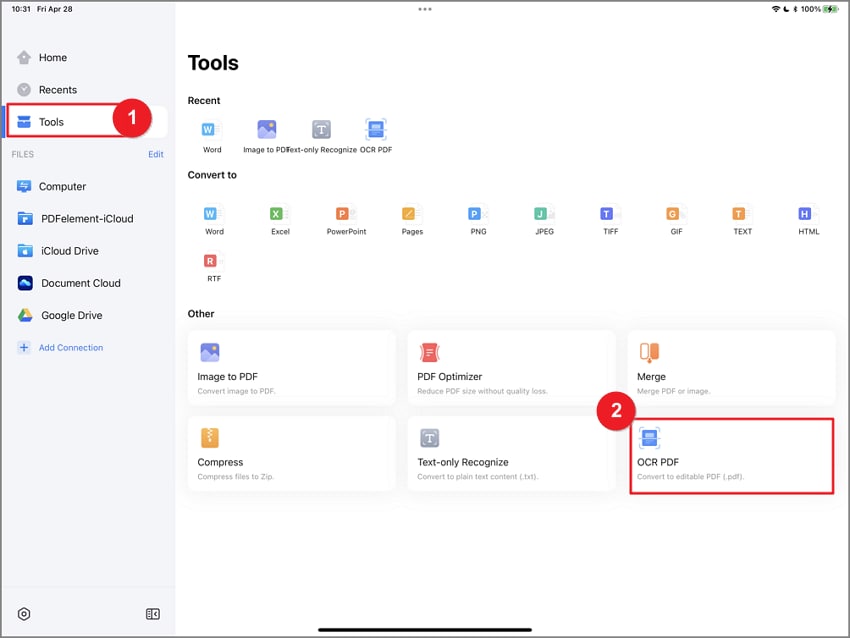
Step 2 Now, tap on OCR PDF and select Next to proceed.
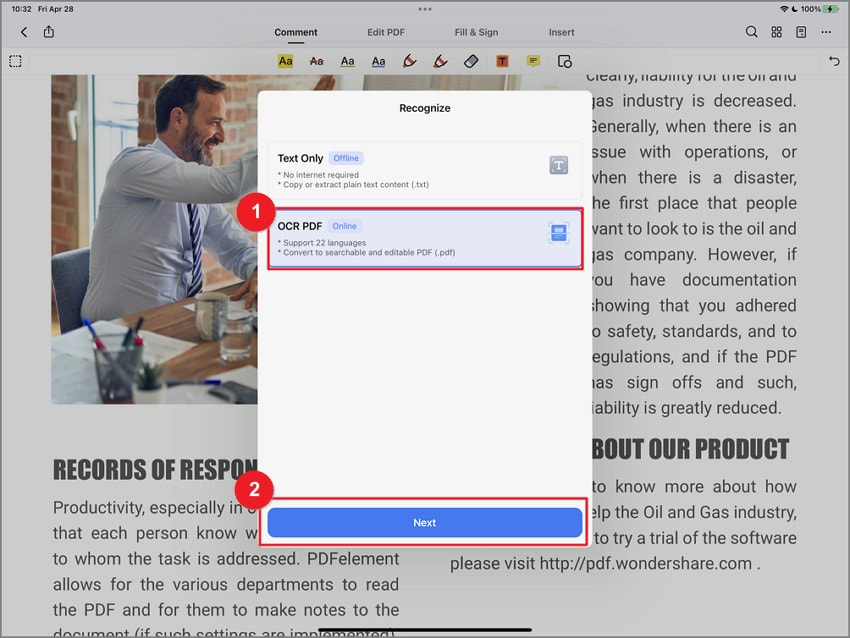
Step 3 Choose the Document Language that best suits your needs. The default one will be selected if you don't choose the languages. You can choose up to three languages. Then, go to the next step by tapping Next.
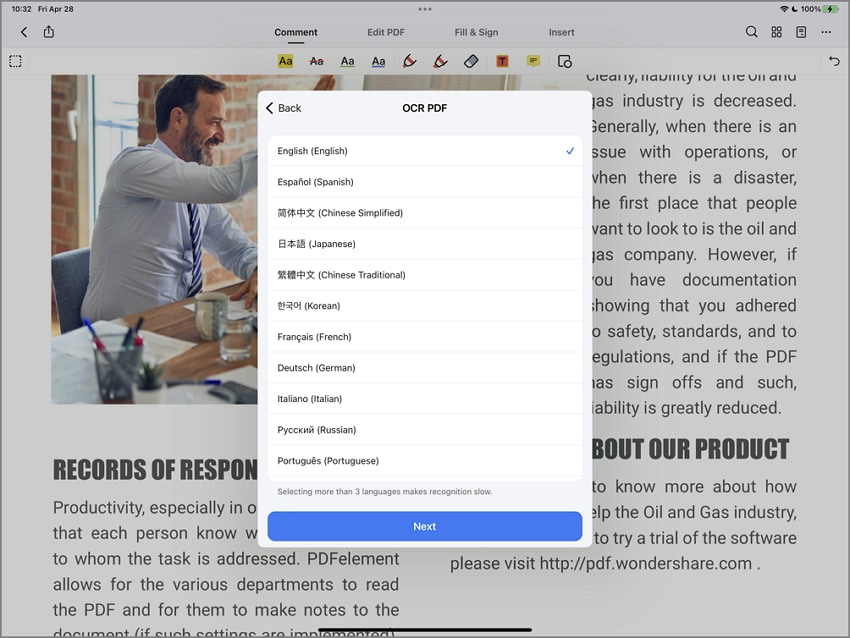
Step 4 It may take a while for the text to be recognized. After you finish the process, a notification will appear in the screen's top portion. You may either hit the notification to open the file for editing or go to the Home tab to locate your file.
Note:
If you wish to use OCR on a PDF, its size must be less than 100 MB.
A PDF with up to 100 pages can be scanned.
Up to ten documents can be processed simultaneously using optical character recognition software.
How to Scan Documents to Texts Without a Third-Party App
Don't want to use a third-party app to scan a document to text on iPhone? Some built-in iPhone scanners have got you covered! Apple has integrated some built-in scanners into iPhone that allow you to scan a document to text. These apps are:
Apple Notes
Using the iPhone or iPad's built-in Notes app, you can make and store notes on just about anything. In case you are unaware, the Notes app is capable of far more than simply taking text notes; you can also create checklists, add images and doodles, and even scan paper documents.
In addition, Apple allowed users to scan text from the document into the Notes app via the iPhone's camera with the release of iOS 15.4 in March 2022. With this update, you don't require a third-party tool to scan a document to text on your iPhone; you can do it through your iPhone's camera.
To perform an iPhone OCR scan using Apple Notes, follow the steps below:
Step 1 Go to the Notes app on your iPhone and create a new note.
Step 2 Now, tap on the Camera button in a note, and select Scan Documents from the menu.
Step 3 Place the document you wish to get the text from. The iPhone camera will automatically capture the document.
Step 4 Now, you can click on the text in the document. You can also edit and copy it.

Live Text
Apple's Live Text is one of the new features in iOS 15 that use artificial intelligence to interpret a picture's content. While optical object recognition services are nothing new, Apple claims that Live Text's implementation is unique since it takes place directly on the user's device.
Moreover, it is a standard part of the OS. The ability to immediately copy and paste text from a picture using the iPhone Camera is one of the most useful uses of this new Live Text feature. However, you require an iOS 15 to use Live Text on your iPhone.
To scan a document to text on iPhone via Live Text, follow the steps below:
Step 1 Go to your iPhone's camera app. Place the document in front of your camera.
Step 2 Now, focus on the text, and tap the Scan icon. It will start recognizing the text.
Step 3 When the text is recognized, the Scan option will turn Yellow.
Step 4 You can copy the text by tapping and selecting it.

Other Apps for iOS OCR
Looking for a third-party tool to perform iOS OCR? Find out in this section. In this section, we've listed two of the finest third-party iOS OCR tools in 2025, which includes:
Adobe Acrobat DC

Regarding OCR scanning and managing documents on an iPhone, Adobe Acrobat DC Pro is undoubtedly the best option. There is a learning curve involved, but the remarkable array of features is well worth it once you get the hang of it. Among its many handy features is a PDFelement Cloud that enables you to access and modify your files from any web-enabled device.
Adobe Acrobat Pro DC has basic OCR functionality and the ability to sign documents, provide feedback, and annotate documents digitally. This very effective software, however, may not run smoothly on older devices.
Key Features
- You can scan a PDF document using this tool.
- It lets you add comments, highlight, annotate and make other customizations on PDF.
- It makes the PDF searchable to search text easily.
- It allows you to extract text from an image and reduce its size.
Abbyy Finereader PDF
You'll be able to handle your documents like an expert with the help of Abbyy FineReader PDF. It is a deceptively lightweight piece of software that makes retrieving, editing, and sharing documents a breeze by using the most recent advancements in AI OCR technology. Moreover, you can validate a PDF file by adding an e-sign.
This OCR software for iOS may explore, examine, and modify PDF files by rotating, reorganizing, merging, deleting, and dividing them. Additionally, you can alter data in Abbyy FineReader PDF, such as the title, author, keywords, etc.

Key features
- It supports more than 100+ languages for scanning the PDFs.
- You will get accurate output from its OCR scanning.
- It allows you to scan multiple documents simultaneously.
- You can get the text output in Microsoft Word, PowerPoint, and other formats.
Conclusion
Sometimes, you must immediately get the text from a PDF on your iOS devices. Although OCR has made this task relatively easy, finding the right tool to provide accurate results is still challenging. However, after reading this article, we hope you've found the best iOS OCR app and how to perform OCR on your iPhone and iPad. Moreover, if you wish to pull out the text from a PDF on your iPad, we recommend getting PDFelement since it is a one-stop solution for all your PDF-related tasks.





