PDF workflows are essential to every business today, but several concerns around document security remain. How do we solve this problem? Simple: by using password protection for all PDF documents that are shared over the Internet. This way, your files are encrypted while in transit, and only users who have access to your password will be able to access it, make changes, copy the content, and so on. So, what’s the solution to password protect PDFs online, and what are the implications and alternatives? That’s what we’ll explore in this article.
In this article
Part 1: 5 Handy Tools to Password Protect PDF Online
1. HiPDF

HiPDF is more than just a password protection tool for online use. It contains a full range of PDF services ranging from simple annotation to complex file conversion, page organizing, form-filling, e-signature application, unlocking PDFs, performing OCR, and much more. HiPDF also offers several image processing tools for online use, which is great for anyone working in the field of creativity, photography, web design, and related areas.
Key Features:
● Extensive file conversion options - to and from PDF
● Image tools
● File organizing and page organizing
● PDF compression
● Image extraction, redaction, file sharing, etc.
● OCR conversion of scanned PDF to editable/searchable PDF
How to Password Protect PDF Online with HiPDF
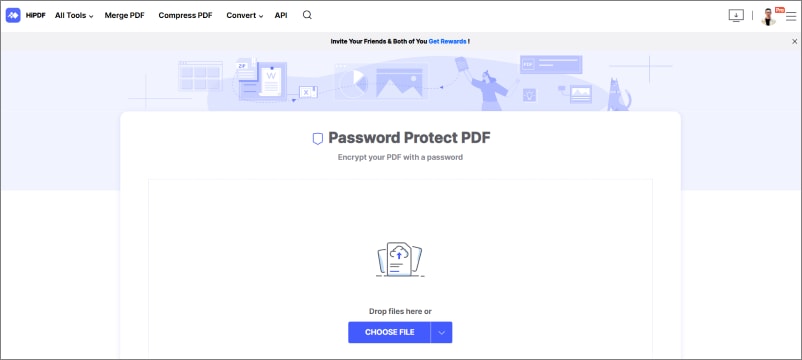
Step 1 Upload your PDF file to the HiPDF URL for password protection.
Step 2 Enter a password for access restrictions and confirm your choice.
Step 3 On the final page, click Download to fetch your protected PDF; this file can only be opened with the password you selected in the previous step.
Pros
Easy online access
Free to apply for password protection
Secure encryption
Cons
Large files take time to upload, process, and Download.
Requires a very stable Internet connection
If your connection is not secure, your data may be compromised in transit.
2. Smallpdf
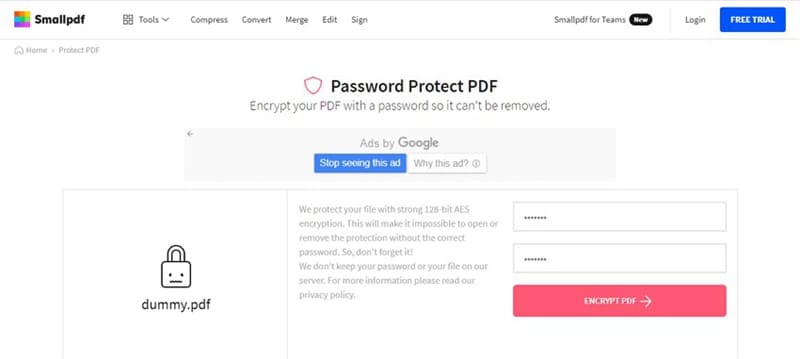
The process is essentially the same for all these online PDF password tools, so we won’t repeat the steps here. However, there are some subtle differences between the two platforms. Features-wise, Smallpdf offers many of the features of HiPDF, but not all of them are free to use. For example, normal file compression is free, while high compression requires a Pro subscription; similarly, PDF to Word is free, but you need Pro if you want to use OCR.
Key Features
● PDF Conversion
● Compress PDF
● Merge/Split files
● eSign PDFs
● PDF Protection
Pros
Most tools are free to use (only basic options).
Simple process for various actions (drag-and-drop, click to process, click to download)
Capable of handling larger files
Cons
Advanced tools are not free.
Tools aren’t as extensive as HiPDF.
OCR accuracy is lower.
3. PDF2GO
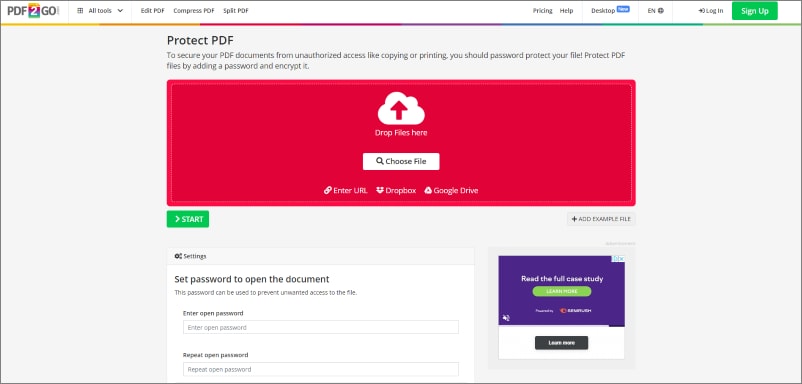
PDF2GO falls somewhere in between the previous two online PDF security tools in terms of the number of features offered. As with Smallpdf, all the basic tools are free, but some advanced ones require a subscription. Nevertheless, even the paid option is relatively affordable compared to Smallpdf. The accuracy of conversion is also pretty good, and you can easily password protect PDFs online with this handy web-based utility.
Key Features
● PDF Creation
● PDF editing and annotations
● Compression and page size control
● PDF repair
● Organize and Optimize PDF
● OCR (convert to searchable only)
Pros
All basic tools are free to use
Adequate range of features to handle most PDF workflows
Simple UI with easy controls
Cons
Editing, conversion, and compression require an active subscription.
OCR is not free as it is with HiPDF.
The task will be queued when using the platform free, so there may be a delay.
4. iLovePDF
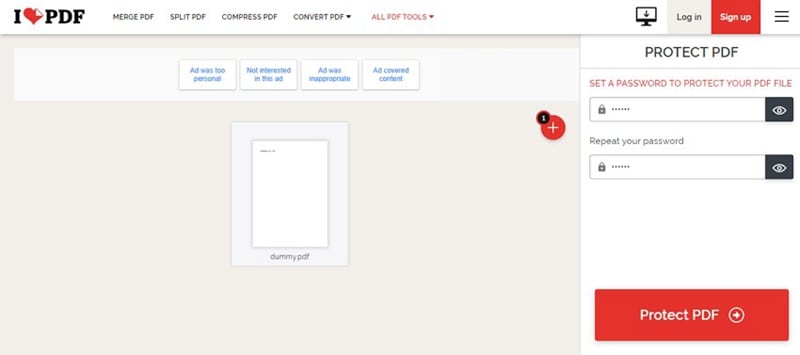
iLovePDF is more of a lightweight and fun tool to use. Those who have used iLoveIMG might be familiar with some of the UI aspects since both were developed by the same company. In terms of features, it contains all the basics and a few advanced tools, but not quite as many as HiPDF or even Smallpdf. Still, if you have to upgrade to a paid plan, it’s a little cheaper than Smallpdf.
Key Features
● Organize PDF
● Convert to and from other formats
● File optimization and repair
● PDF Editing
● PDF Security
Pros
Simplistic and minimal UI
Useful standalone tools for watermarking, eSigning, etc.
Reasonably accurate conversions
Cons
No free OCR
Monthly billing is relatively expensive
Some premium features (conversion) are not available
5. Adobe Acrobat Online
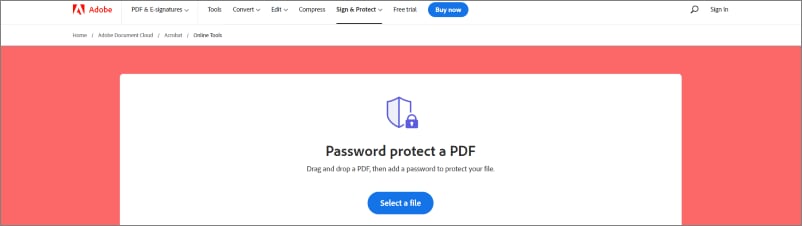
Adobe has a small suite of tools you can use online, and this includes PDF security or the ability to apply passwords to PDF files. It also offers several other tools, but many of them are merely gateways to get you to opt for the free trial. Other features will require you to install Adobe Acrobat on your desktop, and this includes complex tasks such as PDF editing, etc. In fact, the “Edit a PDF” page only allows you to add comments; for true editing, you need the Windows or Mac version of Acrobat.
Key Features
● Some conversion options
● PDF security
● Form filling and signing
● Page organizing
● File compression
Pros
Well-known brand
Most tools are free.
Access to the desktop download
Cons
Limited features
Feature labels can be misleading, such as “Edit a PDF”.
No paid plan for online services - must upgrade to desktop or mobile only.
Part 2: Advantages of Protecting PDF on Desktop
In the world of desktop publishing, it’s often considered inappropriate to use online tools. There are several reasons for that, as outlined below:
● More extensive tools than any online service;
● Higher capacity to handle large files;
● Batch processing for greater productivity;
● The more accurate conversion engine;
● Stable environment;
● Greater security since processes are executed offline;
● Cloud integration enhances collaboration capabilities.
So, how can a user benefit from these advantages when they don’t want to password protect PDFs online and opt for a safer environment? Let’s have a look.
Part 3: How to Protect PDF with Password on Desktop
For this part, we’ll be using Wondershare PDFelement - PDF Editor Wondershare PDFelement Wondershare PDFelement, the desktop equivalent of HiPDF. However, “equivalent” may not be the right term since PDFelement is far more robust in terms of speed, accuracy, and features. It also has a slick UI to make it easy for new users to switch over, and PDFelement is actually known as one of the most affordable alternatives to Adobe Acrobat, which is saying a lot. Let’s look at the process of protecting your PDF with a password using PDFelement for Mac and Windows (also for iOS/iPad and Android)
Step 1 Upload your file to PDFelement using the Open PDF button on the home page.

Step 2 Click the Protect tab and choose Set Password in the secondary toolbar.
Step 3 Choose the type of password to be applied and enter them (you can also set restrictions here and even choose the encryption type).

Step 4 Click Save to preserve the security changes.
Step 5 (Optional) You can now click the Edit tab to modify various elements in your PDF file.

Of course, PDFelement also allows you to perform various other tasks on your PDF document, and some of these features are listed below for your reference:
-
Full PDF editing
-
PDF creation and conversion
-
File annotation and markups
-
PDF signing, redaction, and other security features
-
File organizing - merge, split, create PDF portfolio
-
Organize PDF pages - rotate, add, delete, replace, extract, etc.
-
Create, convert, and fill forms with form data extraction
-
Powerful OCR in multiple languages
-
Printing and sharing PDF
-
Cloud integration with Wondershare PDFelement Cloud
-
Cross-platform support - desktop, mobile, and web
With so many features, one might think PDFelement is an expensive premium tool. Not true. If you look at the desktop pricing, you’ll see that it is a fraction of what you’d be paying for an Adobe Acrobat subscription or a standalone license. Moreover, PDFelement has a superior UI with a more pleasant experience, especially for first-time users. Of course, you always have the option of using HiPDF (a sister product) to password protect PDF online for the sake of convenience, but the desktop approach is usually more suitable for company-confidential files and other sensitive content.

 G2 Rating: 4.5/5 |
G2 Rating: 4.5/5 |  100% Secure
100% Secure



