 Home > Convert PDFs on Mac > How to Convert Preview to PDF on Mac
Home > Convert PDFs on Mac > How to Convert Preview to PDF on MacPreview is a built-in application for Mac systems. This program lets you open images and PDF files, as well as supports PNG, TIFF, BMP, PDF, AI, FAX, XBM, and JPE file formats. You can convert these Preview-supported file types to PDF format effortlessly. Read on to discover how to convert Preview to PDF using Preview on Mac including macOS 11.
How to Convert Preview Files to PDF
Step 1. Open Preview on Mac. Go to "File" and click "Open" to add the target file to Preview. You can then select the files you want to convert.
Step 2. In Preview, scroll through the thumbnails to select the files you want to convert. Mark the thumbnails on the left using the "Select All" command.
Step 3. Go to the main menu and click on "File > Export as PDF". A print window will pop up. Choose a destination folder and click "Save" to save the Preview file as a PDF.

Save Preview File as PDF with PDFelement
PDFelement allows you to edit, create or convert any PDF file. It also supports conversion of PDF files into text, HTML, EPUB, and more. With this amazing all-in-one PDF tool, you can password-protect, merge, split, add comments, and extract PDF files effectively. You can also change and convert PDF files into other office formats with ease.
- Edit, add, create and delete PDF text easily
- Annotate PDFs
- Merge PDF files
- Convert PDF to Office formats efficiently
Step 1. Load Preview File to PDFelement
After installing PDFelement on your Mac, open the program. Click on the "File" menu on the top toolbar and then click "PDF from File" to upload your Preview files.

Step 2. Modify or Annotate PDF (Optional)
After the file is open in the program, you can modify text by clicking on the "Text" button and add markups by clicking the "Markup" button.
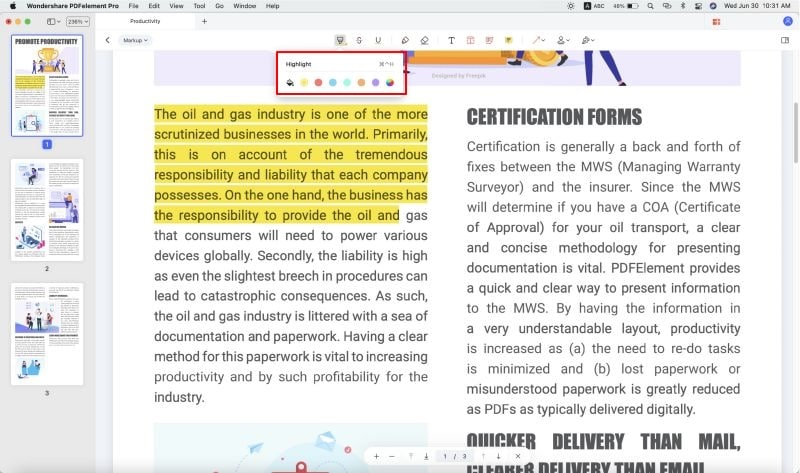
Step 3. Save Preview Files to PDF
If you don't need to edit your file, you can skip right to conversion. Click on the "File" menu and choose "Save" to convert Preview to PDF on Mac.

Free Download or Buy PDFelement right now!
Free Download or Buy PDFelement right now!
Buy PDFelement right now!
Buy PDFelement right now!
 100% Secure |
100% Secure |

Audrey Goodwin
chief Editor
Comment(s)