 Home > Create PDFs on Mac > Steps to Create PDF from Images on Mac
Home > Create PDFs on Mac > Steps to Create PDF from Images on MacPeople often need to convert other files into PDF format. For example, most scanned documents end up as an image in a JPG format. But you want/need to edit the image, later on, add some fillable forms, and so on. To do that, you need to create PDF from images on Mac. And while JPG is the most widely used image format, with the right PDF tool, you can convert any image to PDF on Mac in an easy way if you have Wondershare PDFelement - PDF Editor Wondershare PDFelement Wondershare PDFelement.
How to Create PDF from Images on Mac
This is the section you want to know. As mentioned previously, converting images to PDF Mac including macOS 11 is a simple and easy process. So, with that in mind, how can you do it? Well, it is a two-step process, and we will explain it thoroughly.
Way 1: Create PDF from Images on Mac with PDFelement
Step 1. Start by launching the software on your Mac computer. And then simply drag and drop the image into the program. Your image file is created automatically.
Step 2. Next, you need to save the file as PDF, so go to "File > Save". Alternatively, you can press "Command + S". Once you click Save, you need to select a name and choose an output destination folder where you want to store the file. You have successfully completed photos to PDF Mac now.
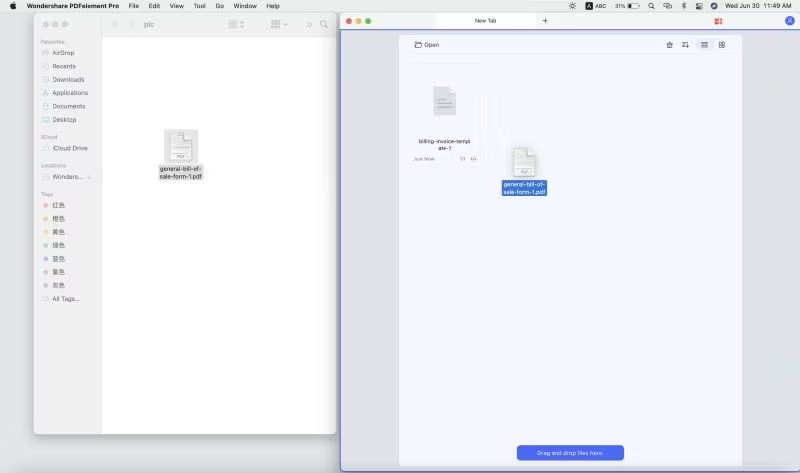
If you want to convert pictures to PDF on iPhone, please navigate to PDFelement for iOS.
Way 2: Create PDF from Images on Mac without PDFelement
Step 1. Go to "File > Create > PDF from File".
Step 2. Browse through the local folder, select the images and click "Open". The image file will be created as PDF and open in the program. Once you are done, click on "Save", choose an output folder, rename the file, and save it for later usage.

As mentioned previously, your best solution is to find a PDF software that can easily convert images into a PDF format. One such software is PDFelement, a complete PDF solution that will make PDF from images Mac easier. What makes it so good? Well, it all comes down to the distinguishing features you can use.
Here is a quick breakdown:
- Easily create PDF from images Mac, no matter the format
- A wide palette of editing tools for images and text. For text, tools like intuitive paragraph and single line editing modes, as well as the ability to change font size, type, and style. For images, you can remove, copy, crop, extract, rotate, and replace images
- As mentioned, you can convert any file type into a PDF file. That includes images, but also Microsoft Office file formats and other file formats. And you can use the batch conversion tool for converting multiple documents at once
- Huge selection of annotation tools to make your PDF documents look more professional, including sticky comments, notes, text boxes, personalized drawing tools, stamps, and much more
- Create personalized fillable forms that you can later use
- Add electronic signatures and digital signatures to documents
Free Download or Buy PDFelement right now!
Free Download or Buy PDFelement right now!
Buy PDFelement right now!
Buy PDFelement right now!
 100% Secure |
100% Secure |

Audrey Goodwin
chief Editor
Comment(s)