Ever needed to change the size of a PDF document? Maybe you got the parameters wrong originally, or need to alter your document for a different purpose. It is easy to crop a PDF on Mac, provided you have the right tool. That's where PDFelement comes in. In this article, we'll show you how to use PDFelement to crop PDF on Mac.
Part 1. How to Crop a PDF on Mac
PDFelement makes cropping your PDF on Mac extremely easy. We'll show you how, but first, you'll need to install PDFelement on your Mac. Once you've done so, open it and follow the simple steps below to crop PDF on Mac.
Step 1. Open PDF
Free download PDFelement. In the main window, click "Open File" and browse for the PDF document you would like to crop.

Step 2. Select the Area to Crop
Once the document is open, click on the "Tool" tab on the left side, and then select the "Crop Pages" option. Then a dotted dialogue box will appear around your page. Drag the box to select the area that you want to keep.
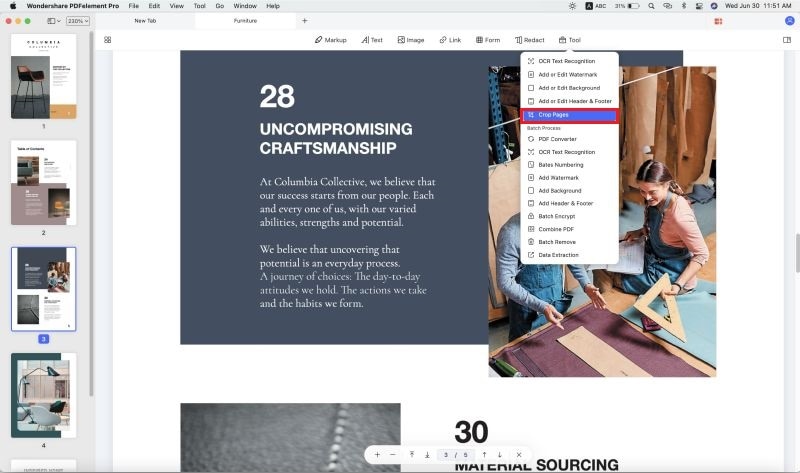
Step 3. Crop PDF on Mac
The area you select (the area inside the dotted box) will remain and the rest of the document will be cut. If you also need to crop multiple pages, go to the next page to choose the area to crop again. Once you finish setting all the areas that you want, click the Apply button to crop. It will execute all the pages at once.
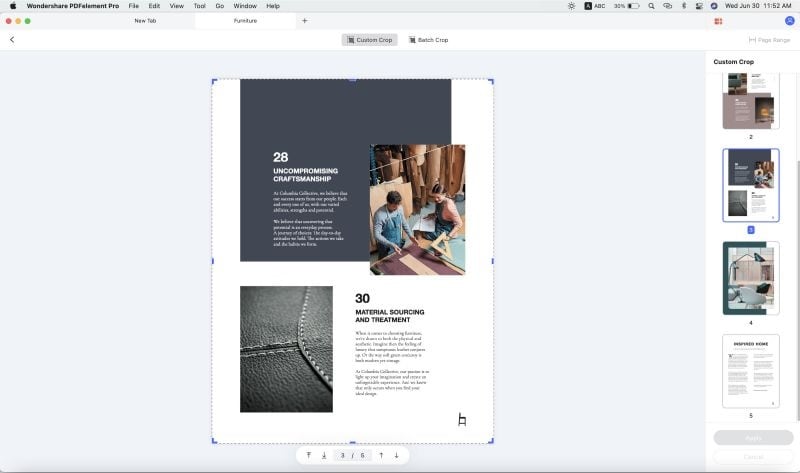
If you want to crop all the pages for the same area, then you only need to set the area for one page, then click the button of "Apply the same cropping to all pages", and click the "Apply" button, it will crop for you immediately.
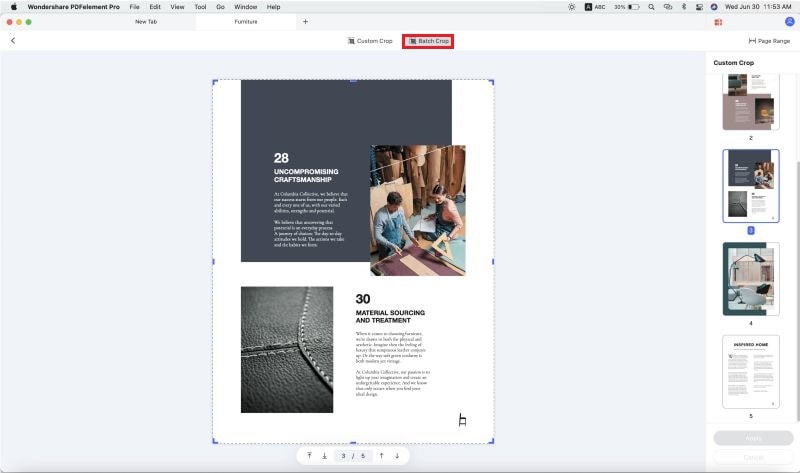
Part 2. How to Crop PDF on Mac with Preview
Preview is another program that can help you crop PDF on Mac including macOS 11. You can only crop a single page manually with Preview though since it does not support cropping a page range of multiple PDF pages. Also, Preview does not let you set the exact parameters to crop precisely.
Step 1. Select the Area to Crop
After opening your PDF file with Preview, click the "Tools" > "Rectangle Selection" button on the top menu.
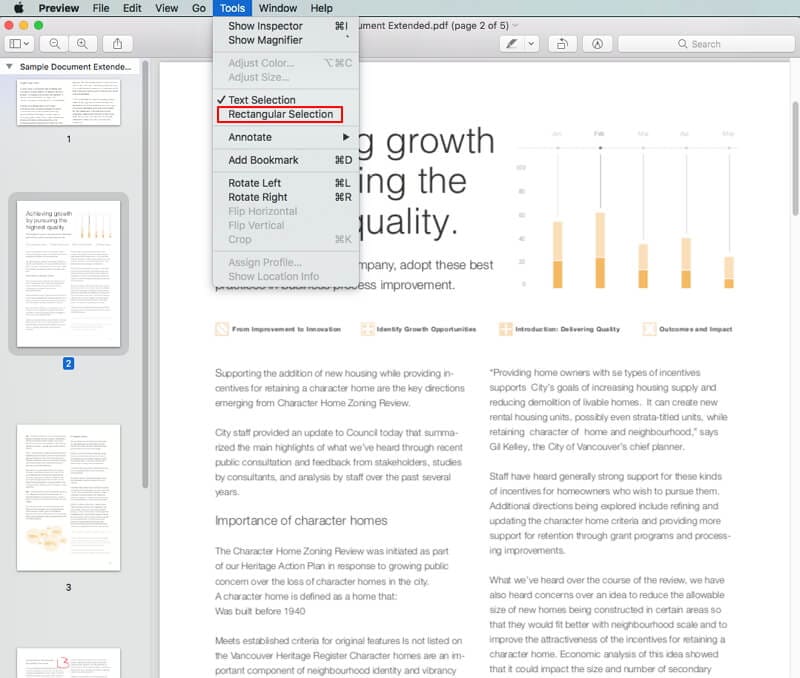
Step 2. Crop PDF on Mac
Use your mouse to select the area you want to keep. Then click the "Tools" > "Crop" button to crop.
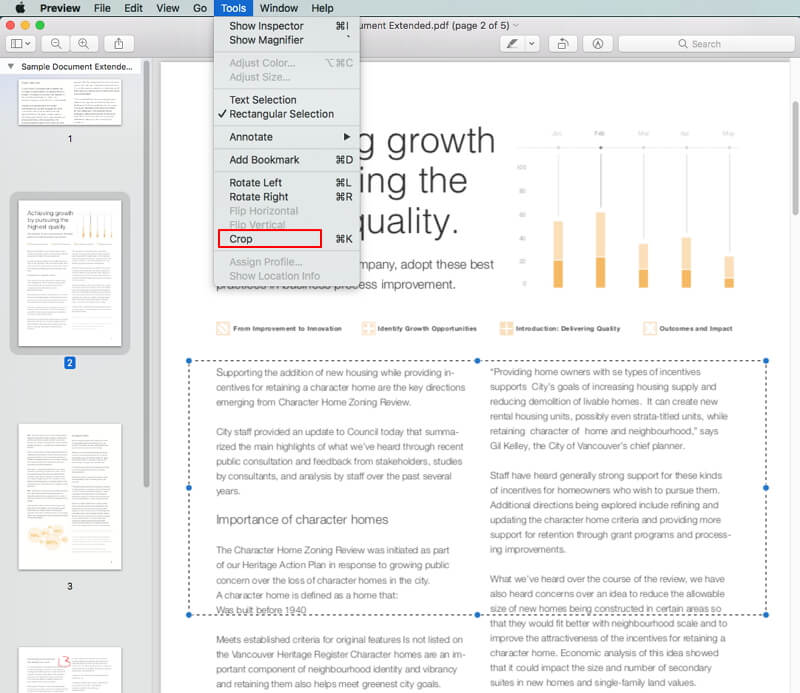
Best Tool to Crop PDF on Mac
As you know, you'll need the right tool to crop your PDF document as required. Not only does the program you use have to crop your document to the required size, but it also needs to be user friendly. PDFelement is the only tool that offers both of these things. Plus, it increases efficiency due to its many advanced functions, such as:
- The ability to crop a PDF page to a particular size.
- Tools to edit text and images.
- The ability to convert PDF to other formats or other document formats to PDF.
- Annotation tools that let you add comments, highlights, or underlining.
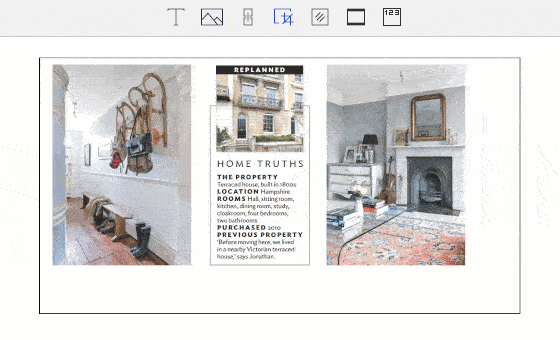
Part 3. Split A PDF into Individual Pages on Mac with Automator
Automator is a native macOS application that allows you to automate all kinds of "repetitive" tasks. Follow these steps with Automator to create a process that splits your PDF.
Step 1: Create a Workflow
The first thing you need to do is open your Automator application. If it's not pinned to your Dock, you can access it by typing Automator from the Finder app.
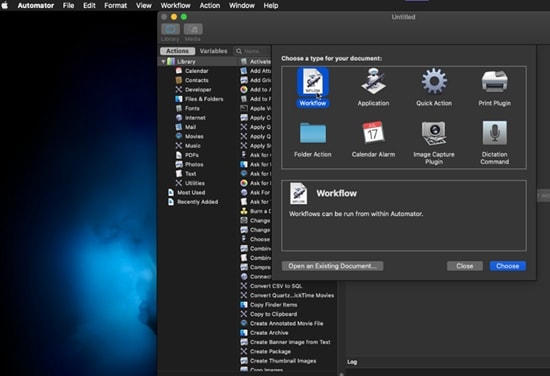
Step 2: Set up
Once you have created your workflow, you must add the necessary characteristics. Unfold the window's left pane and add the function "Ask for Finder Items" and "Split PDF." Now, choose a destination location for your files.
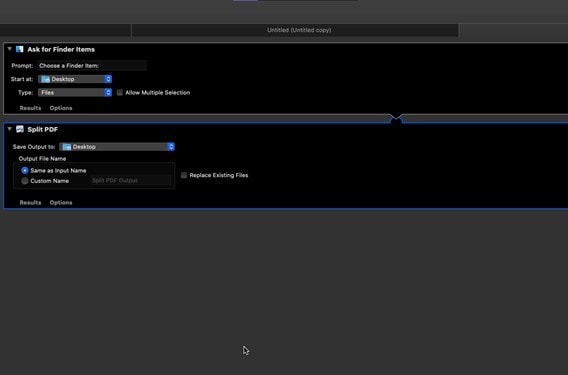
Step 3: Run the process
Click on the "Play" button in the upper-right part of the window and, when the process is executed, a window will appear where you must choose the document you want to divide. Select it and click on "Choose."
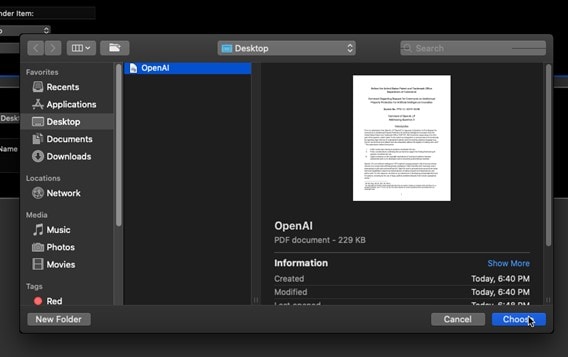
Part 4. How to Crop PDF File on Mac with Google Chrome
Google Chrome is a modern web browser. This browser can read PDF documents and, thanks to this functionality, you can use Google Chrome to cut your documents.
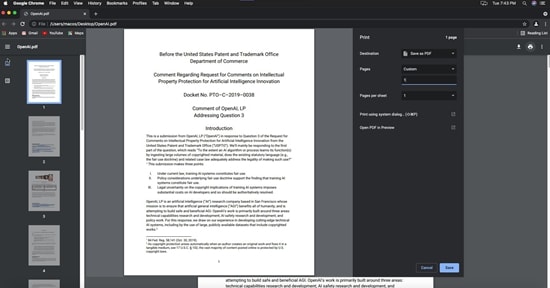
To cut a PDF with Google Chrome, click on the print button at the top right of the window. This will bring up the print window. Then select "Save as PDF" in the "Destination" option, set the pages you want to cut from the original document, and click "Save." You can find your new document in the download folder.
Part 5. How to Crop PDF Online Mac
Any of the above methods can crop a PDF document, but some Online solutions can make the process even easier. Next, I will tell you about three of the most popular.
- PDFelement Online Cropper
PDFelement Online Cropper is an online-based PDF toolkit and has been completely free to use. It's one of the most comprehensive PDF tools available online if you want to crop a PDF in a flash easily.
You can go to the PDFelement Online Cropper page. Or even simpler, just follow the steps below. Click Select A File in the action area, or drag and drop your file to upload.
After setting all the options, click the Crop button. Click the Download button to save the cropped file.
- HiPDF
Step 1: Go to Split PDF tool
To split a PDF with HiPDF, go to their website, click on the "All Tools" option, and, in the list, select Split PDF. Then the application will ask you to upload your PDF. Click the button and choose the location of your file.
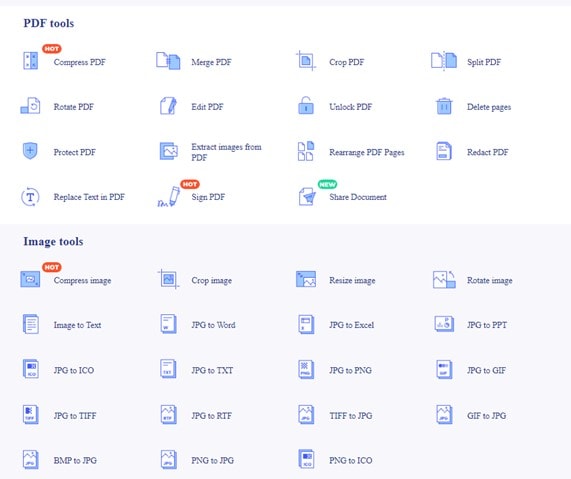
Step 2: Choose the Split preferences
Now a window will appear where you must choose the criteria for the division process. When you're done, click SPLIT. The application will process your document and display a download button when finished.
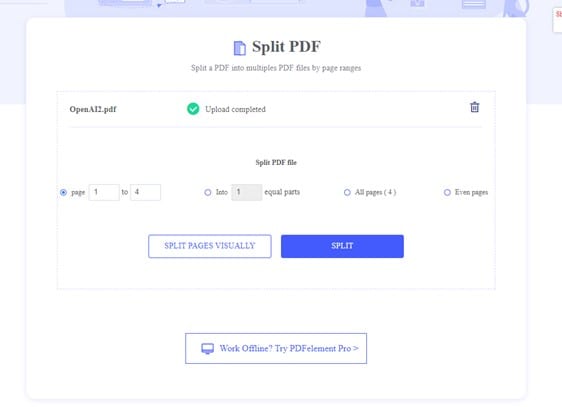
- Ilovepdf
Step 1: Go to the Split PDF tool.
To split a PDF in Ilovepdf, go to their website and select the option "Split PDF." Then the application will ask you to upload your PDF. Click the button and choose the location of your file.
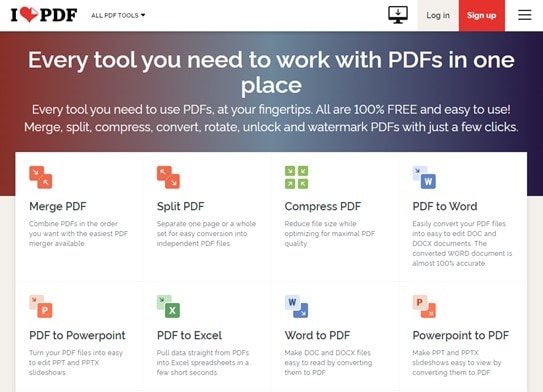
Step 2: Choose the Split preferences
Now you will see a window with a panel on the right side to set the division preferences. Choose the pages you want to split from the document, and when you're done, click Split PDF. The application will process your document and display a download button when finished.
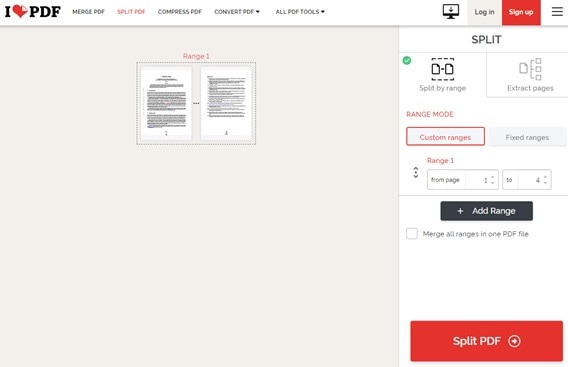
- Sejda
Step 1: Go to Split PDF by pages tool.
To divide documents in Sejda, you must go to the "All Tools" menu and choose the "Split by pages" option. Then the application will ask you to upload your PDF. Click the button and select the location of your file.
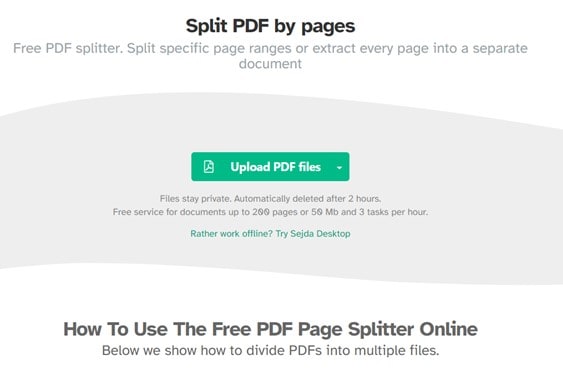
Step 2: Select a Split method.
Now Sejda will show a few options to divide your document. Choose the one you like the most and click on "Continue." Sejda will process your document, and when it is ready, a download button will appear.
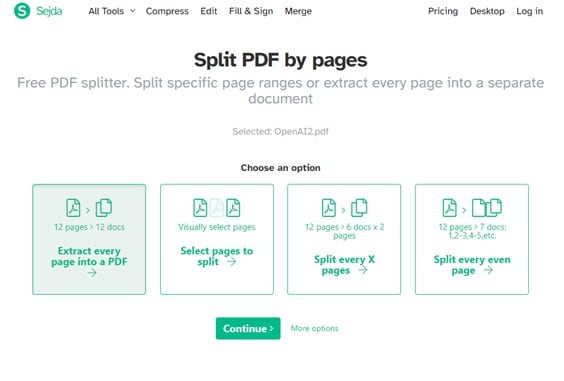
Conclusion
Cropping PDF documents on Mac is extremely easy. Suppose you consider that performing this process with Automator is complicated or prefer the most straightforward option. In that case, you can use online services and achieve professional results in just a couple of seconds.
Free Download or Buy PDFelement right now!
Free Download or Buy PDFelement right now!
Buy PDFelement right now!
Buy PDFelement right now!
Related Articles
- How to Crop PDF on Mac (macOS 11 Compatible)
- How to Crop PDF with Adobe Acrobat
- Best Way to Trim PDF to Adjust Its Margins
 100% Secure |
100% Secure | Home
Home

Audrey Goodwin
chief Editor
Comment(s)