 Home
>
Optimize PDF
> How to Optimize PDF for a Better Reading Experience
Home
>
Optimize PDF
> How to Optimize PDF for a Better Reading Experience
In this 21st century, PDF reading has been valued more than ever. However, are you aware of the optimizations to enhance your PDF reading for a satisfactory reading experience? Well, this article brings you the answers to it. Simple methods mentioned in the guide can give you a better reading experience, go through them and enjoy.
Part 1. How to Optimize PDF for a Better Reading Experience
Majority population around the world utilizes PDF reading for professional purposes. In order to keep yourself calm and steady, you need a comfortable reading experience. As to keep yourself focused, you use coffee. To tackle the dilemma of eye strain, these facile methods can surely aid you a lot. Make sure you read out every method properly. Here are the two methods you can follow to get a better experience while reading a PDF.
Method 1: Auto Scroll
Isn’t it tiring to scroll a PDF for hours? You certainly need a break from it right? Scrolling PDF’s makes it much stiffer to read, as you’re not an in comfortable position to enjoy the content. However, the auto scroll feature comes with a lot of relief.
In order to scan through long PDF’s, automatic scrolling the finest feature to use. No mouse actions or keystrokes are required, scrolling becomes much facile. You can experience the function of automatic skipping lines and turning pages.
You can alter the settings by choosing view option and clicking on page display. The option of automatically scroll will be right at your screen, click it. You can also change the scrolling speed according to your requirements. Up and down arrow keys are meant to change the speed of scrolling while you read a PDF.
In case you need to go to previous or next page, left and right arrow keys can aid you. You can turn off the automatic scrolling option whenever you want. This feature is there to give you a comfortable experience while you scan through lengthy PDF’s.
Using keystrokes or mouse actions makes it more troubling to read a PDF, as more effort is required to read. To attain a satisfactory experience, people tend to use less keystrokes and mouse actions. It also helps a lot to save time. If you’re planning to read a PDF with efficient speed, auto scroll is there to help you out.
Method 2: Maximize reading area
Another significant trouble that people face while PDF reading is limited reading space. When you’re screen is filled with a variety of options, it makes it harder to focus on the actual content. In order to give your eyes a relief and get rid of eye strain, you can cherish full screen experience. To tackle the dilemma of limited reading space, you can easily maximize your reading area using these steps;
1. Hide status bar
To maximize your reading area, first hide status bar. It helps you to gain more document space. The status bar below the document area can be hidden using simple settings. You can choose Display Toolbars and select the setting under Hide Status Bar. In the absence of status bar, you can read the PDF with much more available space. There are a lot of options on the screen that don’t usually come in use while reading a lengthy PDF, hiding them is the finest technique to attain a better reading experience.
2. Hide navigational panel
It isn’t essential to have navigational panel on your screen while you scan through a PDF. To attain full screen experience, you can hide navigational panel. In full screen, the pointer remains active for your help. You can use alternative keys to navigate, it isn’t obligatory to have navigational panel on your screen. The panel takes a lot reading space and makes reduces the experience of reading a PDF. Specially, if you’re reading on your mobile screen, navigational panel cane be more troubling to you. Little alteration in the setting can help you hide the navigational panel.
3. Hidden functional area
Full screen experience comes with hidden functional area. After hiding navigational panel and status bar, functional area is the target that needs to be hidden. There are a lot of shortcut keys that you can learn to command a PDF, rather than having functional area on your screen. In order to cherish maximize reading area, don’t forget to hide navigational panel, status bar and functional area. You can change the settings after reading the PDF.
Part 2. What Features Do You Often Use When Reading PDF Files
While reading PDF files, there are some features that a majority population often uses. There is no denying to the fact that these features are surely helpful. People tend to make a lot of amendments while reading a PDF. In academics and professional life, there are a lot of occasions when people tend to use these three features. Here is one professional PDF Editor for you-Wondershare PDFelement - PDF Editor Wondershare PDFelement Wondershare PDFelement. You can read or edit PDF with following functions to get better reading.
1. Text editing
One of the most used feature is text editing. If you’re a professor or manager in an office, this feature is surely meant for you. While reading a PDF, people come across numerous mistakes. To alter the mistakes, text editing is the available feature. While scanning through PDF files, text editing becomes a much needed feature. Most of the time, reformatting the text also become essential for the user. To add comments to the file, edit text is the feature to use.

2. Page editing
Apart from text, editing page is also one of the most used features while reading a PDF. Page layouts, design and everything else can have a significant impact on the whole PDF file. To give your document a fine shape, this feature is at your service. To add proper margins and columns, this feature is utilized. While editing page, people tend to change the page size according to their demands. Apart from page size, there are a lot of entities to alter, such as page number, breaks and much more.
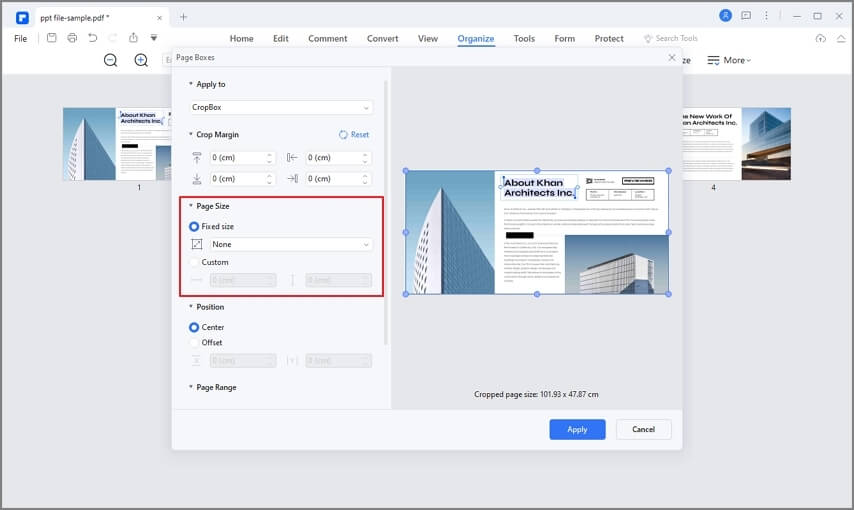
3. Annotation
The addition of objects to the document is referred as annotation. To increase the clarification of the content, annotations can aid a lot. It can also enhance the diversity of the document. To make the text clearer, annotations are essential in PDFs. PDF files support many different annotations such as adding sticky notes, marking text and much more. While proof reading or improving readability, annotations are useful. Adding comments is part of annotation feature. To provide a feedback for PDFs annotation is one of the most utilized features of them all. Text editing, page editing and annotation are some of the most used features while reading PDF files.
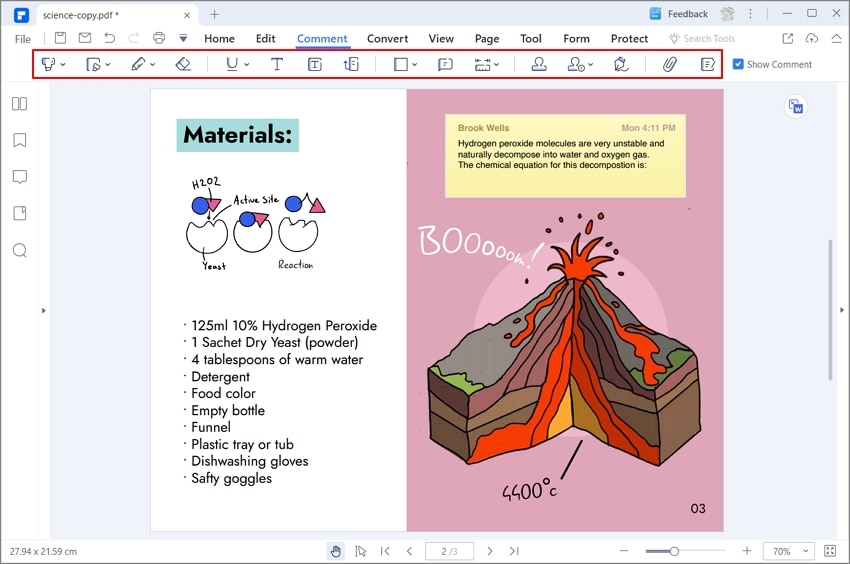
Conclusion
People who frequently read PDFs can enjoy the simple optimizations for a better reading experience. Some of the tiniest features can aid a lot in reading a document with maximum satisfaction. While reading a PDF, you have a vast number of options to on the screen. It is essential for you to get a know-how of every feature that is available. To edit PDF files as finely as possible, Wondershare PDFelement - PDF Editor Wondershare PDFelement Wondershare PDFelement is one of the most astonishing tool available. You can get started with the easiest way to manage PDFs using PDFelement.
Free Download or Buy PDFelement right now!
Free Download or Buy PDFelement right now!
Try for Free right now!
Try for Free right now!
 100% Secure |
100% Secure | G2 Rating: 4.5/5 |
G2 Rating: 4.5/5 |  100% Secure
100% Secure




Audrey Goodwin
chief Editor