 Home
>
OCR PDFs on Mac
> How to Perform OCR on Text in PDF and Image Files
Home
>
OCR PDFs on Mac
> How to Perform OCR on Text in PDF and Image Files
OCR or optical character recognition is a computing process that converts image-based characters into editable or searchable text. It is typically used for PDF files that have been generated by a scanner, or even image files containing text. OCR is very helpful when converting physical documents or non-editable digital files into PDFs that you can actually work with using either a PDF editor or a PDF reader. Some typical use cases for OCR:
- Converting paper invoices to digital format
- Scanning and converting hand-filled forms
- Transforming content from a non-interactive state to an interactive one, such as Book to eBook conversion
Whatever the scenario, let’s not forget that the most important aspect of picking a tool for OCR is the accuracy level. For that, we recommend Wondershare PDFelement - PDF Editor Wondershare PDFelement Wondershare PDFelement, which is available for both Windows and Mac systems and boasts one of the highest OCR accuracy rates in the industry. In addition, it allows you to convert image-based text into either searchable or editable format depending on the purpose of conversion.
Part 1. How to OCR a Document or Image in PDFelement
Performing OCR on a document is literally a no-brainer because PDFelement tells you exactly what to do. The moment you open a non-editable PDF file or use the Create PDF to convert an image to PDF, it recognizes this and prompts you to install the OCR plugin and perform OCR. Here’s what you’ll see on your screen:
1. For image files, use the Create PDF button on the welcome page to add your JPGs, PNGs, etc., and hit Create to convert them to PDF and open them in PDFelement. For non-editable PDFs, just use the Open Files option to fetch the file from its folder location.
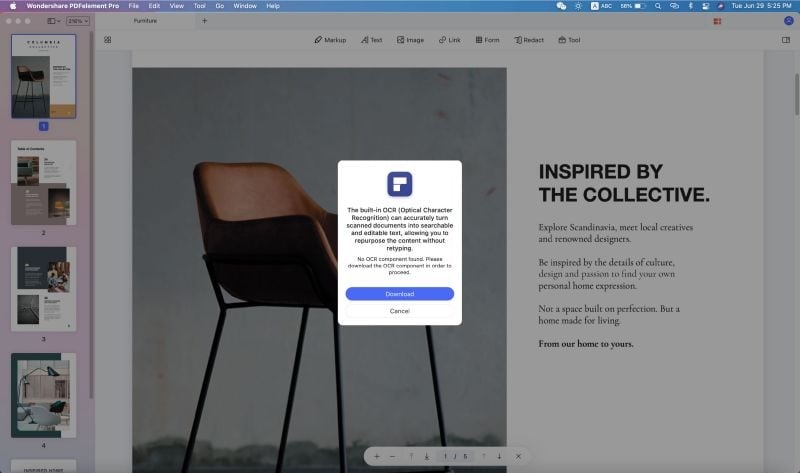
2. As soon as the file is open, you’ll see a prompt saying Perform OCR in the notification bar above the document. Clicking this will trigger a prompt that asks you to download and install the OCR plugin. Do that now.

3. After installation, you are ready to OCR the PDF file. Click the notification button to Perform OCR. This time, you’ll see another window with two option sections - in the Scan Options section, choose between editable and searchable; in the Page Range section, select All, Current, or specify the range of page numbers to be converted. Finally, select the source language and hit Apply.
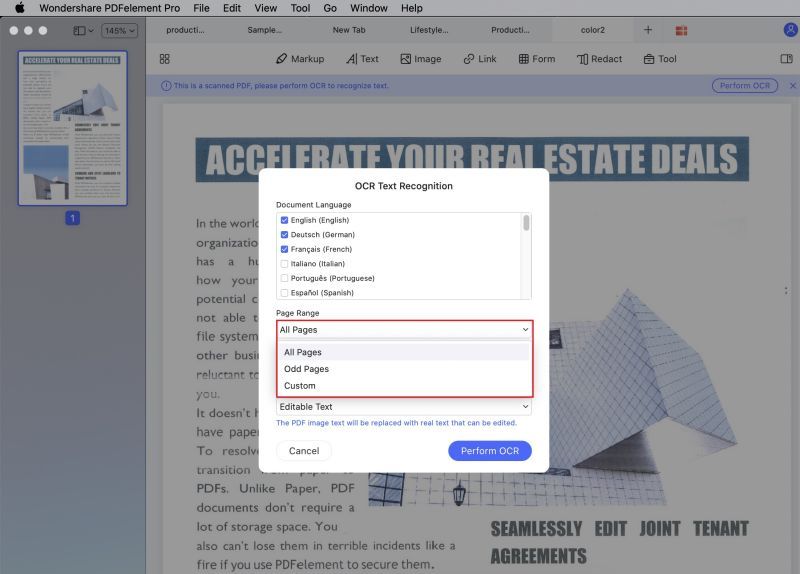
4. Your file will now be converted according to your settings.
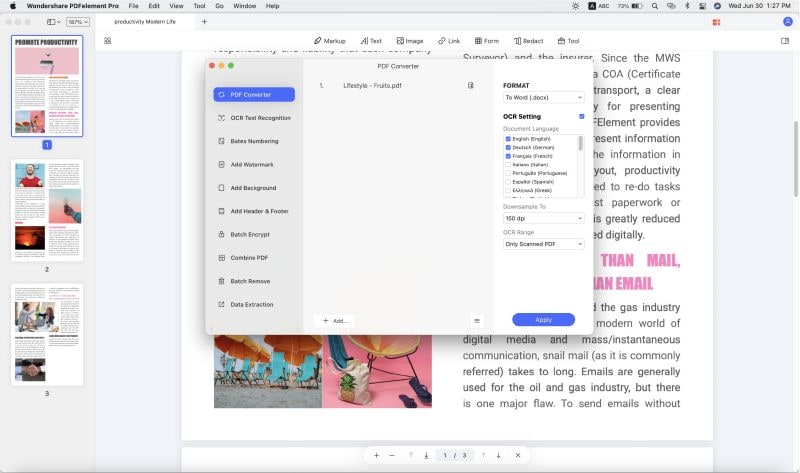
Part 2. How to Export the OCR Converted Document
Now that the file is readable or searchable, you can edit it, extract text, and do several other actions. But how do you export it? That’s what this section talks about.
1. Since this is now a PDF file, there is no need for any further conversion. You can export the file by going to File → Save As. We use this option in order to keep the original image-based PDF and use another name for the converted file.

2. If you need to directly share it via email or upload it to a cloud storage service, you can use the Share icon at the top or use File → Share to access the feature. This will trigger your default email client or your browser. You can fill out the rest of the email fields or log in to your cloud storage service account and store the PDF file there.
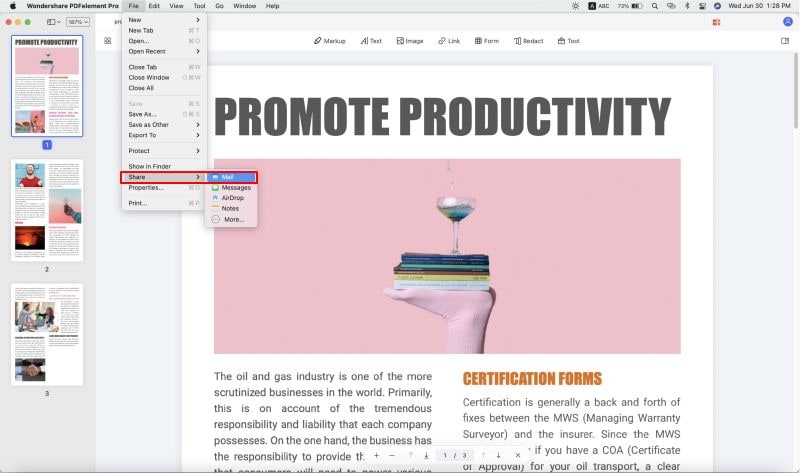
3. Another way to export an OCRed PDF is to print it. Use the File → Print option for this.

You can now follow these two processes for any image-based PDF or image file containing text. But how do you process several files at a time? PDFelement Pro allows you to do this as well, as explained in the following section.
Part 3. How to OCR Multiple Documents in Bulk
PDFelement Pro also offers a Batch Process feature for OCR and many other functions. To use this feature, follow the steps shown here.
1. In the Tool tab, you’ll see Batch Process as an option in the ribbon toolbar. Click that to open the Batch Process dialog window.
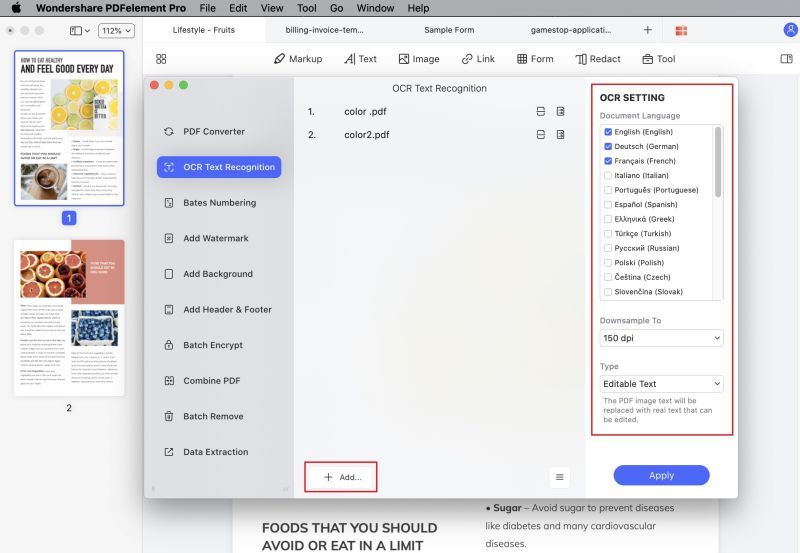
2. On the left, you’ll see various options like Convert, Create, and Optimize. Click OCR in that sidebar panel.
3. You can drag and drop the files into this window or use the Add Files button on the top right.
4. Once your files have been imported, you can choose the language, page range, and other parameters like searchable/editable. Click Apply when you’re done and all the files will be converted according to the settings you specified.
Using this process, you can convert hundreds of files with OCR in no time at all, enabling you to rapidly digitize your document workflows.
Part 4. How to Edit Scanned Documents with OCR
Once OCR has been performed and the file is editable, you can edit it just like any other machine-readable PDF file. That means you can control every single element in the file, whether it’s text, images, hyperlinks, embedded objects, watermarks, headers/footers, and so on. Here’s the process for editing a scanned document after OCR.
1. Assuming you’ve already performed OCR, you can now click the Edit tab at the top.

2. This will display the various editing tools for various components. For example, if you want to edit a piece of text, click the Text icon. You can also edit the text in line or paragraph mode.
3. Once you’re in text editing mode, you can select any word, phrase, sentence, or paragraph in the document and either delete it, add to it, or modify it.
4. To edit images, just click the image icon and select the image. You’ll have options to replace, rotate, reposition, etc.
5. Similarly, there are options to add or edit links, watermarks, backgrounds, and much more.
Why PDFelement?
In closing, let’s try to answer this very important question. The reason it’s important is that you may be using another PDF editor with OCR functionality, but it may not be accurate or it may be out of your budget. Here are some of the reasons to consider switching to PDFelement:
- Accurate - Highly accurate OCR in over 20 languages, with support for multilingual OCR
- Fast - Conversion speeds are among the best in the industry
- Intuitive - PDFelement poses a zero learning curve for new users, making it easy to switch
- Comprehensive - Nearly every feature found in the world’s most famous PDF editors can be found in PDFelement
- Up-to-date - PDFelement gets constant version upgrades, both minor and major, which keep achieving new performance and user experience benchmarks.
Finally, let’s try to answer some questions you may have about OCR and related topics.
Frequently Asked Questions
Is OCR 100% accurate?
No OCR tool is 100% accurate with all types of text content. For example, if the text is handwritten in a barely legible way, it’s very hard to read it with our eyes, let alone perform OCR. However, with printed text, OCR is as accurate as it can be. As such, it is extremely useful when converting scanned files containing printed or typed text and other characters.
Can I use OCR for handwritten notes?
As mentioned, the handwriting needs to be clearly legible in order for OCR to work accurately. Cursive writing is the hardest to convert, but the accuracy level is much higher if the handwriting is block-printed. Remember, the clearer the writing and the more legible it is to the human eye, the more accurate the OCR.
Can I directly scan a document into an editable PDF?
Yes, PDFelement offers this feature. To use it, you can click on File → Create → From Scanner. This opens the scan settings dialog where you’ll see a Scan button. Click that and the scanner will scan the document, after which PDFelement will import it and convert it using the OCR plugin.
Free Download or Buy PDFelement right now!
Free Download or Buy PDFelement right now!
Try for Free right now!
Try for Free right now!
 100% Secure |
100% Secure | G2 Rating: 4.5/5 |
G2 Rating: 4.5/5 |  100% Secure
100% Secure




Audrey Goodwin
chief Editor