 Home > Tips for PDF > 3 Easy Methods to Send PDF to Kindle on Mac (Including macOS 11)
Home > Tips for PDF > 3 Easy Methods to Send PDF to Kindle on Mac (Including macOS 11)We all love to read on Kindle, however, the problem arises since Kindle only reads in its original supported formats, and we get stuck with files that are not compatible with Kindle. Now, you would be glad to know that we do have a solution. You can read PDF files on Kindle after you send PDF to Kindle on Mac. Are you excited to know how? I am sure many of you may not have even thought of such a conversion in macOS. So, let's read this post to find the solution to add PDF to Kindle Mac in various simple ways.
Method 1: How to Send PDF to Kindle on Mac
The best solution possible is to transfer PDF to Kindle on Mac format with PDFelement if you follow the steps below.
Step 1: Free Download PDFelement
Step 2: Send PDF to Kindle on Mac
Open the program and click the "File" > "Share" > "Mail" button. After doing this, the current file will be attached to an email draft. Then you need to enter your Kindle email as the recipient and send it. This is how you send the PDF to Kindle on Mac.
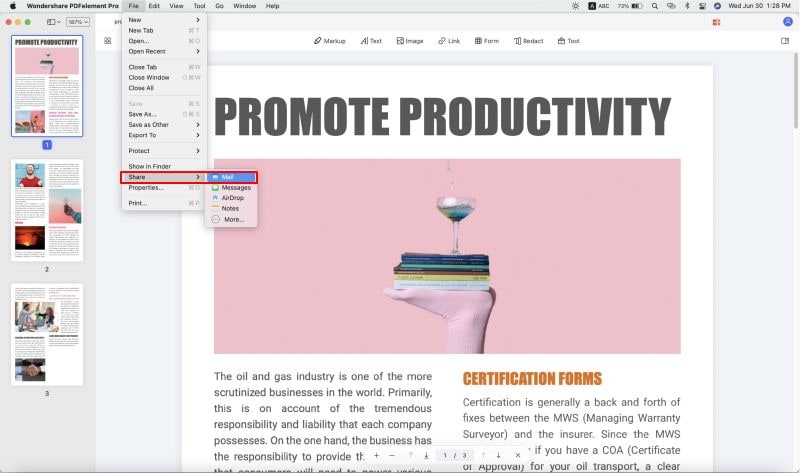
Method 2: How to Use the Send to Kindle for Mac App
With the help of "Send to Kindle for Mac", you can share your documents from Mac directly with the following steps.
- Step 1: First of all, download the "send to Kindle for Mac" and install it. The application will appear on the Dock, or you can find by control-click on "Finder" or print dialog in any of your Mac applications.
- Step 2: Now, drag and drop the file or multiple files into the application appearing on Dock.
- Step 3: From any of the Mac application that can print the files, select "Send to Kindle" on the print menu.
- Step 4: If you find the application form finder, control-click on single or multiple documents and then select "Send to Kindle."
- Step 5: After the desired materials go successfully to the Kindle library, you can choose to archive files in the Kindle library itself. The archived data can also get re-downloaded at any time.

How to Send to Kindle on Mac for Google Chrome
Read web content anywhere and anytime on Kindle with "Send to Kindle for Google Chrome" with the steps given below.
- Step 1: Download and install the "Send to Kindle" app Mac for your Google Chrome.
- Step 2: Open the web content on Google Chrome itself. You can open any blog posts, news articles, or any web content you want to read in Kindle.
- Step 3: Click on the "send to Kindle" icon appearing on the top right corner of chrome extension.
A small letter "k" will appear after you download the Google Chrome extension. On clicking the tab, you will see three options, namely "send to Kindle," "preview, and send" and "send selected text."
- "Send to Kindle" helps you send the entire web content to Kindle easily in one tap.
- "Preview and send" lets you re-check or preview the content before you send it to Kindle.
- In case you want to send only selected text, click "Send selected text."
Conclusion: So, these are some of the different ways to send PDF to Kindle Mac. You can either add PDF to Kindle Mac with PDFelement or go through the lengthy process given above. PDFelement is a wonderful way to transfer PDF to Kindle Mac. You can also customize and edit the PDF file before sending it to Kindle. Thus, PDFelement is a convenient and most versatile tool for your PDF files.
Free Download or Buy PDFelement right now!
Free Download or Buy PDFelement right now!
Buy PDFelement right now!
Buy PDFelement right now!
 100% Secure |
100% Secure |

Elise Williams
chief Editor
Comment(s)