 Home
>
Compress PDF to Smaller Size
> How to Compress PDF on Linux
Home
>
Compress PDF to Smaller Size
> How to Compress PDF on Linux
As we all know, Linux operating system is a development operating system usually used for server deployment. Hence, it does not contain many user applications.
PDF compressors are used to compress those PDFs whose size is enormous in megabytes. The main problem is that these vast PDFs with large megabytes can not be sent across the internet through transferring mediums like social media networks, Facebook, Gmail, Outlook, LinkedIn, etc.
To send those PDFs easily, we compress them using the PDF compressors. The importance of these applications is that these applications help us at the last minute when we upload our PDFs on Gmail, or Outlook, etc., and these applications bar us from sending large PDFs.
And after that, we simply and quickly upload our PDF files on a PDF compressor and make them compressed so they can be sent via emails and other applications quickly. Let's learn more about how to compress PDF on Linux!
Part 1: Steps to Compress PDF on Ubuntu Linux
Compressing PDF files on Linux involves a few steps that should be carefully followed if one is to achieve success.
1. On your Linux PC, click on "Applications" then continue to "Accessories" where you will finally arrive at "Terminal".
2. Once the Terminal window is open, use it to navigate to the storage location where your PDF file is located. This is done by typing "cd then command". For example, to get to the Documents folder you simply type cd Documents then press enter to continue.
3. Once this is done, type "gs-dNOPAUSE- dBATCH- sDEVICE=pdfwrite-dCompatibilityLevel=1.4-dPDFSETTINGS=setting – sOutputFile=output.pdf input.pdf" In this case, "input.pdf" will be replaced by the name of the file you intend to optimize. "output.pdf" will be replaced by the name you intend to give the new file after being optimized. "setting" will be replaced by the quality level of your choice. The quality levels in Linux are as follows:
- "/screen" This is the lowest possible level that gives the lowest resolution as well as the lowest file size. The resulting fie is however good enough to be viewed on the computer monitor.
- "/ebook" This level finds itself at the middle whereby the quality of output is not very good but is better than /screen. Files in this level are also larger than those in /screen.
- "/printer" This is the level that produces the best quality output after optimization. Despite using Linux to compress the size of the PDF file, the output produced is of high quality and is mostly used for printing the PDFs. The files are also larger than those using the /ebook file size.
Part 2: How to Compress PDF Online on Linux
In this section, we will let you know about the best online applications that you can use to compress your large PDF files. These applications will vary in size, features, and working mechanisms.
#1 Wondershare HiPDF

HiPDF is the web-based online solution that Wondershare developed to ease the lives of Linux users. With HiPDF, you can easily compress PDF files on Linux. The application is packaged with hundreds of tools that are readily available online at the HiPDF website.
The application is not only a compressor, but HiPDF also contains a powerful converter and an awesome editor that you can use to groom your PDFs more. With its powerful converter, you can convert any document format into another format and vice versa.
With the HiPDF editor, you can easily do any type of editing on your PDF documents.
Step-by-step guide for compressing PDF on HiPDF
- All you have to do is go on HiPDF PDF Compressor webpage.
- You will see an option to upload the file named Choose File.
- Click on Choose File, and upload the PDF document that you want to compress.
- Now, the application will ask you to select the compression quality in which you want to compress your PDF files. These options are: high, medium, and low.
- After selecting the option, click on a compress.
- Your PDF will be compressed. Click on the download button to download your compressed PDF files.
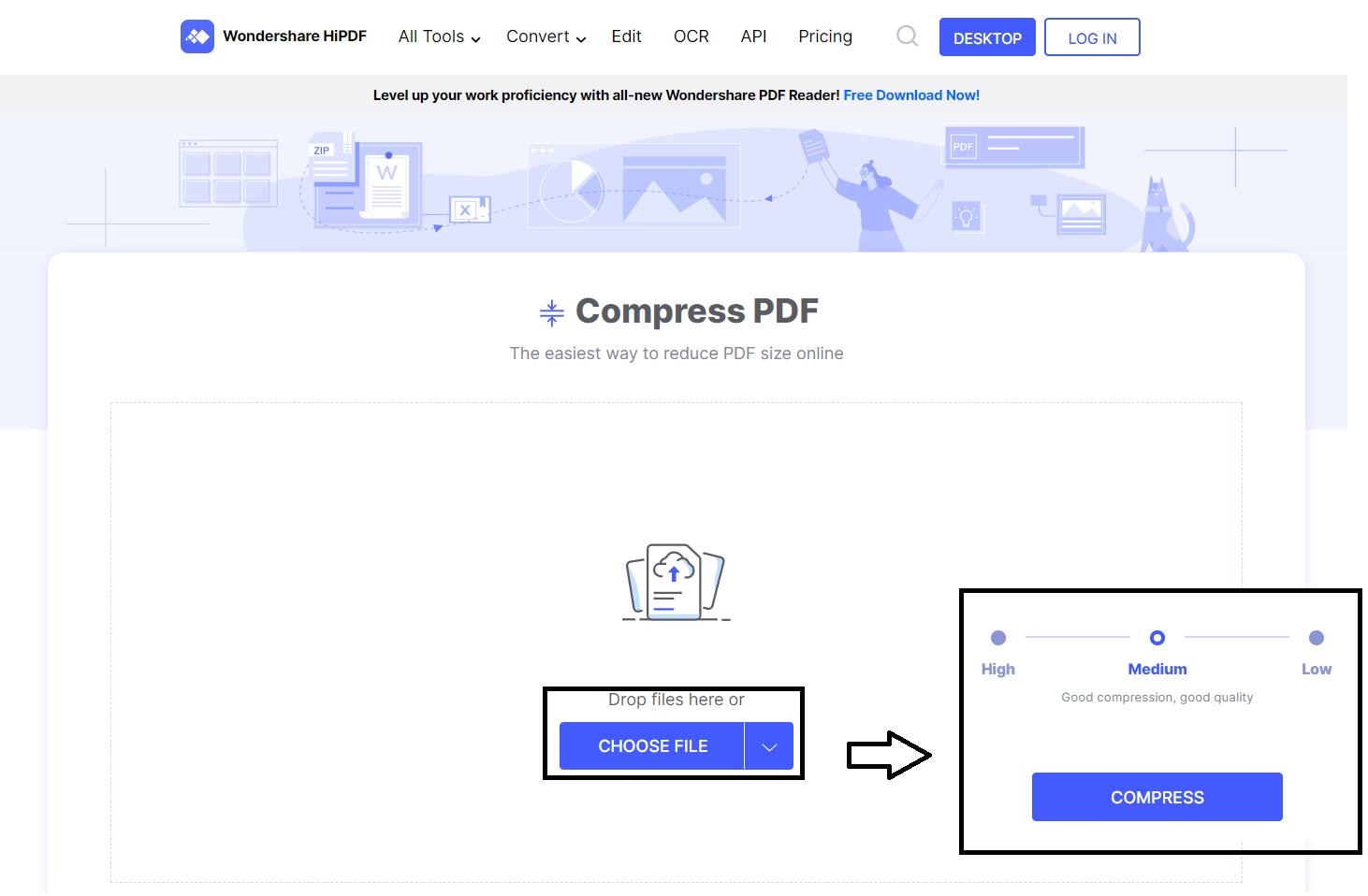
Quality after compressing
The quality of the PDF documents remains at their best after being compressed, converted, or edited by the HiPDF. The application never compromises on the quality of documents, and that's why many users recommend HiPDF.
Batch processing (paid feature)
Batch processing is the most efficient and time-saving feature of the HiPDF. With this feature, a user can compress or convert his multiple PDF documents at once. The feature is not free to use, and you have to subscribe to HiPDF to use it.
As mentioned above, HiPDF is not just a compressor. Instead, this application is a bundle of tools. It also contains an editor through which you can add texts, signatures, markers, graphics, etc., on your PDFs. You can also copy and remove texts from your PDF documents.
The main advantages of using HiPDF are that you get the best document quality and the best affordable price of its paid features that other applications barely provide.
#2 Smallpdf
Smallpdf is a fantastic online web-based solution that you can use to compress PDF on Linux. The application is very easy to use. You don't have to download the application to use it. You just have to sign up or log in to the application to compress, convert, or edit your PDF documents.
With Smallpdf, you can also convert your documents into multiple formats and vice versa. The application is also integrated with the dazzling editor through which you can do editing on your PDF documents.
The application allows you to add, remove, copy texts, and you can also highlight the crucial points, as well as you can also hide them if you want.
The application also allows you to lock your documents using passwords and other mechanisms; hence this application is also secure.
Step-by-step guide for compressing PDF on Smallpdf
Compressing PDFs with Smallpdf is very handy.
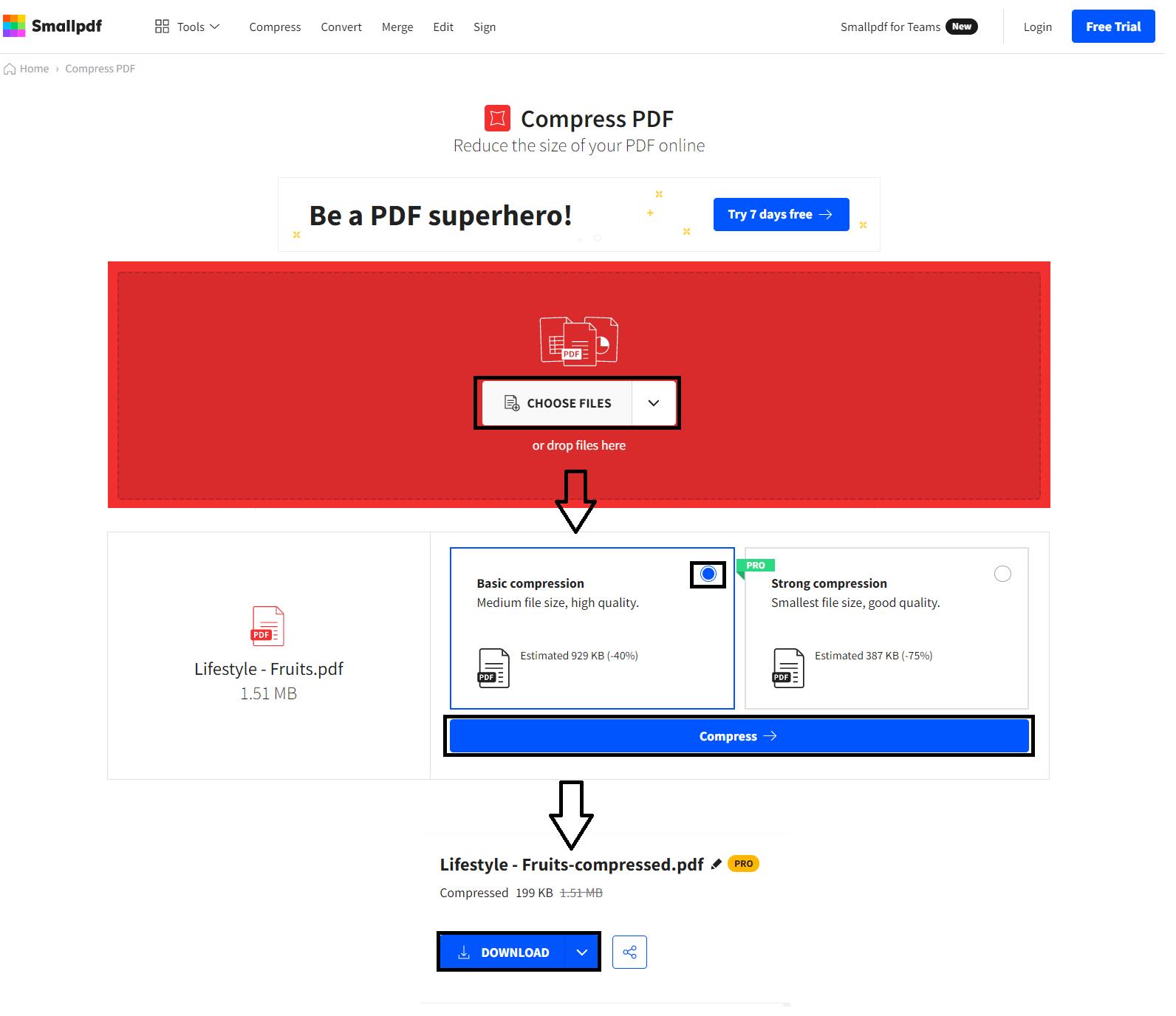
- Go on Smallpdf Compress PDF webpage.
- Under the compress option available on the upper panel of the webpage, click on the Compress PDF option.
- Now, upload the PDF file that you want to compress.
- Set the compression quality in which you want to compress your PDF document.
- Hit the compress button
- Click on download to download your compressed PDF file.
Pricing
The application is not free to use. You have to pay $12 per month after a few free compressions.
#3 Sejda
Sejda is a fantastic and efficient online web-based tool that one can also use to compress PDFs easily as a Linux user. The application is very easy to use. You just have to go on their webpage.
Sejda has dozens of online tools that you can use to compress, convert, and edit your documents, including PDFs. The application also allows you to merge your PDF documents. With Sejda, you can also split them into multiple PDF files.
With Sejda, The application allows you to edit and sign your PDF documents with digital signatures. Sejda also allows you to convert multiple Format documents into PDF format efficiently. You can also extract texts, pages, pictures from the PDFs.
Step-by-step guide for compressing PDF on Sejda
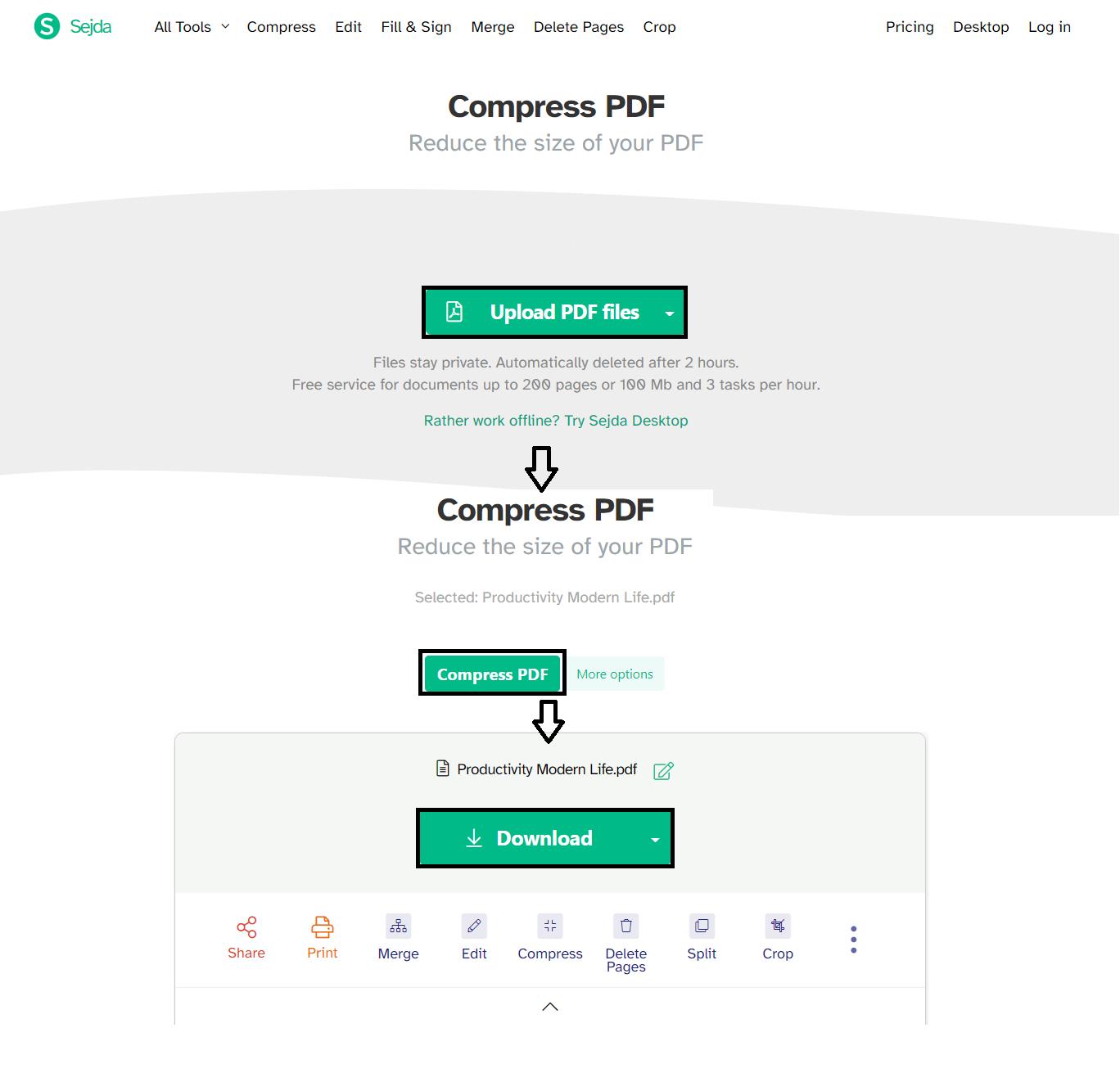
- Go on Sejda Compress PDF webpage.
- Scroll down a little, and you will see an option called Compress.
- Click on that option. After that, you will be redirected to the compressor page.
- Click on Upload PDF Files option and upload the PDF file that you want to compress.
- Then, click on the compress button. After some time, your PDF will be compressed.
- Click on the download button to download your compressed PDF file.
Pricing
The application is free to use. You can pay $7 per month to get rid of the limitations.
Part 3: How to Compress a PDF File on Windows and Mac
Compressing a PDF file on windows involves a few simple steps as highlighted below:
Step 1: Free Download Wondershare PDFelement - PDF Editor Wondershare PDFelement Wondershare PDFelement on your windows PC.
Step 2: After the application is open, navigate to the top of the screen and click on "File". Click on "Open" where you will need to navigate to the storage location where your PDF file is located.
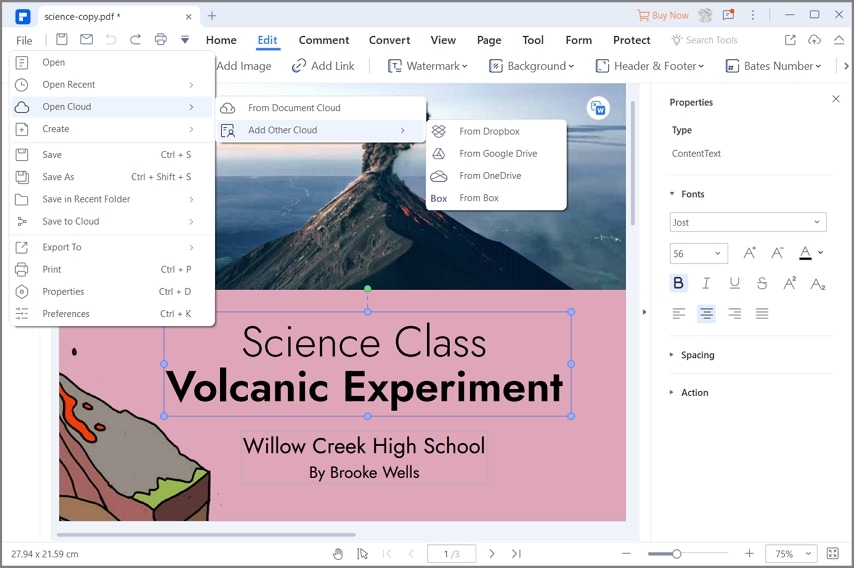
Step 3: After opening the PDF file, click on "File" once again and select the "Optimize" option. This will open a new window containing the file name, a slider as well as labels showing the file size after optimization and the percentage of optimization that has been carried out.
On the bottom-most part of the screen is a button labelled "Optimize" that you click once you have set the parameters for the optimization to be carried out. Moving the slider left and right adjusts the level of optimization that will be carried out on the PDF file. The last step is clicking on "Optimize" to conclude this activity.

Compressing a PDF file on Mac involves slightly different steps that can be seen below:
Step 1: Open PDFelement on your Mac PC. Click on "File" to reveal a drop-down menu. On the drop-down menu, select "Open" where you will be able to navigate to the storage location of the PDF file to be optimized. Or click "Open File…" button.

Step 2: After opening the PDF file, click on "File" again and this time select the option labelled "Save as Other". A sub-menu will appear beside it with various options. Select "Optimized PDF" to open the PDF optimizer.

Step 3: The PDF optimizer displays the name of the PDF file, the size of the file after optimization, the percentage of optimization carried out on the file as well as a slider which is used to select the level of optimization to be carried out. On the bottom most part of the optimizer are 3 buttons labelled "Cancel", "Share" and "Save As". After the file has been adequately optimized, the user can choose to share it directly or save it first to their local storage.

PDFelement as displayed above is software available on both Windows and Mac that enables users perform a wide array of tasks on PDF files. Due to its versatility, it is among the most widely used applications today. With this tool, users are able to:
- Create new PDF files from other file formats you usually used.
- Annotate existing PDF files by adding comments and drawings.
- Edit PDFs texts, images, graphics, and other elements.
- Convert PDF files to various file formats retaining the original formatting.
- Protect the PDF files with passwords as well as digital signatures.
- Print the PDF documents with various options.
- Share the PDF files with others using email and cloud storage facilities such as Google Drive and Dropbox.
- Optimize PDF documents to make the size as small as possible.
Regardless of the platform that one is using, the importance of making PDF files more efficient cannot be stressed enough. With this in mind, the development of tools and methods to reduce PDF file size will only help in achieving this optimization while maintaining the quality of the contents of the files. For users of Windows and Mac PCs, PDFelement is definitely the go to software as it achieves this optimization effortlessly.
Free Download or Buy PDFelement right now!
Free Download or Buy PDFelement right now!
Try for Free right now!
Try for Free right now!
 100% Secure |
100% Secure | G2 Rating: 4.5/5 |
G2 Rating: 4.5/5 |  100% Secure
100% Secure




Elise Williams
chief Editor