Printed booklets are easier to focus on than screens. You can flip pages, highlight key points, and find info quickly. Now, there are different booklet sizes, and A5 is a popular choice. It's compact and easy to carry around, ideal for accessing information on the go like manuals, event programs, and catalogs.
But, if you only need a small number of booklets, using A4 paper might be more practical than ordering a custom A5 print run. If you don't know how to do it, we're here to teach you the step-by-step process, whether you'll do it for personal or professional reasons. Here's a guide on how to print an A5 booklet on A4 paper using a PDF solution and Microsoft (MS) Word.
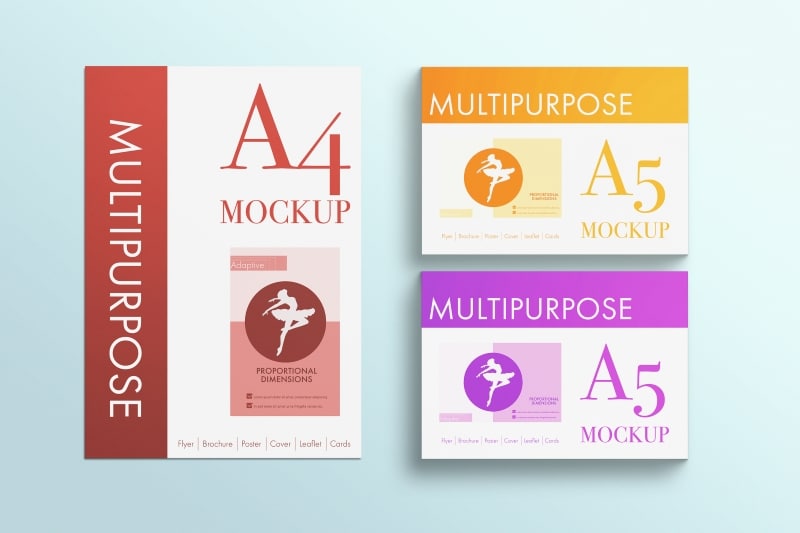
In this article
Part 1: What Is the Difference Between A5 and A4 Paper Sizes?
The A series follows a specific aspect ratio, meaning each size maintains the same proportion between width and length. This allows you to scale documents up or down while keeping the same layout. In simpler terms, you can fit two A5 pages side-by-side on a single A4 sheet.
The main difference between A5 and A4 paper sizes is their dimension:
A4 Paper
A4 paper is the more common size, measuring 210 x297 mm, 21 x 29.7 cm, or 8.3 x 11.7 inches. It is a versatile paper size for printing letters, business documents, reports, and more.
A5 Paper
The A5 paper size, defined by ISO 216 standard, is a medium format at 148 x 210 mm, 14.8 x 21 cm, or 5.8 x 8.3 inches. Half the size of an A4 sheet, A5 is perfect for booklets, planners, or small photo prints.
Why Print an A5 Booklet on A4 Paper?

There are a couple of reasons why you might want to print an A5 size file on A4 paper:
Save Paper
An A4 sheet can fit two A5 pages if you set up the printing correctly. Printing a small booklet is more economical, especially if you only need a few copies.
Time Constraints
If you need the booklet quickly and don't have time to wait for A5 paper to be delivered, using the A4 paper you already have on hand can be a time-saving solution.
Create Multiple Copies
If you need to print a few copies of the booklet and your printer has a duplex printing function, A4 allows you to print two copies per sheet. This can potentially reduce the total number of sheets needed.
Part 2: How To Print an A5 Booklet on A4 Paper
This section explores making A5 booklets from A4 paper. Choose Wondershare PDFelement for existing PDFs, images, and other file formats or MS Word for new content.
Method 1: Print an A5 PDF Booklet on A4 Paper Using PDFelement
PDFelement provides a user-friendly interface through which to access its booklet printing features. You can also edit existing text within the PDF, change fonts, and add new text boxes. Other features let you insert, replace, or extract images. Aside from that, it has features for organizing the page order, inserting a new file in the current file, and more.
Here's a step-by-step guide on how to print A5 on A4 paper using PDFelement:
Step1
Download and install PDFelement on your desktop. Launch the software and click Open PDF or the + icon in the top left navigation pane to upload the A5 document you want to print as a booklet.
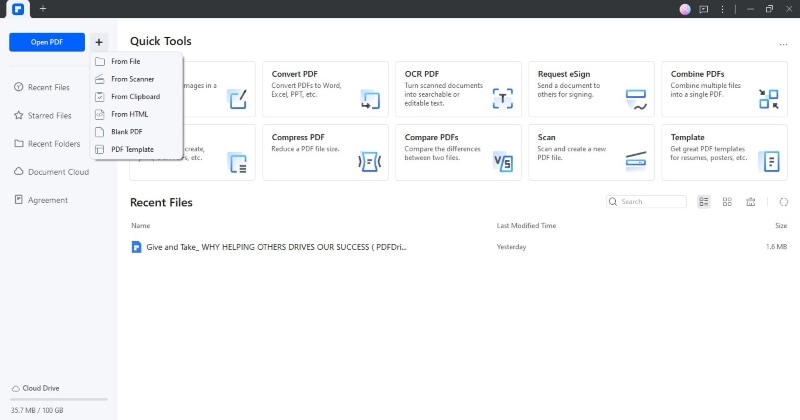
Step2
Go to the File menu on the upper left pane, select Print, or use the keyboard shortcut CTRL + P (Windows).
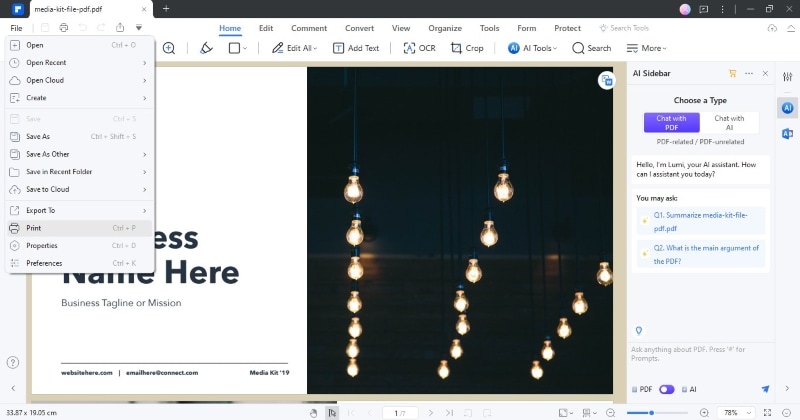
Step3
In the print window, locate the Print Mode section, then go to the Booklet tab bar. PDFelement will select the Auto rotate and Auto center checkboxes by default.
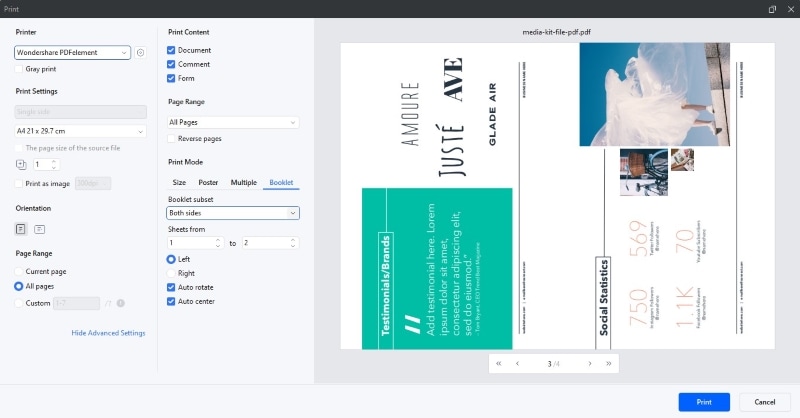
Step4
Clear the Gray Print checkbox on the upper left settings to print the booklet in a colored version.
Step5
Select A4 as the paper size in the Print Settings. Then, select the Print as image checkbox to print the PDF as an image file, if needed.
Step6
Once everything looks good in the preview, select the Printer on the upper left navigation pane and adjust any other print settings you need.
Step7
Click Print to print your A5 PDF document as a booklet on A4 paper.
Method 2: Print an A5 Booklet on an A4 Paper Using MS Word
Book Fold layout in MS Word arranges your document for booklet printing. It automatically flips the pages in the correct order to make it easier for you to fold and bind. Here's how to print A5 size on A4 paper to make a booklet in Word:
Step1
Go to the Layout tab bar in the upper navigation pane, then click the Page Setup launch icon.
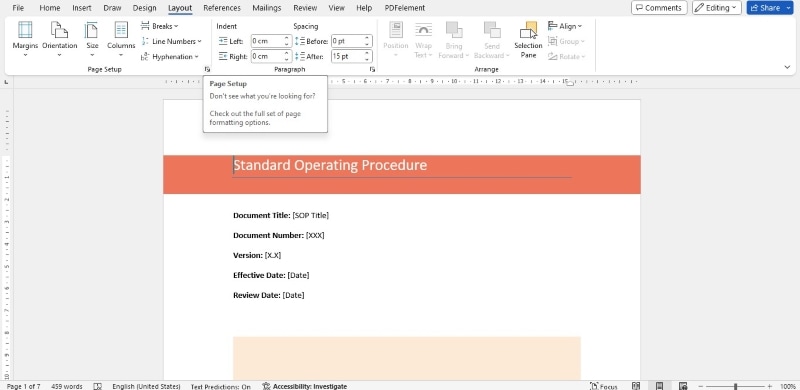
Step2
Find the Pages section from the Margins tab. Then, select Book fold from the Multiple pages dropdown list. MS Word will set the Orientation to Landscape automatically.
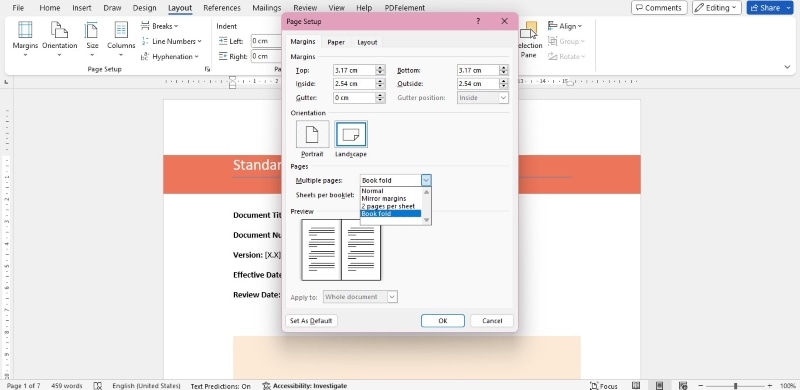
Step3
Consider slightly increasing margins, especially the Gutter margin, to avoid content getting cut off during printing.
Step4
Go to the Paper tab and change the Paper size to A4.
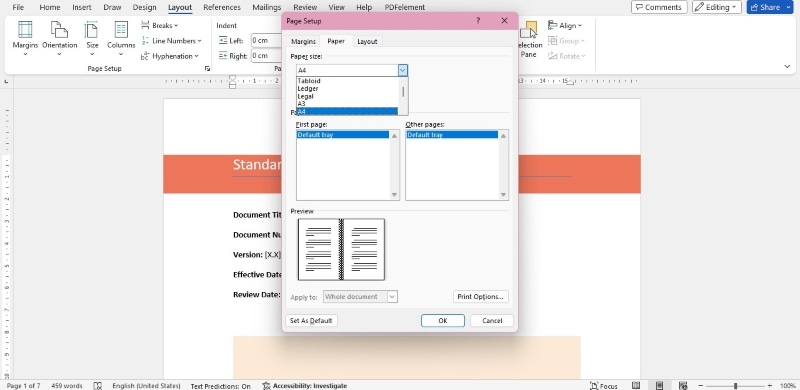
Step5
Click OK to see how your booklet will look when printed on A4 paper. Adjust the texts, images, and other elements as needed.
Step6
Go to File > Print from the upper navigation pane if everything looks good.
Step7
If your printer doesn't support automatic double-sided printing, you can print all the odd pages first, flip the paper, and feed it back to print the even pages. Set the Pages section from Print One Sided to Manually Print on Both Sides.
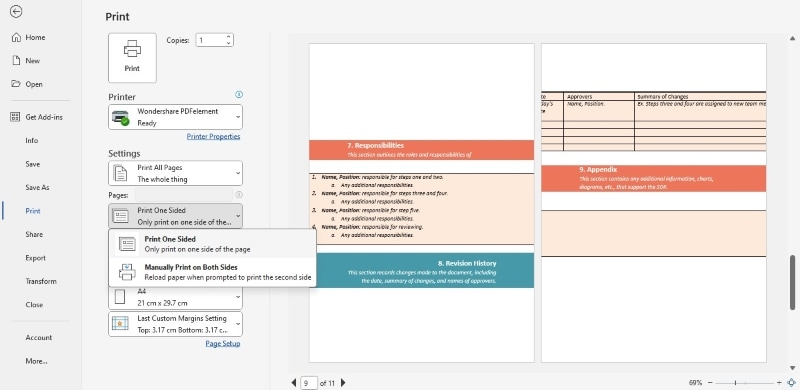
Step8
Click Print to start printing your booklet.
Part 3: How To Print Two A5 on A4
Need to save paper and print two A5 pages on a single A4 sheet? This section shows you two easy methods using popular applications you might already have.
Method 1: How To Print Two A5 on A4 in PDFelement
PDFelement can convert various files, like Word documents, to PDF. After converting, you can print directly. Print 2 A5 pages on a single A4 sheet or even up to 16 A5 pages. See the following steps to learn how to print two (2) A5 pages on A4 paper size:
Step1
Click Open PDF or the + icon to upload the A5 document in the PDFelement desktop app.
Step2
Open the Print window. You can find this option in a few ways, depending on your version:
- Navigate to the File menu on the top left side and select Print.
- Press the shortcut key combination Ctrl + P if you use Windows OS.
Step3
Select your printer from the list of available options under the Printer dropdown list.
Step4
Under the Print Mode section, go to the Multiple tab bar. The app automatically rotates and centers the pages.
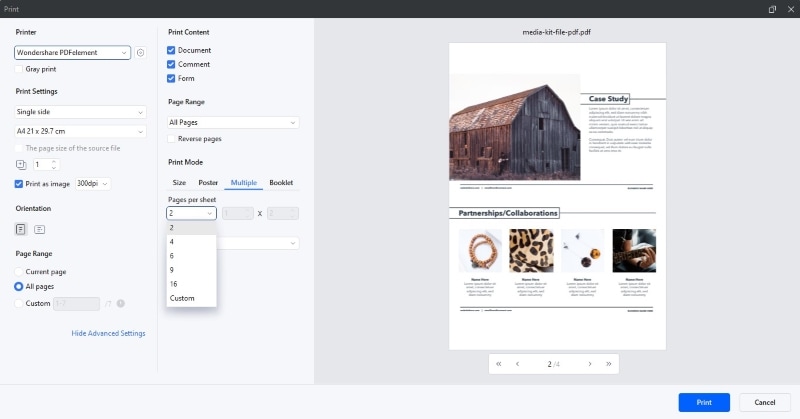
Step5
Set the Pages per sheet to 2. It will configure your printer to print two A5 pages on each A4 sheet.
Step6
In the paper size selection from the left, select A4 21 x29.7 cm on the dropdown menu. It will scale the two A5 pages to fit proportionally on the A4 sheet.
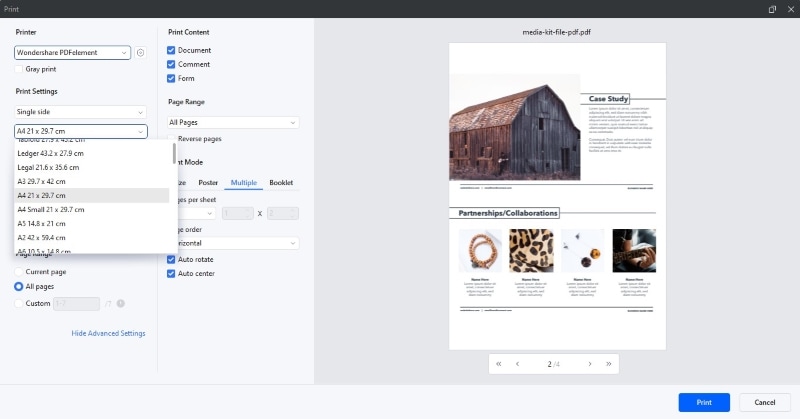
Step7
Double-check all the other printing settings like Orientation (portrait or landscape) and Page Range, if needed. Use the preview function to confirm how the A5 pages will be arranged on the A4 sheet before printing.
Step8
Click Print on the lower right side to start printing your A4 document.
Method 2: How To Print Two A5 on A4 Using Microsoft Word
Depending on the complexity of your document's layout, scaling it up might cause some elements to appear off-center or misaligned. You might need to adjust margins or spacing in your Word document before printing. Here's a step-by-step guide on how to print 2 A5 pages on one A4 paper using MS Word:
Step1
Go to the File > Print from the upper navigation pane. In the Settings section, set Landscape Orientation.
Step2
Select A4 from the paper size options.
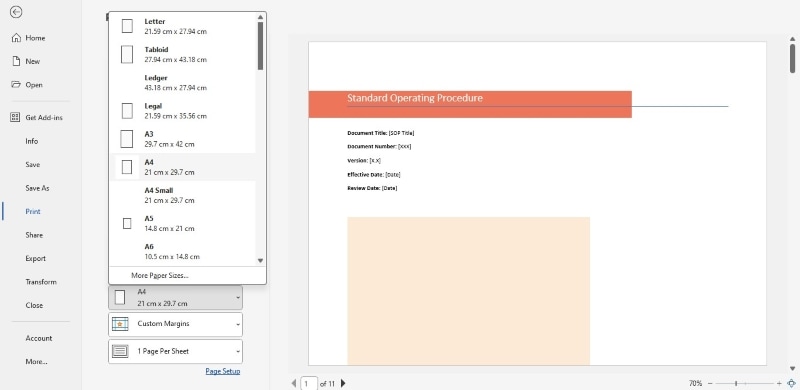
Step3
Choose 2 Pages Per Sheet from the lower navigation dropdown menu.
Step4
Still in the same settings, go to Scale to Paper Size and select A5 from the list. It ensures your A5 content fits proportionally on the A4 sheet.
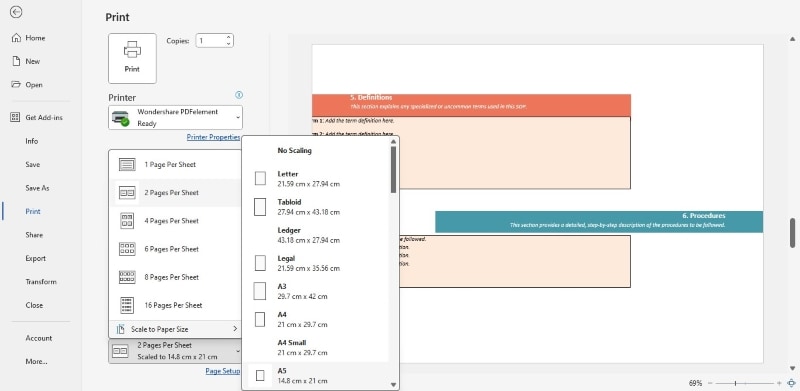
Step5
In the Pages setting, you can leave it on default to print the entire document.
Step6
Select an option from the Printer section, then click Print. It will print your A5 content in two portrait sections on a single landscape A4 sheet.
Part 4: Tips for Professional-Looking Booklets
Creating a professional booklet is easier than you think. First, define your goal. Is it to inform, instruct, or impress? Knowing this steers your design choices. Here are more key tips you should consider:
Focus on Crisp Visuals
Blurry photos can bring down the whole look. Opt for high-quality images and graphics to make your booklet pop.
Make It Readable and Keep It Simple
Don't juggle a bunch of fonts – it can be confusing for readers. Pick two fonts you love, one for headings and another for the main text, and stick with those throughout. You can always throw in some bold or italics for emphasis, but don't overdo it!

Double-Check Those Details
Typos can happen. Give your booklet a good once-over (or two) before hitting print. Even a tiny mistake can make things feel less professional.
Check Paper Quality
Choose high-quality paper that feels good in your hands. It's a small detail that makes a great impact.
Conclusion
That covers everything! Now you have the answer to the question, "How to print an A5 booklet on A4 paper?" Whether you have a PDF or a Word document or want to maximize space by fitting two A5 pages on one A4 paper, this guide has you covered. Remember, follow the handy tips in the last section for a polished finish.
It works well if you already have Microsoft Word and need a quick booklet solution. However, for bulk projects or if the ease of converting a Word doc to A5 on A4 for printing is important, PDFelement's free trial might be a better choice. So, download the app and start printing those A5 booklets today.

 G2 Rating: 4.5/5 |
G2 Rating: 4.5/5 |  100% Secure
100% Secure




