How To Change Signatures in Adobe? [Alternative eSign Tool Provided]
2025-02-14 16:20:03 • Filed to: Signature Tips • Proven solutions
Adobe's PDF solution is one of - if not - the most popular PDF tools. It offers a wide collection of basic and advanced features. One of its outstanding tools is the eSign feature, which allows you to electronically sign digital documents. You can save a signature and set it as the default. After some time, you may want to change the signature. That is what this article will discuss. Here's how to change signatures in Adobe.
Aside from that, this article will introduce you to Wondershare PDFelement's eSign feature. It is your best alternative to Adobe Sign. The best thing is that it lets you save multiple signatures, so no changing is necessary!
Part 1. How To Change Signatures in Adobe Acrobat Sign?
Adobe's eSign feature allows you to sign PDFs using your computer. You no longer need to print the PDF and scan it after scanning. Also, you can save your signature so you can use it again when you need to sign another document. Suppose you have a new image of your signature with higher quality. Or you got your hands on a drawing tablet. You may want to change the signature you saved on Adobe. The question is how.
Follow these steps to change signatures in Adobe.
Part 1.1 Create a New Signature
- Hover your mouse over your name on the upper right corner of the Adobe window.
- Select My Profile from the menu that will appear.
- Under Personal Preferences, select My Signature.
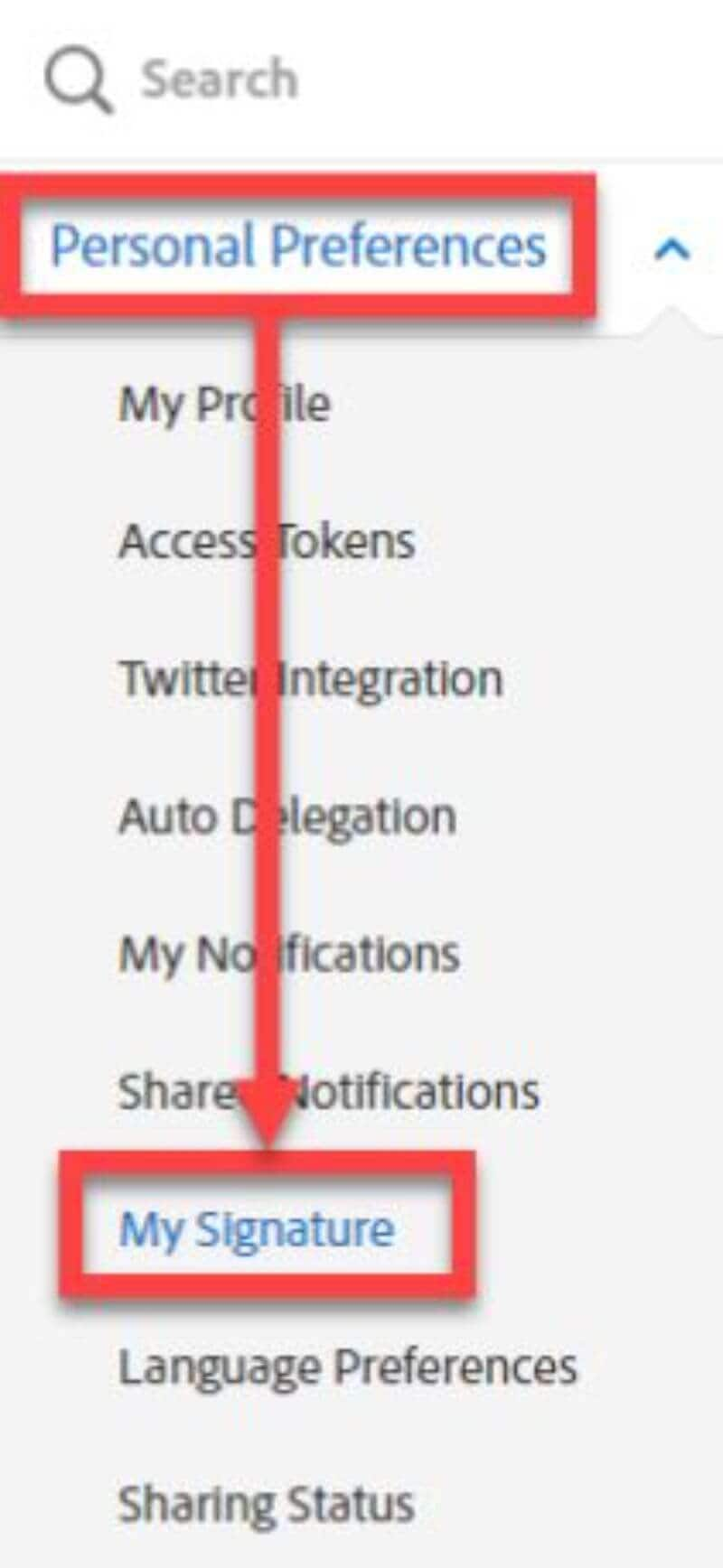
- Click Create under "Your Saved Signature."
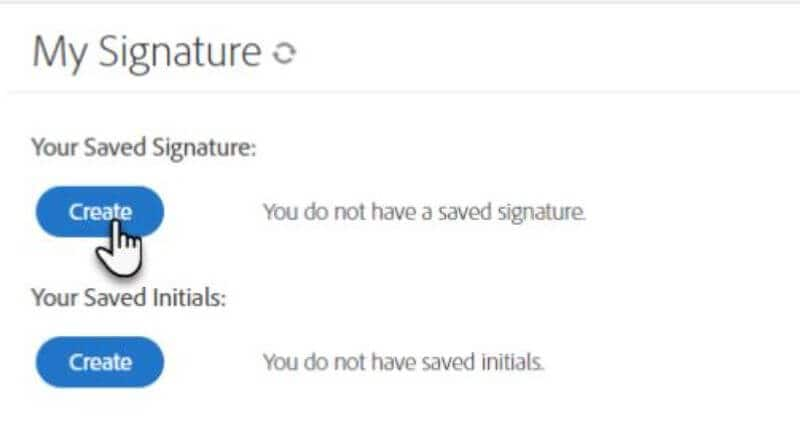
- The Signature window will pop up, allowing you to create a digital signature. You can use an image or freehand draw your signature.
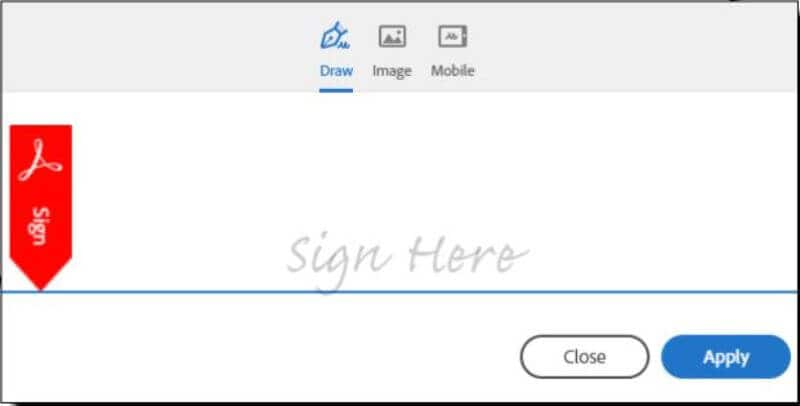
- Click Apply.
Part 1.2 Change Your Signature
- Hover your mouse on your name in the upper right corner > select My Profile.
- Click My Signature under Personal Preferences.
- You will see your signature in the "Your Saved Signature" field. Under it are two buttons. Click Clear.
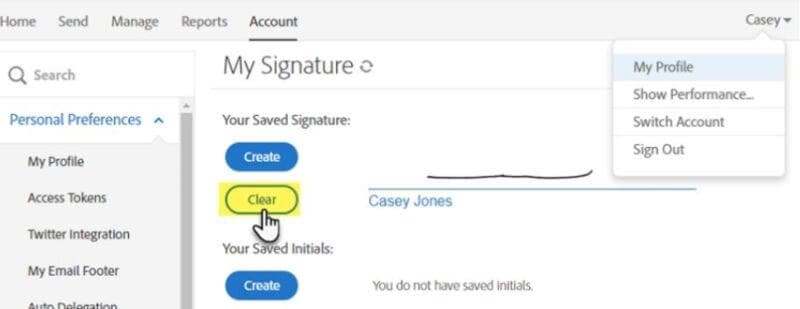
- Create your signature following steps 4 to 6 of the instructions above.
Part 2. How To Change Signature in Adobe Acrobat Reader DC Using the Fill and Sign Tool
Adobe Acrobat Reader DC also allows you to sign documents with its Fill and Sign Tool. Here is how to change your signature's appearance on this tool:
- Click Fill and Sign on the right panel.
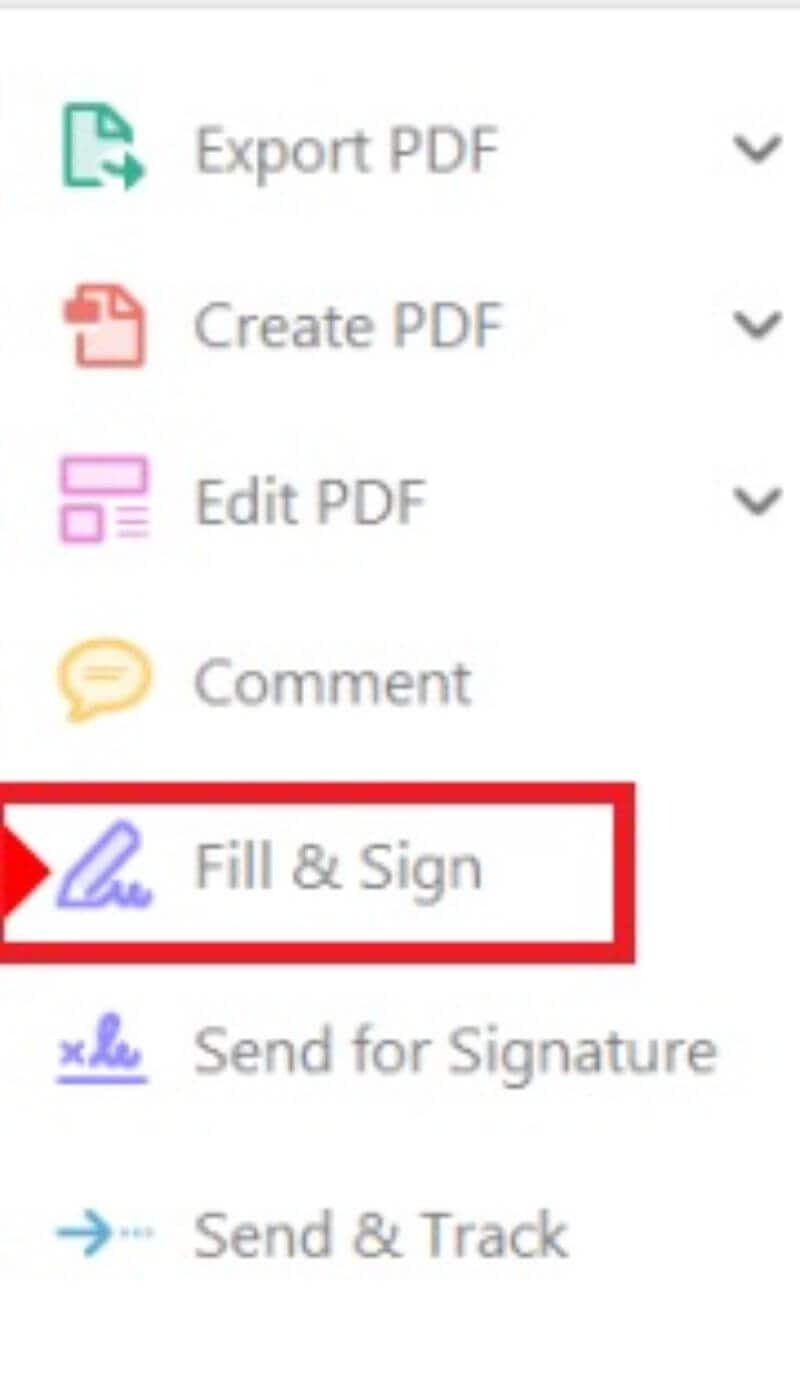
- Click the Sign button on the top right of the screen.

- Select Add Signature.
- Select how you want to enter your new signature. You can type it, draw it using your mouse or drawing tablet, or upload an image. Enter your signature using your selected method.
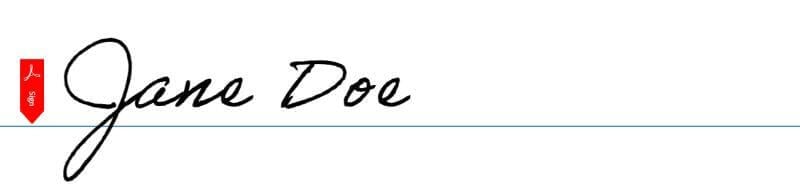
- Click Apply.
Part 3. Alternative to Adobe for Changing Signature: Wondershare PDFelement
As mentioned in the intro, Wondershare PDFelement is another fantastic eSign tool. You can consider it the number 1 alternative to Adobe Sign. It lets you sign documents or request signatures from others. Like Adobe Sign, you can save your signature so that you don't have to upload it every time you have to sign a document.
Here's the deal: Wondershare PDFelement allows you to save multiple signatures. So you don't need to change your signature as often. You can save them all and select which one you need for a specific document. This simple feature makes it a lot more convenient.
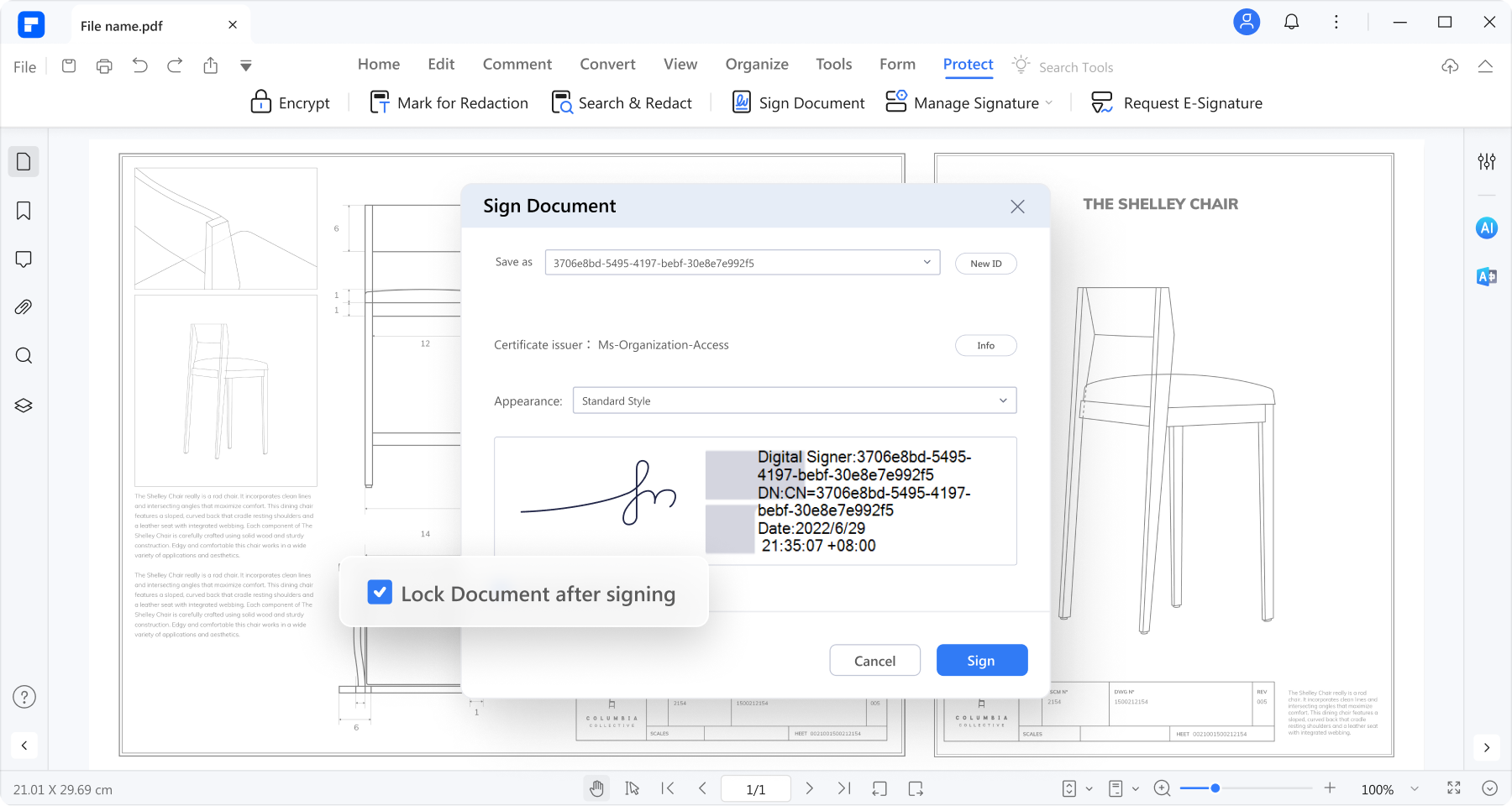
Here's how to change your signature in Wondershare PDFelement:
Part 3.1 How To Change Your Saved Digital Certificate Signature on Wondershare PDFelement
- Go to the Protect tab.
- Select Manage Signatures.

- Click Digital Certificates.

- On the dialogue box that will appear, click Add to.
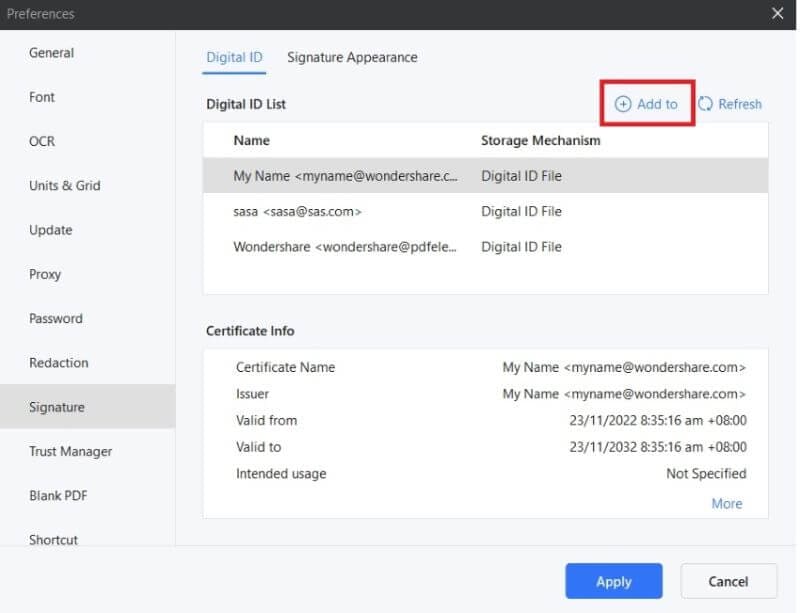
- Select I want to create a new ID > Next.
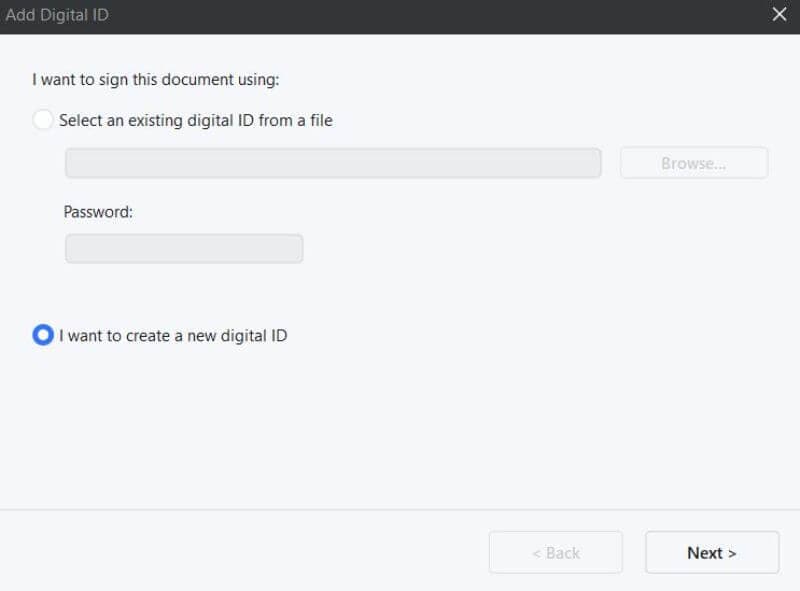
- In the next window, select between the two options: New PKCS#12 digital ID file and Windows Certificate Store. Read the on-screen text to determine which one is correct for your use case.
- Click Next.
- Enter the information needed to create a new digital signature. Your name and email address are required information. Click Next once done.
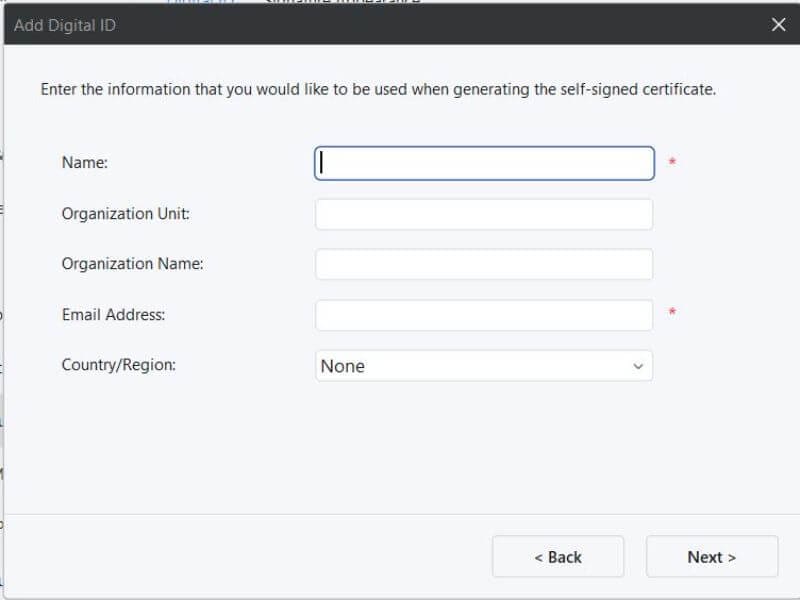
- Add a Password and confirm the password.
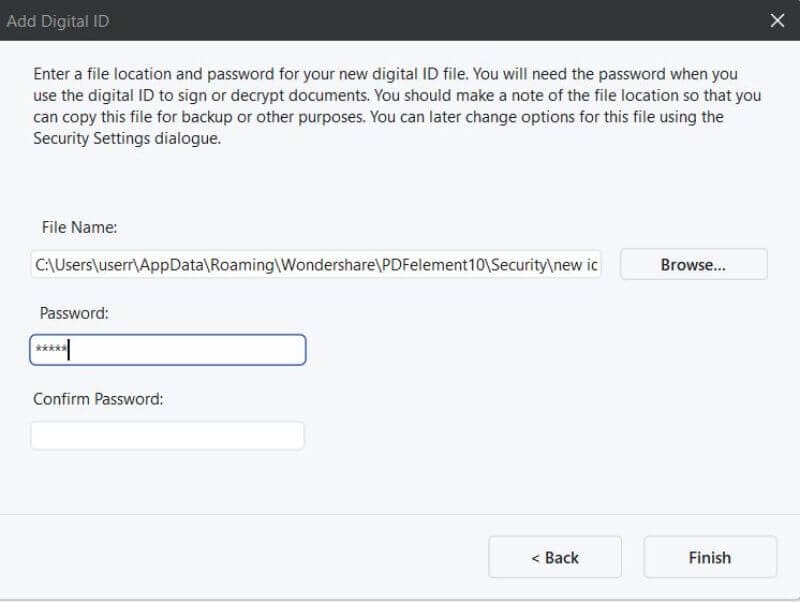
- Click Finish.
There you have it. You have created a new signature on Wondershare PDFelement. Because it can exist with older ones, you don't need to update them.
Part 3.2 How To Change Your Certified Digital Signature's Appearance on Wondershare PDFelement?
Wondershare PDFelement allows you to modify how your certified digital signature looks. Here are the steps to follow to do that:
- Go to the Protect tab on PDFelement.
- Click Manage Signatures > Digital Certificates.
- Click Signature Appearance.
- Select Create.
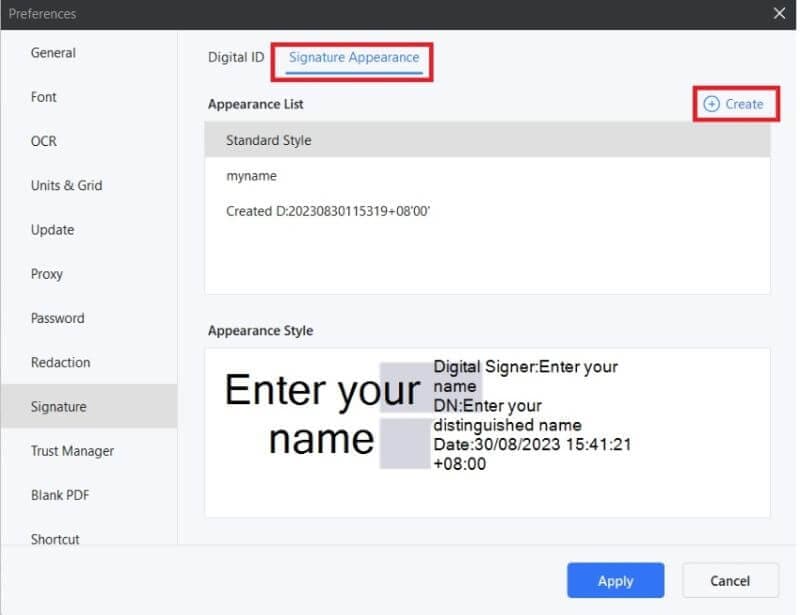
- Give the new appearance a Title
- Modify how the signature looks using the Configure Graphic, Configure Text, and Text Properties options.
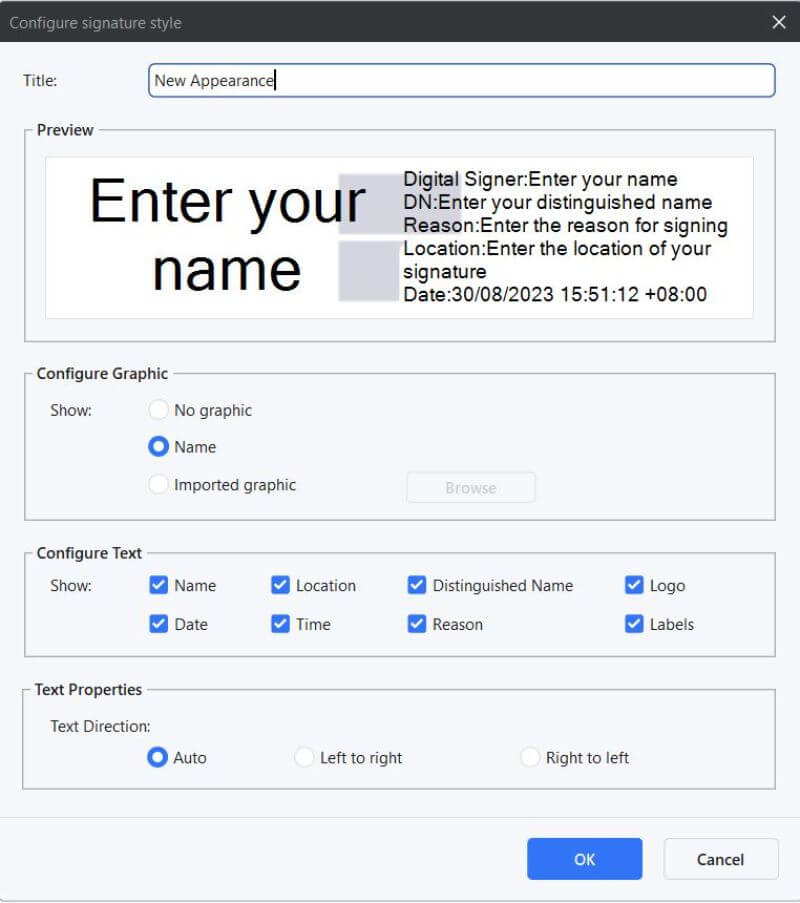
- Click OK.
- Click Apply.
When you sign a new document, you will have the option to use this new signature appearance. Again, you do not have to replace the old one. So you can choose between different appearances easily and freely.
Part 3.3 How To Change Your Handwritten Signature on Wondershare PDFelement
You can sign less formal documents using the handwritten signature. Much like their certified counterpart, Wondershare PDFelement allows you to save multiple. Thus, you also do not really need to "change" it. It is just a matter of which one to use.
Here's how to create a new handwritten signature on Wondershare PDFelement.
- Go to the Comment tab of PDFelement.
- Click Signature.

- Optionally, click the X on a saved signature to delete it.
- Click Create.

- Select a method for creating a new handwritten signature. You can type your name and select a font, upload an image, or draw it using your mouse or stylus.
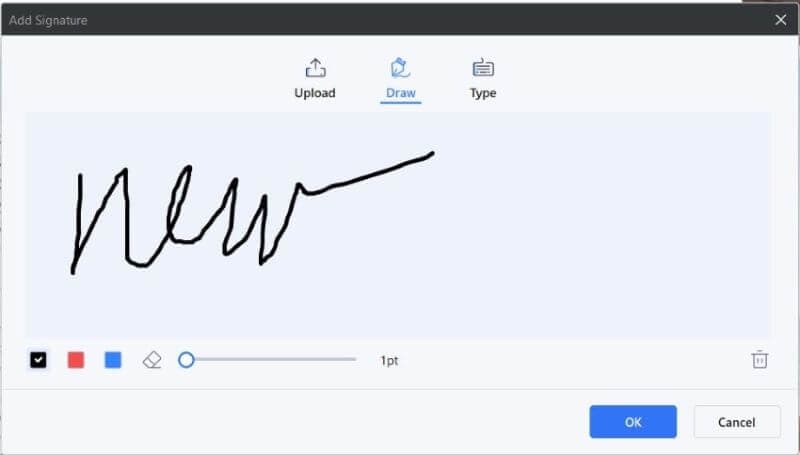
- Click OK to save the new signature.
Part 4. Bonus: Collect Signatures with Wondershare PDFelement eSign
Wondershare PDFelement does not just let you sign documents. It also allows you to request signatures from others. It facilitates the signing of agreements and other documents.
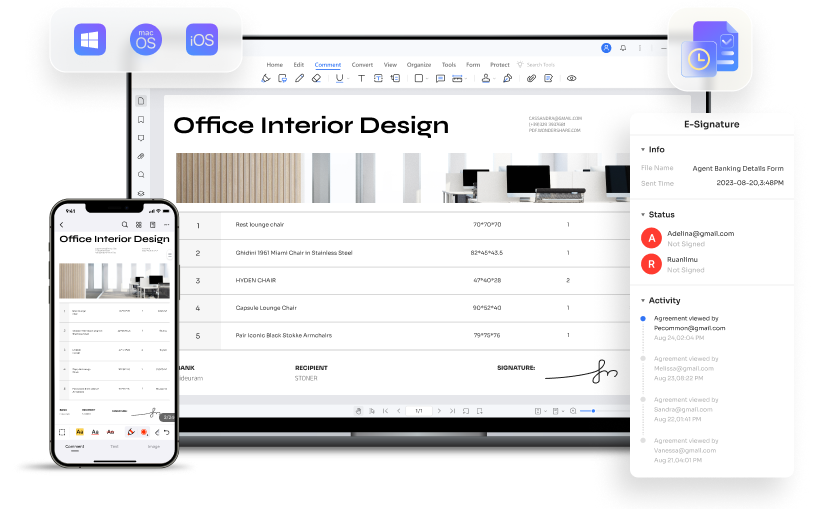
How does it work? Wondershare PDFelement sends an email to the people who need to sign the document. All you need is to know their email addresses.
You can send requests to multiple signers at once. It helps save a lot of time. No one wants to sit in front of their computers, sending requests to others one by one. That is a tedious task that hurts your efficiency. In the hyper-competitive market we have today, being highly efficient is the goal.
Another impressive feature is the real-time updates on the documents' status that you will receive. You will know whether a person has or has not signed the document yet.
Signing documents is not a hassle for the signers either. They can sign the document from any device. So, even if they're away, they can sign the document easily.
Overall, this feature helps bring businesses to their goals. This helps reduce the resources needed since you don't have to print, fax, and ship the documents. Furthermore, it streamlines workflow, which is beneficial to any business.
Wondershare PDFelement's eSign also follows high-security standards like ISO 27001. So you can rest assured that the documents are indeed protected from tampering.
Conclusion
Changing your signature in Adobe Sign is easy. It follows the same steps for creating your signature. The only difference is that you have to delete the existing one before you create your new signature. Meanwhile, in Wondershare PDFelement, you do not have to delete your existing signature. The tool allows you to save multiple. Thus, it is only a matter of choosing which signature to use for the active document.
Wondershare PDFelement's eSign feature also allows you to collect signatures. You can send requests to the people that need to sign a document. They can sign it using any device. It helps streamline workflow and save resources, making Wondershare PDFelement a top-tier tool.
Free Download or Buy PDFelement right now!
Free Download or Buy PDFelement right now!
Buy PDFelement right now!
Buy PDFelement right now!
Up to 18% OFF: Choose the right plan for you and your team.
PDFelement for Individuals
Edit, print, convert, eSign, and protect PDFs on Windows PC or Mac.
PDFelement for Team
Give you the flexibility to provision, track and manage licensing across groups and teams.

 G2 Rating: 4.5/5 |
G2 Rating: 4.5/5 |  100% Secure
100% Secure




Audrey Goodwin
chief Editor
Generally rated4.5(105participated)