PDF documents are a big deal at work and in everyday life. They help us share important info in a way that looks the same no matter where you open it. But many of us face a common problem: editing signed PDF documents. Imagine you've got a document all finished and signed off, but then you spot a mistake or need to update some details.
Normally, PDFs are meant to stay the way they are—especially once they're signed when it seems nothing can be changed. That can be frustrating, especially when you're in a hurry, or the changes are important. This guide is here to help. We will show you how to unlock those PDFs and make the necessary changes without all the stress. Let's dive in and make editing signed PDFs a breeze.
In this article
Part 1. Can You Edit a Signed PDF?
Yes, you can edit a signed PDF, but there are some things to know first. A digital signature is like an electronic stamp. It shows that the person who signed it agrees with everything in the document. Once a PDF is signed like this, it's locked to stop changes. This keeps the document safe and trustworthy.
But what if you need to make changes? There are a few ways to do this. First, if you're the only one who signed the document, you can usually unlock it to make edits. You might need the right password or software to do this.
If someone else signed the document, you'll need their OK to make changes. This is about being fair and keeping trust. They might need to remove their signature first. Or, they can give you a version that isn't locked. Sometimes, you can agree to use a special tool or service to make changes safely without breaking trust.
In short, editing a signed PDF is possible. You either need to be the signer or get permission from the signer. This way, everyone stays happy, and the document stays useful.
Part 2. Preparing To Edit a Signed PDF Document
Before editing a signed PDF, some prep work is needed. Think of it like getting ready to paint a room. You wouldn't just start painting; first, you gather your supplies and make a plan. The same goes for editing a PDF. Let's get everything set up right so editing goes smoothly.
Preparing To Edit a Signed PDF If You Are the Sole Signer
If you're the only one who signed the PDF, you've got a good starting point. The first thing to do is looking for the right tools to help you edit. Two popular options are PDFelement and Adobe Acrobat. Each program has unique features, which are great for working with signed PDFs.
Think of these programs like a magic wand for your PDF. They can unlock the document and let you jump in to make changes. It's a bit like having a key to open a locked door. Once you're in, you can move things around, fix mistakes, or update information.
Before you start making changes, there's one very important step: save a PDF backup. This is like keeping a spare key or having a safety net. It means you won't lose the original document if anything goes wrong while you're editing. You can just start over with the backup copy. Saving a backup keeps your important documents safe. It's a simple step but can save you many headaches later.
Remember, even though you can edit the PDF, it's good to do so carefully. Make sure the changes you make are needed and correct. With the right software, like PDFelement or Adobe Acrobat, and a backup, you can make your PDF just right. This way, you keep control of your document and ensure it always has the most up-to-date information.
Preparing To Edit a Signed PDF If You Are Not the Sole Signer
Things are a bit different if someone else has signed the PDF with you. You can't just jump in and edit. The key here is talking to the other person who signed it. This is about being respectful and making sure everyone agrees on the changes.
First, think about what you need to change in the document. Once you know, reach out to the other signer. You can send them an email or message. Keep it friendly and clear. Explain why the changes are important. Maybe a mistake needs fixing, or new information needs to be added.
You have two main things to ask for. One is if they can remove their signature. This unlocks the document so you can make your edits. The second is to see if they have an unsigned copy of the PDF. This is like having a fresh start. With an unsigned version, you can make changes, and everyone can sign again.
Remember, this step is all about working together. It's important to be patient and understanding. The other person might be busy or need time to check the document. Keep the conversation open and positive. This helps make sure everyone is okay with the changes.
Once you have their approval and the document is ready to edit, you can move forward. This approach maintains trust and ensures the document stays useful and correct. Working together like this ensures everyone's needs are met, and the document reflects what it needs to.
Part 3. Editing a Signed PDF in Adobe Acrobat
Editing a signed PDF in Adobe Acrobat can seem tricky, but it's doable. Here's how to go about it:
Step1Remove the Digital Signature.
First, if the PDF was signed with a digital ID or certificate, it's locked to stop changes. This is for safety and legal reasons. If you signed it, right-click on your signature in Adobe Acrobat and select "Clear Signature." This will remove your signature and unlock the document.
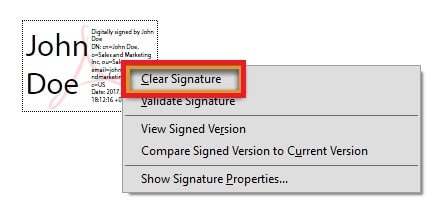
Step2Edit the PDF.
Once the signature is gone, you're free to make changes. Here's how to edit different parts of your PDF:
To Edit Text
- Click on the "Edit PDF" tool on the right side. Now, you can click on any text in your document and start typing to make changes.
To Edit Images
- Still under "Edit PDF," click on any image you want to change. You can resize, move, or replace it as needed.
To Add or Remove Elements
- With the "Edit PDF" option, you can add new text boxes, images, or shapes. Use the tools in the toolbar to select what you want to add and click on the document to place it.
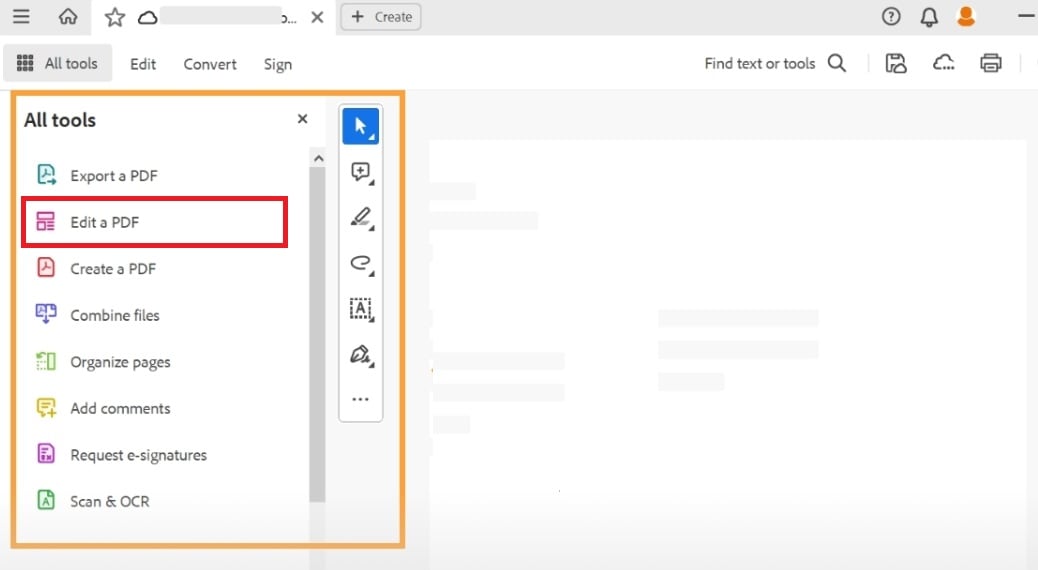
Remember, if you're not the only one who signed the document, you'll need to ask the other signers to remove their signatures first. You can also ask for an unsigned copy of the PDF. Once all signatures are cleared, you can follow these steps to make your edits.
Editing in Adobe Acrobat is straightforward once the PDF is unlocked. Whether you're tweaking text, updating images, or adding new details, these steps will help you finish the job.
Part 4. Editing a Signed PDF Using PDFelement
Editing a signed PDF with PDFelement is easy once you know the steps. Here's how, including removing signatures and making various changes to your document.
Step1
First, make sure PDFelement is installed on your computer. Open the program.
Step2
Click "Open" to look for the PDF you want to edit. You can also drag and drop the file into PDFelement to open it quickly.
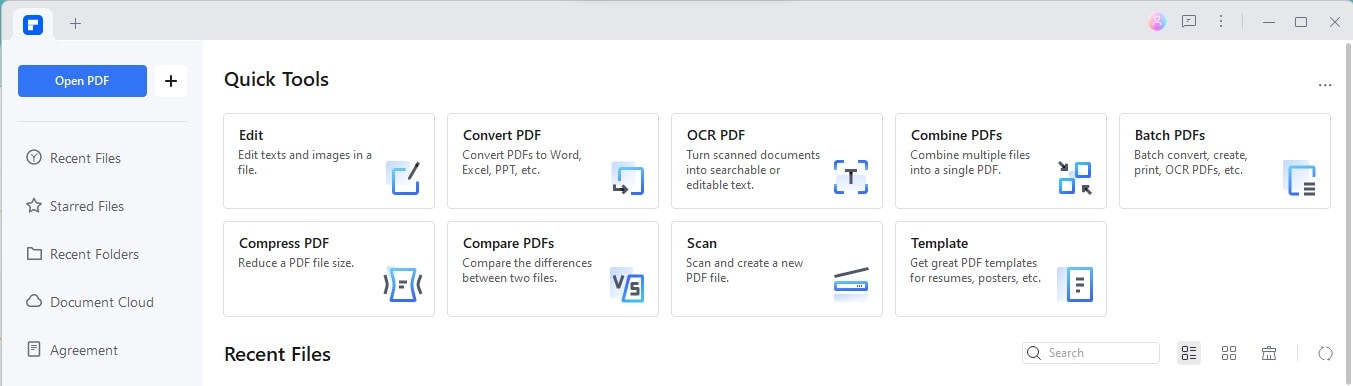
Step3
Click on the "Protect" tab found at the top.
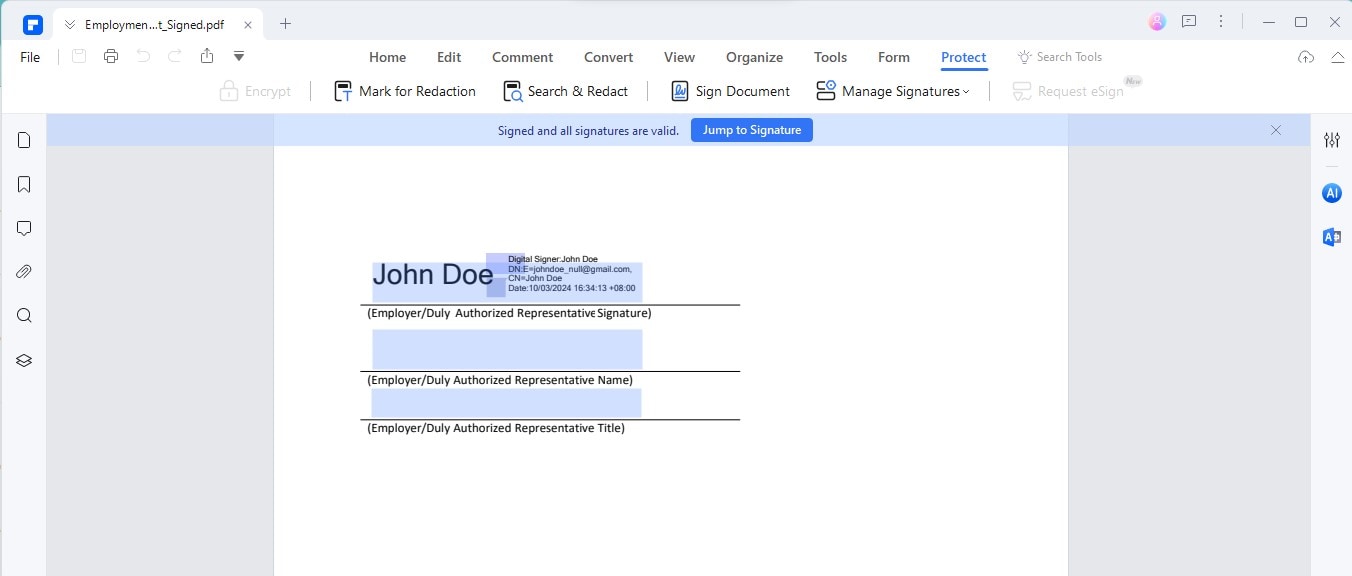
Step4
Look for the signature in your document. Once you find it, click on it and then choose "Clear All Signatures." This action removes all signatures from the PDF, making it ready for editing.
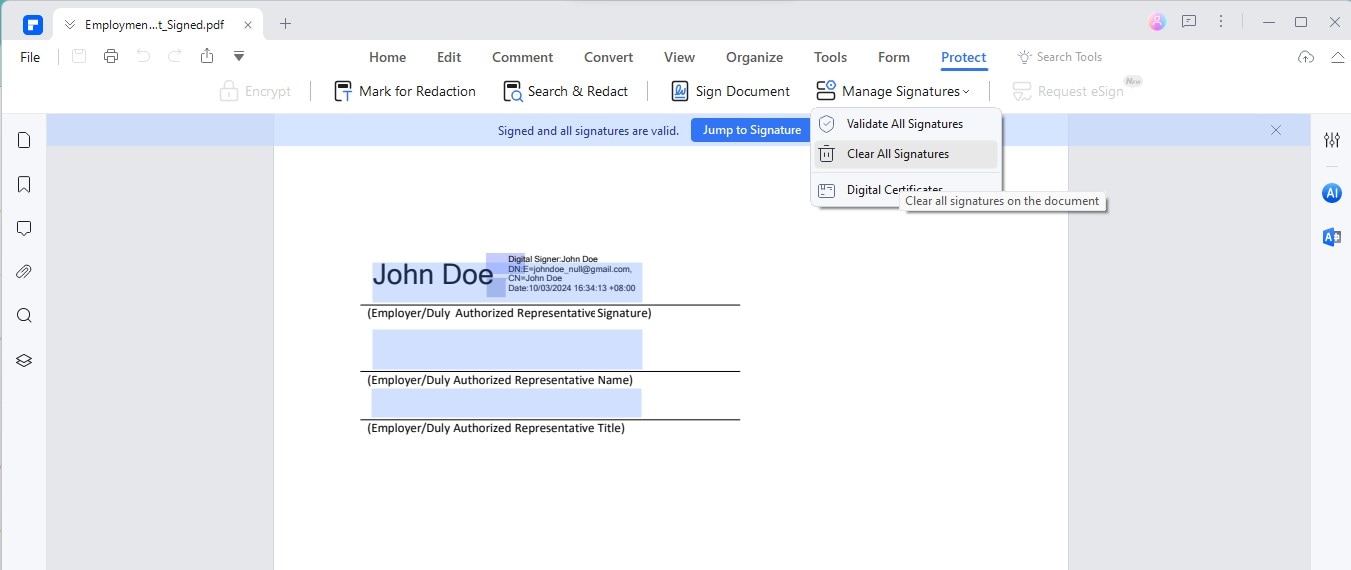
Step5
To change text, click on the "Edit" tab. This lets you click on any text in your document and start typing to replace or correct it.
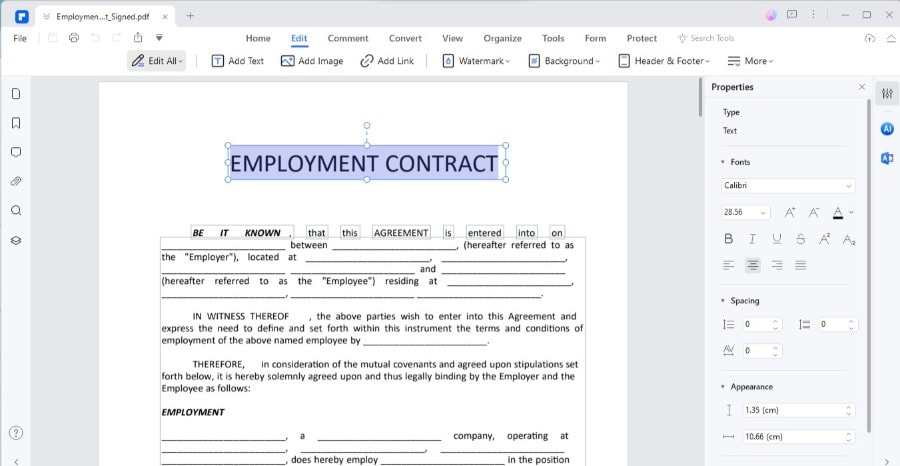
Step6
Still under "Edit," clicking on an image will allow you to modify it. You can move the image around, make it bigger or smaller, or replace it with a different one.
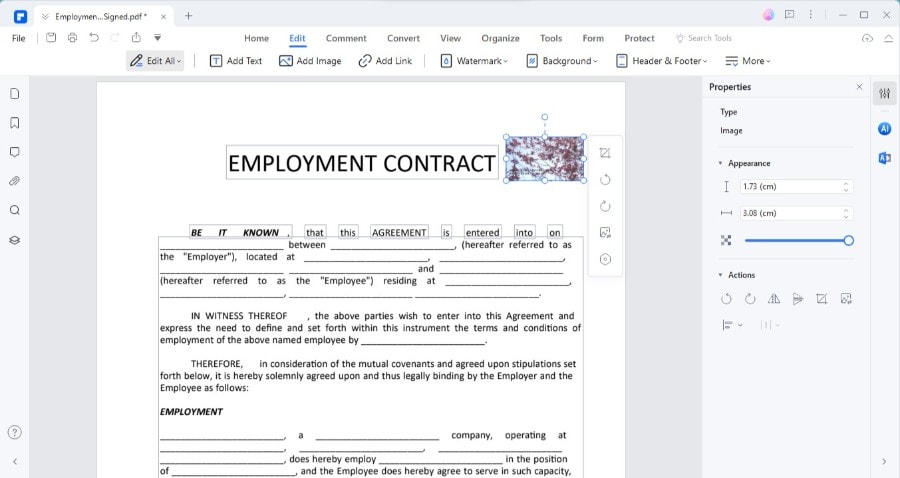
Step7
PDFelement also lets you adjust the format of your document. This includes adding new text boxes, images, or even shapes. Use the toolbar to choose what to add and place it wherever you like in the document.
Step8
Once you've made changes, remember to save your document. Click "File" and then "Save" to keep all the edits you've made.
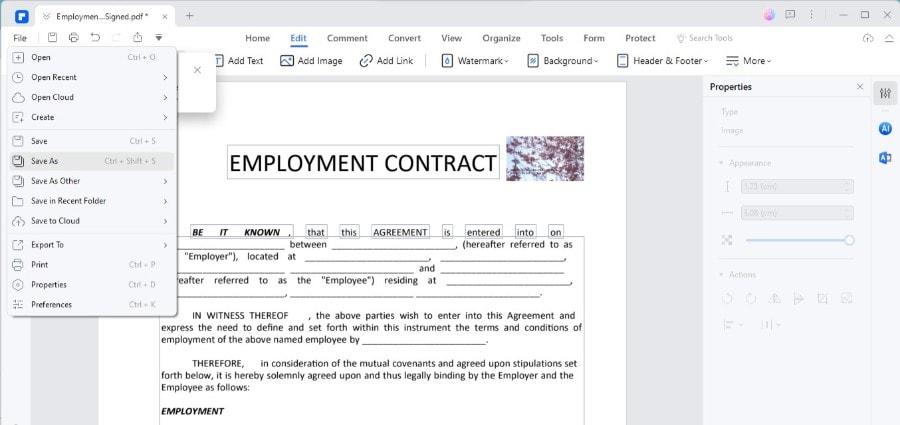
Following these steps, you can easily edit your PDF document using PDFelement. From removing signatures to tweaking text and images, PDFelement gives you the tools to update your document exactly how you want it.
Conclusion
Editing a signed PDF might seem tough, but it's definitely possible with the right tools, like Adobe Acrobat and PDFelement. Remember to save a backup before making changes and ensure you have permission from all signers. These steps will guide you whether you're fixing a typo, updating information, or changing images. So, go ahead and make your PDFs perfect without any stress!

 G2 Rating: 4.5/5 |
G2 Rating: 4.5/5 |  100% Secure
100% Secure



