PDFelement-Powerful and Simple PDF Editor
Get started with the easiest way to manage PDFs with PDFelement!
Collecting signatures on a PDF document from clients, friends, or relatives can sometimes be a difficult task to engage in when you use the traditional wet ink method. There are too many procedures to follow when using this traditional method as the recipient needs to print the document, append a signature on it, and then deliver it back to you. This is quite tedious so a digital method was introduced.
With digital signatures, your long-distance recipients can append their signature on any PDF document right from their comfort zones without hassles. This approach has really been helpful as it enhances workflow and productivity. To use it, you need a professional PDF tool with e-signature functionality.
Several software programs claim to provide this service, however, Wondershare PDFelement is the most versatile amongst them. The software lets you create a PDF file, embed a signature field in it, and then send it out to recipients for signing. Sending PDFs for signature via Wondershare PDFelement is easy. We will share with you 3 ways to do that here in this article. So read on!
In this article
Method 1. Send PDF for Signature via Wondershare PDFelement Cloud
Wondershare PDFelement - PDF Editor Wondershare PDFelement Wondershare PDFelement allows you to send your PDF document for signature by sharing the document link with recipients. Here is a detailed step-by-step guide to using this technique:
1. Upload PDF to Cloud
Step 1 Launch Wondershare PDFelement on your computer, locate the "Open PDF" tab at the bottom left corner of your screen and then click on it.
Step 2 Choose a PDF document to upload to the cloud from your local drive, and then hit the "Open" button to import it to Wondershare PDFelement.
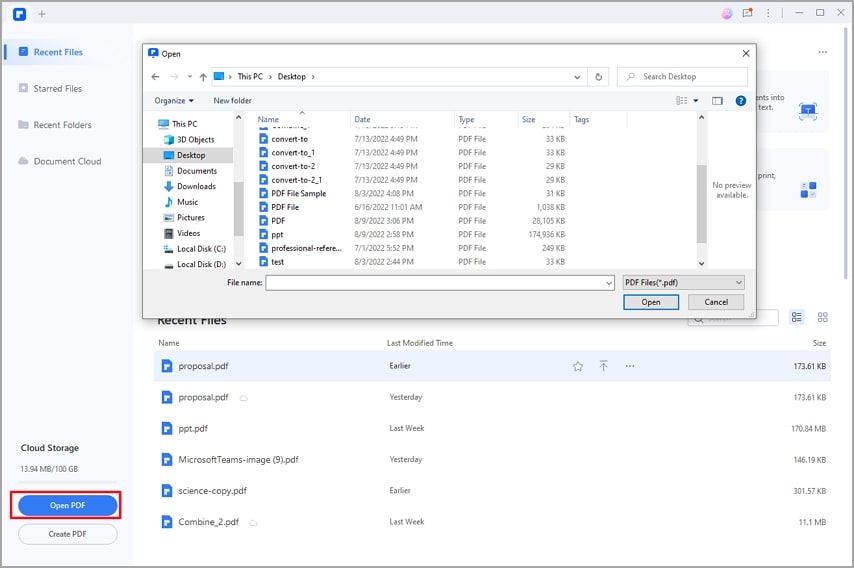
Step 3 Click the "Upload to Cloud" button located at the upper left corner of the screen. In the pop-up "Upload a file" window, rename the file as needed and click "Upload".
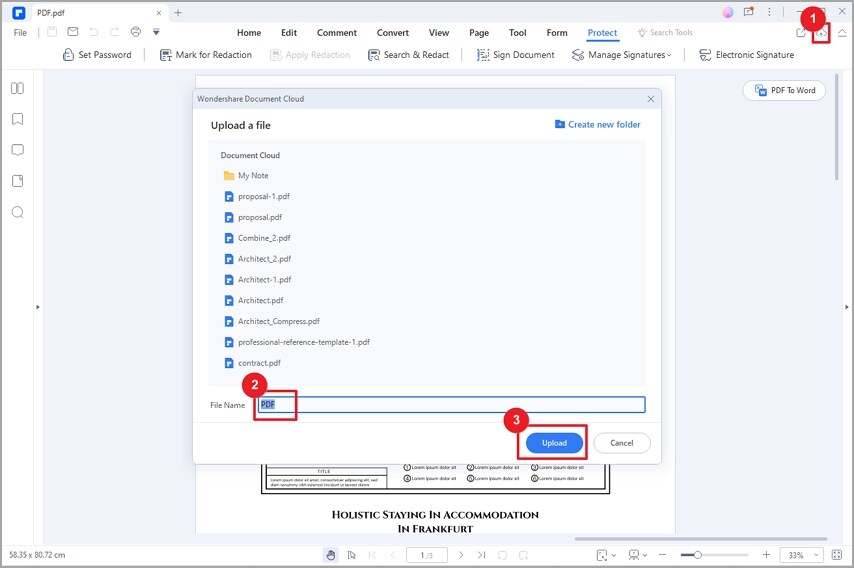
2. Send for Signature
Now that you've successfully uploaded the PDF document to Wondershare PDFelement Cloud, let's move a step further into creating a share link. To do that:
- Visit Wondershare PDFelement Cloud.
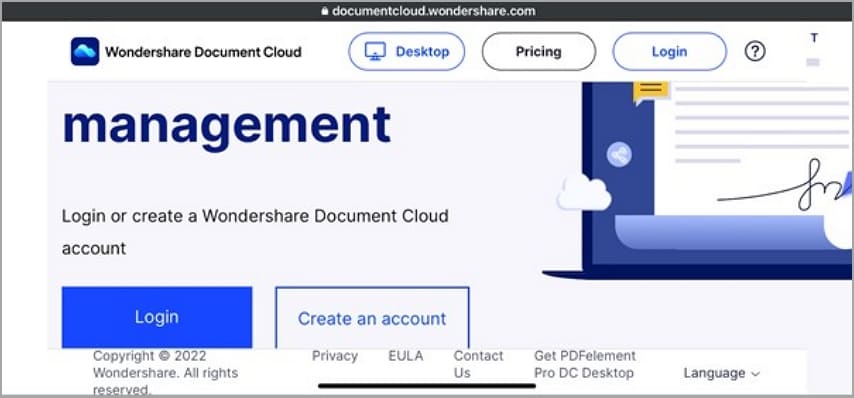
- Type your details correctly in the required field to log in to your Wondershare account.
- Once you've successfully gained access to Wondershare PDFelement Cloud, scroll to the PDF document you want to send out for signing, and click on the three dots hamburger icon beside it.
- Now select "Send for Signature" from the options that comes up.
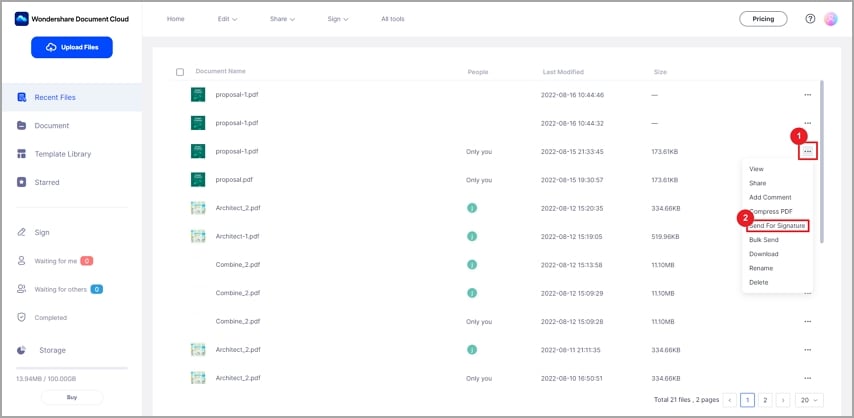
- In the next screen, add a password to protect the file as needed, and then click "Next."
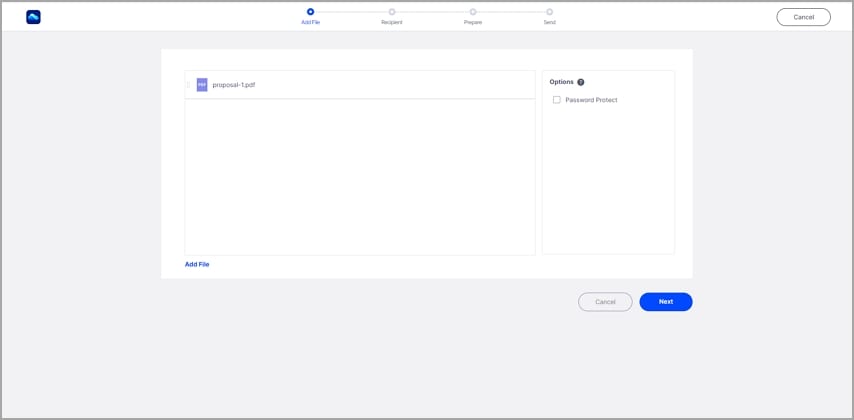
- Set up the recipients' information. Enter the recipient's email address and the carbon copy address. You can also import a CSV if the you have a large number of recipients. Choose you need to sign first or sign last. Then click "Next."
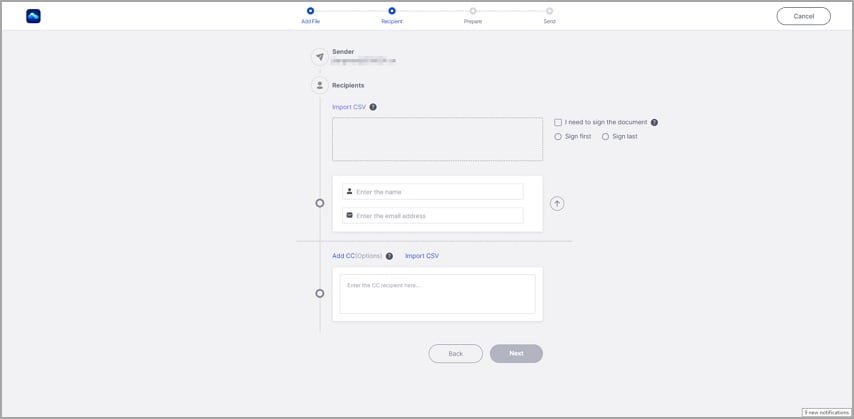
- Set signature, date, title, and company fields as needed. You can also customize any other fields. After setting, click "Next."
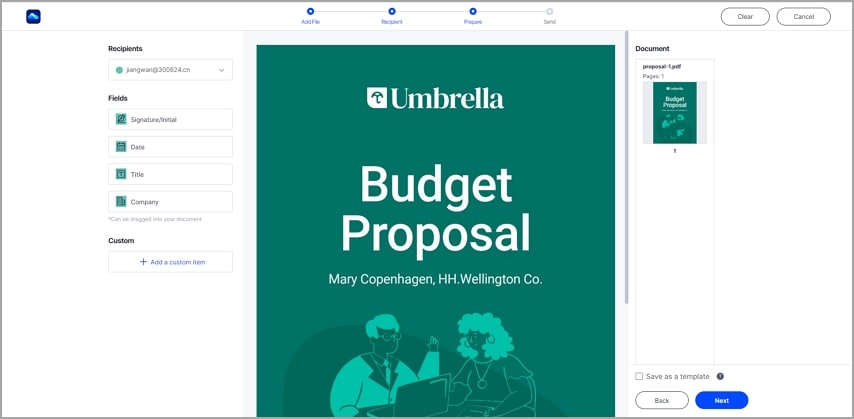
- Customize your message to the recipients. Finally, send the PDF for signature.
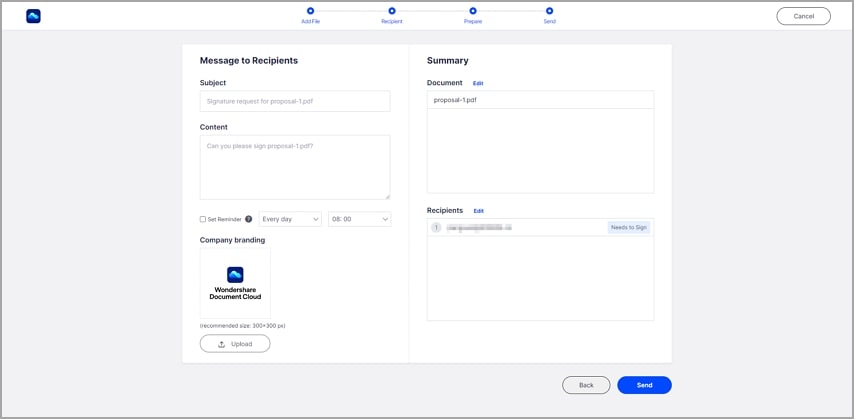
Tips and Notes:
● A Wondershare PDFelement Cloud account is needed to send PDF document to recipients.
● Document must be available on the cloud for you to send or share with recipients. You can choose upload the PDF to Wondershare Cloud within the software, or login to the cloud, then upload the file directly.
● You can send or share documents via creating a share link and send the link to others via other methods. To create a share link, select the "Share" option under the drop-down menu of the three dots.
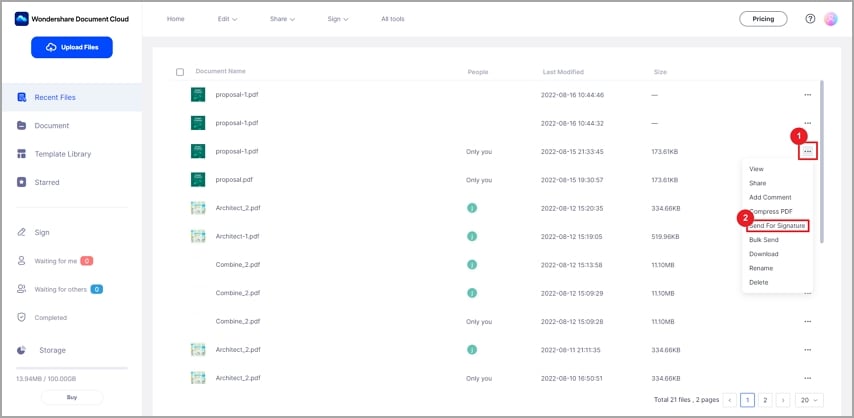
Method 2. Send PDF for Signature by Email With Wondershare PDFelement
Another way to send PDF documents for signature is to send the PDF file via email within the software. You must have the recipient's mailing address to proceed with this technique.
Step 1 Launch the Wondershare PDFelement - PDF Editor Wondershare PDFelement Wondershare PDFelement software on your computer. Open the PDF file to be sent via email.
Step 2 Next, locate the "Form" icon at the top panel of Wondershare PDFelement page, and click on it. Choose "Digital Signature field" from the options that come up underneath so you can create a digital signature field.
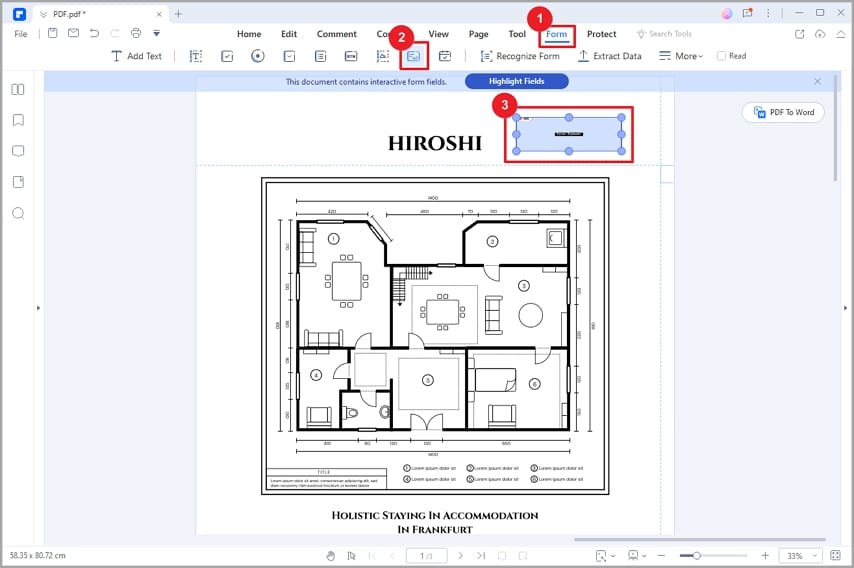
Step 3 Now click on the "Email" icon at the upper left corner. If you cannot find the icon, click on the "Arrow Down" icon at the top left corner of your computer screen. Select "Send Email" from the options, and then the "Email" icon will appear. After click "Email", your mailing app will open where the PDF file has been added as an attachment. Kindly fill in the subject and recipient address field to send the PDF document.
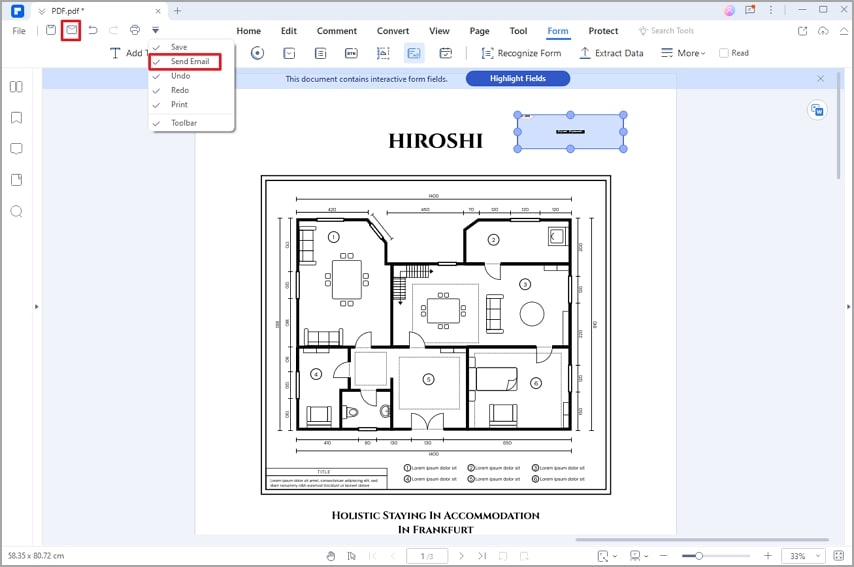
Method 3. Send PDF for Signature Using PDFelement Sign
With Wondershare PDFelement Sign you can also send PDF documents for signature without stress. This cloud-based e-signature service allows you to send, sign, and track the progress/status of your PDF documents right from your comfort zone.
To send a PDF file for signature using PDFelement Sign, here are the set of instructions you need to follow:
Step 1 Go to the official website for Wondershare PDFelement Sign. Log in to your profile. You will get an interface as below. Click on the "Start Document Signing" button. Then you will be directed to the next page, where you are welcome to drop the PDF file.
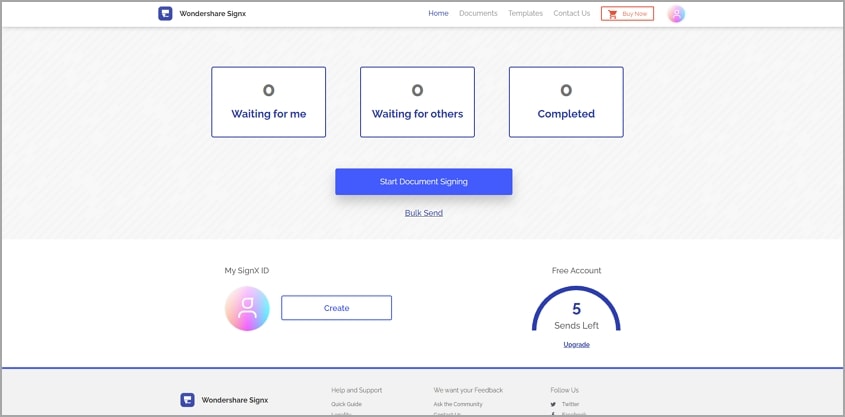
Step 2 Once the document appears on PDFelement Sign, the interface below should come up on your screen:
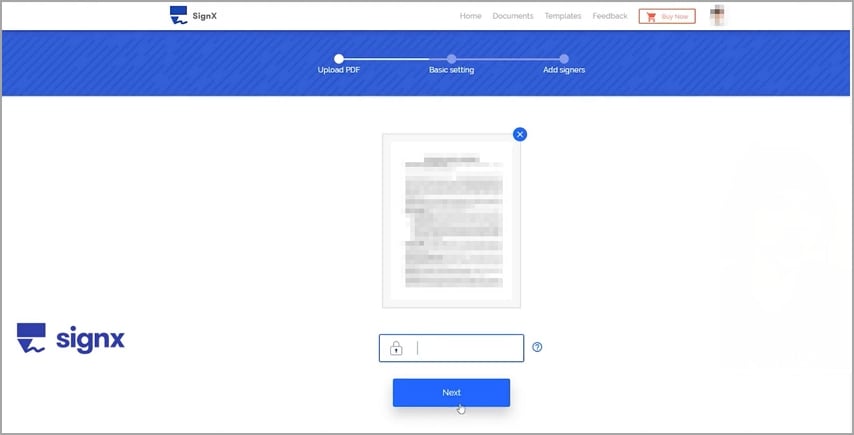
Click on the security field to add a password or passcode to the document so intruders or third parties cannot access it. Tap on the blue "Next" button underneath to proceed.
Step 3 On the next screen, enter the email address of the recipient you want to send the document to. Once that's set, click on "I need to sign this document" if you also want to append your signature. Select whether you want to sign first or last. Enter the subject and content of the email, then tap on "Next".
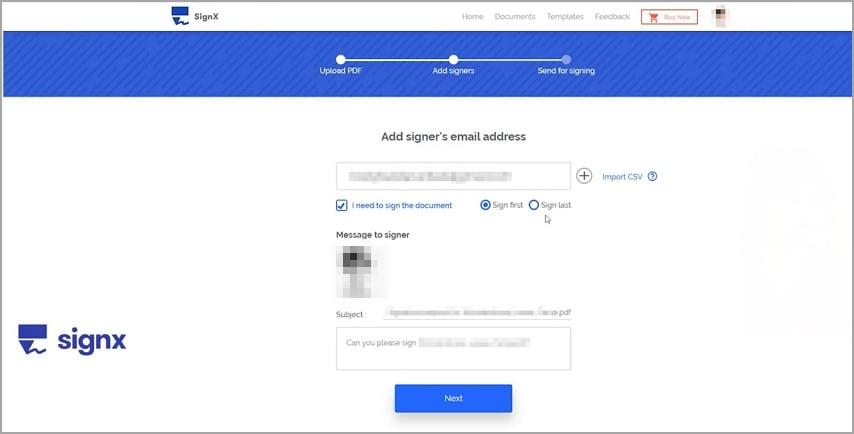
Step 4 Next, create the signature fields where you and the recipients need to sign. To do that, kindly hold the "Signature/Initial" field and then drag it to the part of the document where you want the signatures to be added.

Now click on "Next", check the terms and conditions section and then click on "Continue".
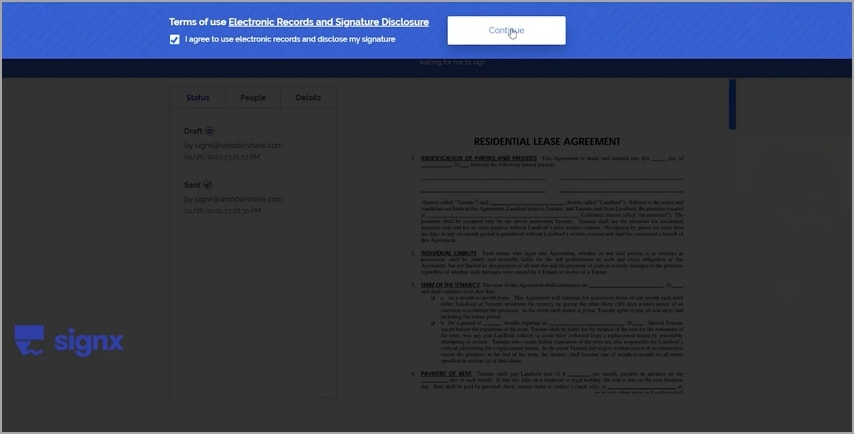
Step 5 Add your signature in the appropriate field. You could choose to add your initials as a signature or make a drawing with your mouse to create a signature. Once that's set, click on "Create" > "Submit Signature".
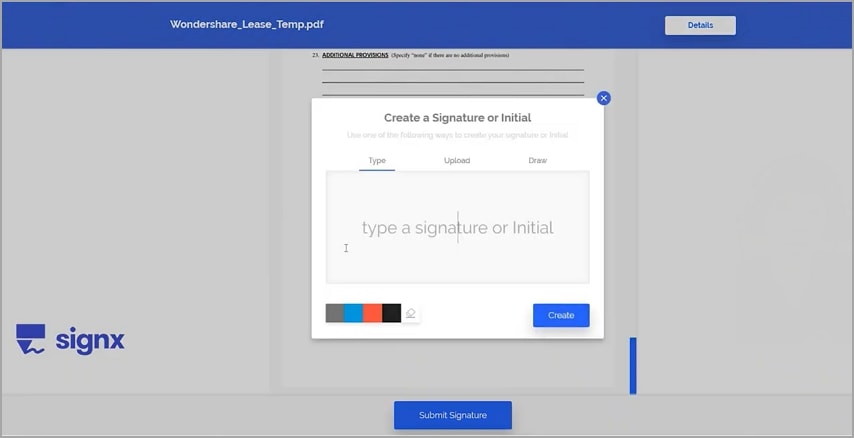
An email will be sent to the recipients to sign the document. Wait patiently for them to append their signatures.
Comparison of the Three Methods
The similarities and differences between the 3 methods mentioned above are shown in the comparison table below. You are free to select the appropriate option based on your individual requirements.
Features |
Wondershare PDFelement Cloud |
Share PDF via Email |
PDFelement Sign |
| Convenience | ✅ | ✅ | ✅ |
| Receiver needs to download software to sign PDF? | End-users doesn't need to download any software to view, comment or sign the PDF file. | It's crucial that end-users have the Wondershare PDFelement installed on their computer to sign PDF. | PDFelement Sign is a cloud-based e-signature program so it doesn't require download or installation to sign PDF. |
| Security | Wondershare PDFelement Cloud supports password protection of PDF file. | No password protection. | Supports the addition of a 6-digit password or passcode which you could be used to protect the PDF file |
| Service Fee | $29.99-$99.99 | $29.99-$99.99 | $0-$756.60 |
People Also Ask:
Q1. How To eSign PDF Files?
Adding an e-Signature to a PDF file is such a simple task to engage in. But you must have the right tool hand to perform the option. Wondershare PDFelement is a wonderful software you could use to do that.
To eSign your PDF files with Wondershare PDFelement - PDF Editor Wondershare PDFelement Wondershare PDFelement,
- Run Wondershare PDFelement.
- Tap on "Open PDF" to upload the PDF document you want to eSign.
- Next, tap on the "Protect" icon, select "Sign Document" in the submenu, and then add your e-Signature. If you have not created a signature before, click "New ID" to create one.
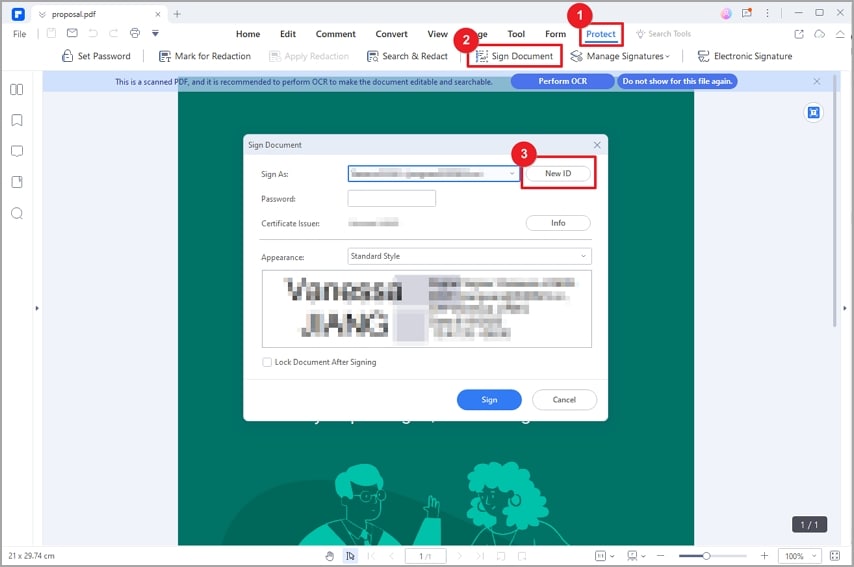
Q2: How To Sign PDF Files With Hand-Written Signature?
With Wondershare PDFelement, you can also append one or more hand-written signatures on your PDF documents. To do that,
- Open the PDF file with Wondershare PDFelement on your computer.
- Next, click on "Comment" and then select the "Handwriting Signature" icon underneath.
- Now click on "+ Create" and the "Add Signature" window will pop up on your screen.
- Select how you want to add the hand-written signature, whether you want to upload, draw, or type it.
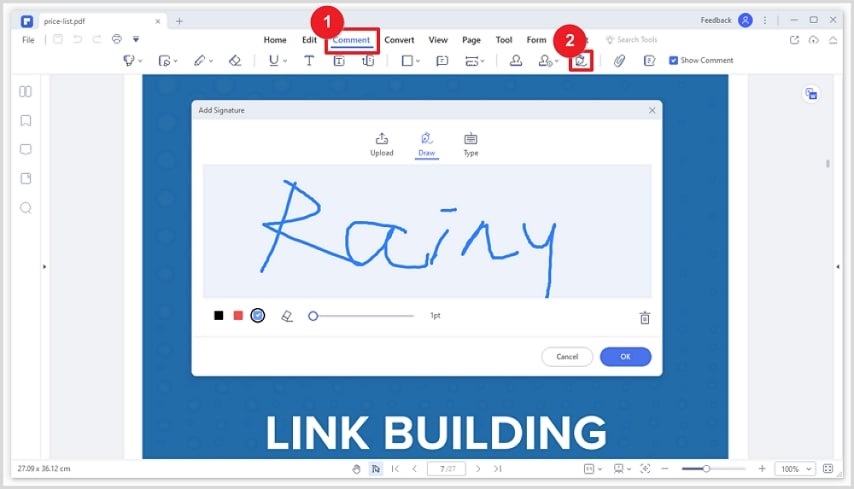
Q3: What's the Difference Between Digital Signature and Electronic Signature?
Both electronic and digital signatures are trusted forms of authorization. However, there is a difference between them.
The electronic signature is an advanced way of appending wet ink on a document. A digital signature on the other hand is a secured form of electronic signature where you provide a key phrase, or biometric to protect your document. Digital signature is more popular than electronic signature in the legal field, because the former is more secured and authentic.




