Strikethrough text formatting is a handy tool for organizing your notes. It lets you visually cross out completed tasks, old information, or anything you want to mark as irrelevant. This makes your notes easier to scan and helps you focus on current information.
This guide will show you two ways to use OneNote strikethrough. We’ll also cover some tips for using strikethrough effectively while taking notes. As a bonus, we’ll even show you how to strikethrough text in PDF files using a PDF solution. Let’s begin with the steps on how to strikethrough in OneNote.
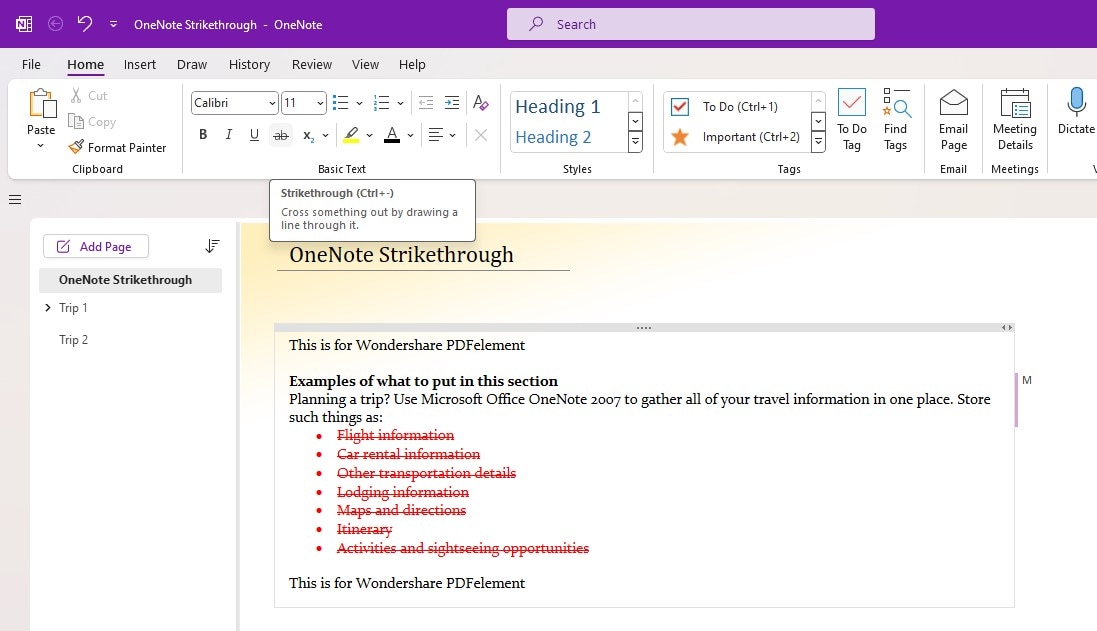
In this article
Part 1: How To Strikethrough in OneNote?
There are two ways to strikethrough in OneNote: using the desktop version or the mobile app. Each method has its advantages. The desktop version offers more features and a larger workspace, while the mobile app is convenient for on-the-go editing.
Strikethrough in OneNote for Desktop Version
The desktop app provides a more robust experience for formatting text. Here’s how to strikethrough in OneNote for desktop:
Step1
Launch the OneNote desktop app and open the Notebook.
Step2
Select the content you want to strikethrough in OneNote. Then, go to the Home tab on the top navigation pane.
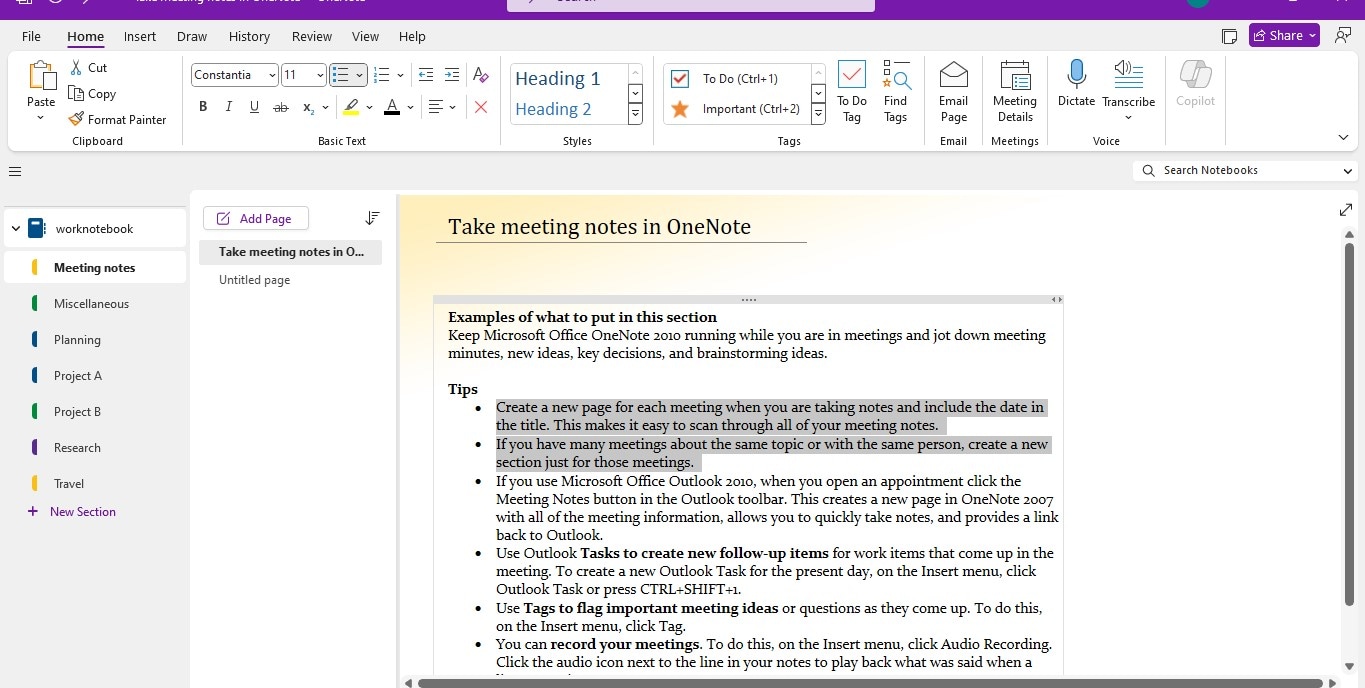
Step3
In the Basic Text group, click Strikethrough.
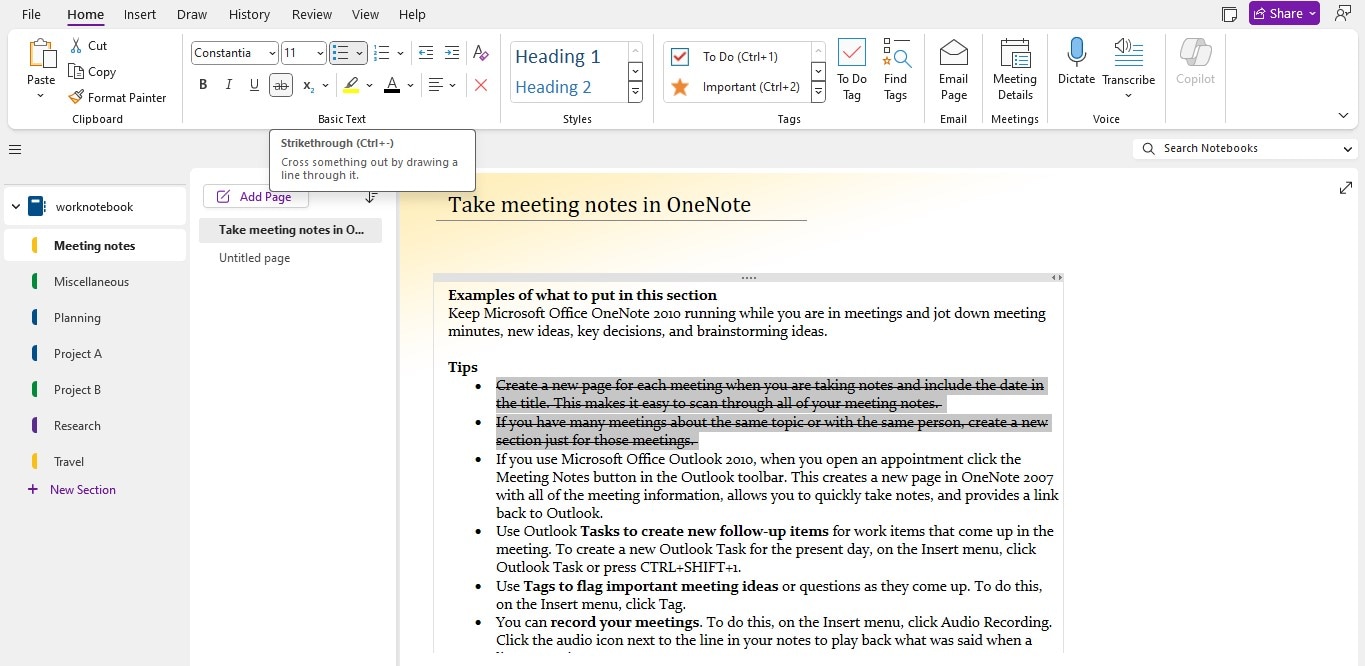
The selected text content will be crossed out. To remove the strikethrough, simply repeat these steps.
Strikethrough in OneNote Mobile App
The mobile app allows you to edit notes from anywhere quickly. While it has fewer formatting options than the desktop version, you can still use it to format text. Here’s how to strikethrough in OneNote for smartphones:
Step1
Open the OneNote mobile app and go to the Notebooks tab in the top left menu.
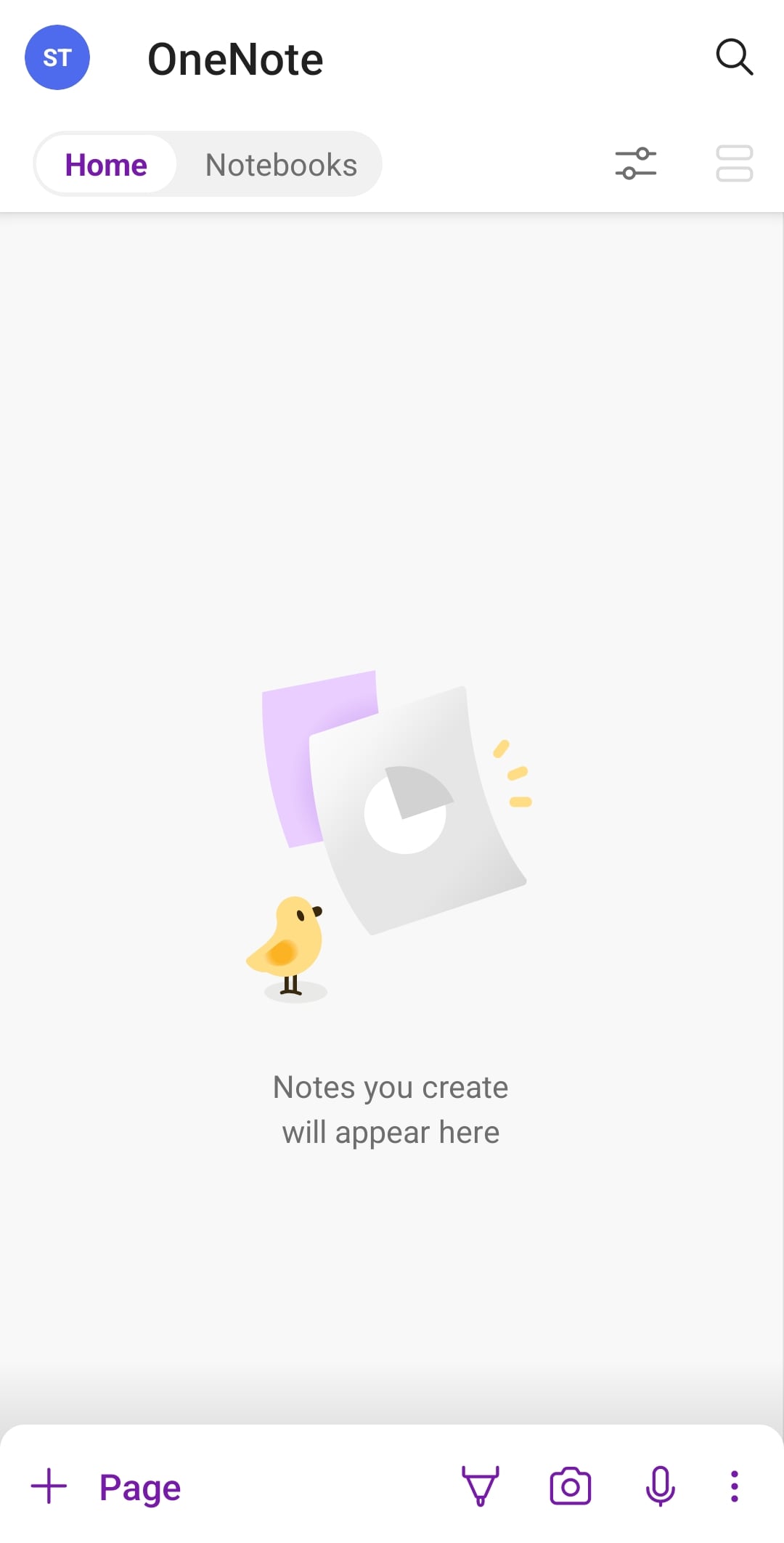
Step2
Choose the Notebook you want to edit and open the page.
Step3
Next, tap and hold on to the text you want to strikethrough.
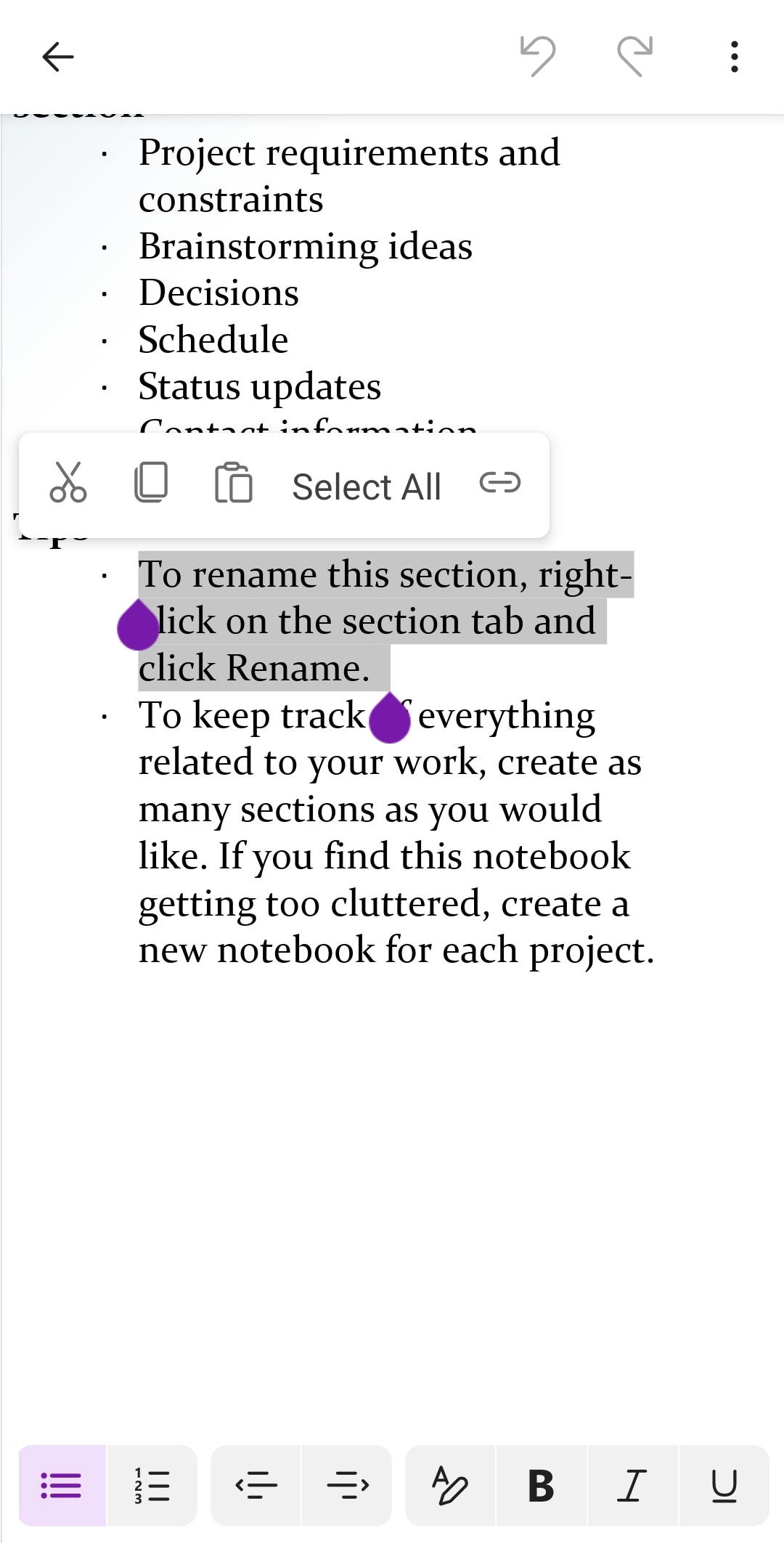
Step4
Select the pencil icon (it might have a different icon depending on your device) at the bottom.
Step5
Look for the Strikethrough option below the Format section and tap on it.
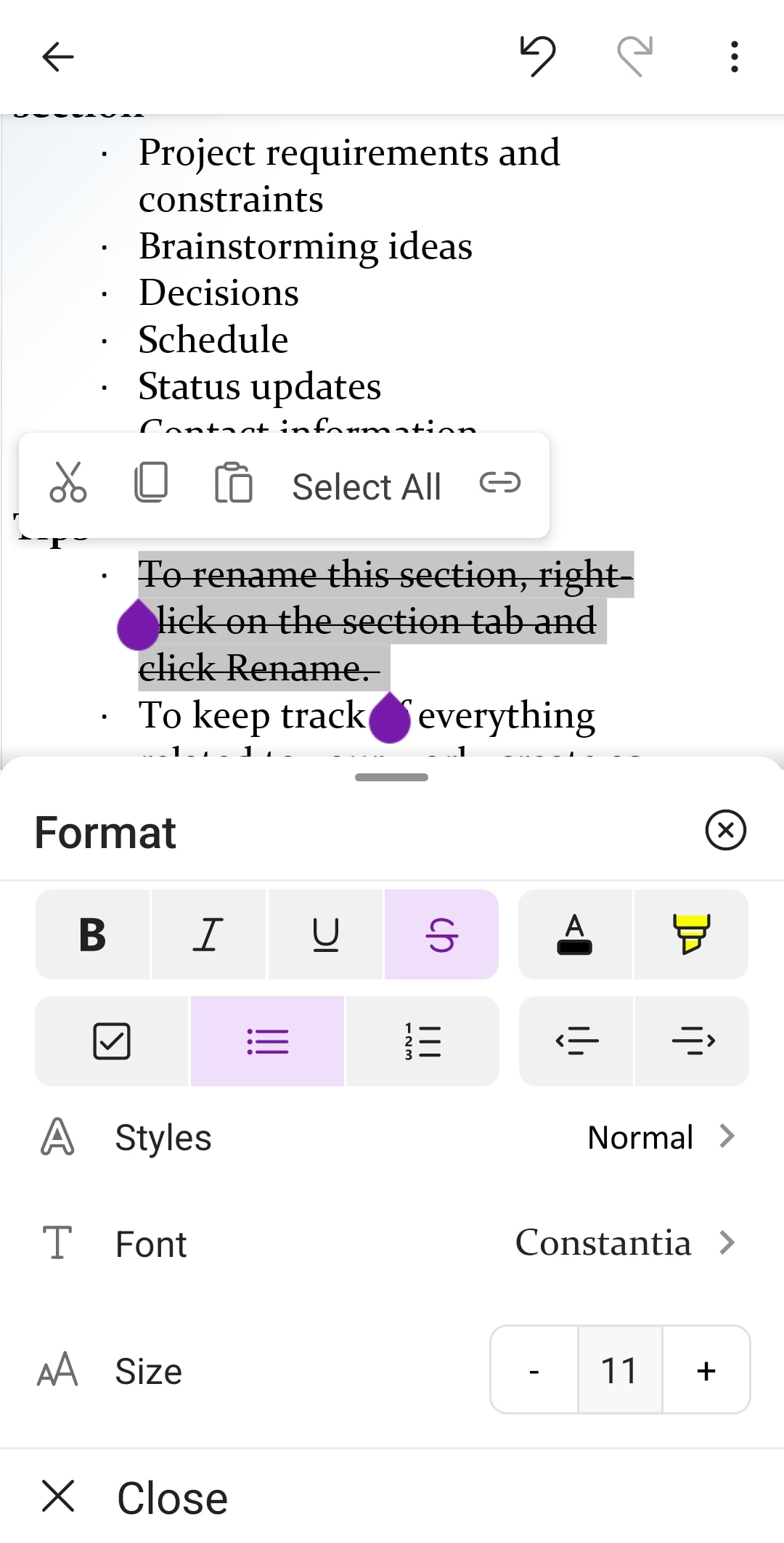
The selected text will be strikethrough on your smartphone in the OneNote app. You can follow the same steps to remove the strikethrough formatting.
Part 2: OneNote Strikethrough Shortcut and More
Learning keyboard shortcuts can boost your OneNote note-taking efficiency. By using shortcuts, you can format text quickly without needing to take your hands off the keyboard. It keeps your note-taking fluid and helps you to focus on capturing your ideas. It can also be a huge time-saver, especially when editing or revising a large volume of notes.

Here are the keyboard shortcuts for common actions, including OneNote strikethrough on Windows and Mac:
| Action | OneNote for Windows Shortcut | OneNote for Mac Shortcut |
|
Bold |
Ctrl + B |
Cmd + B |
|
Italic |
Ctrl + I |
Cmd + I |
|
Underline |
Ctrl + U |
Cmd + U |
|
Strikethrough |
Ctrl+ - (hyphen) |
Ctrl + Cmd + - (hyphen) |
|
Bulleted List |
Ctrl+ . (period) |
* (asterisk) + press Spacebar |
|
Numbered List |
Ctrl+ / (forward slash) |
1 + press Spacebar (or Cmd + / ) |
Part 3: Tips for Applying Strikethrough in OneNote When Taking Notes
Now that you know how to use OneNote strikethrough, here are some ideas to help you leverage this feature effectively while taking notes. These tips will make your notes clearer, more organized, and easier to review later.
Tip 1: Strikethrough for Discarded Ideas
Ideas may flow freely during brainstorming sessions or lectures, but not all will be relevant. Putting a strikethrough in OneNote can be a good way to explore different options. It helps you keep track of all possibilities while visually indicating which ones you’ve decided against.
Tip 2: Strikethrough for Emphasis (Use Sparingly)
Strikethrough can add emphasis to specific points. However, use it sparingly to avoid clutter. For strong emphasis, consider bolding or highlighting the text instead. This way, strikethrough retains its value for indicating discarded ideas or completed tasks.
Tip 3: Strikethrough Outdated Information
There might be changes or updates as you gather information during lectures or meetings. Strikethrough outdated information instead of deleting it completely. It keeps a clear record of the revision process and allows you to refer to the original information if needed.
Tip 4: Strikethrough To Track Progress
Apply OneNote strikethrough to check off completed tasks within your notes. It provides a visual cue of progress and keeps your to-do list clear. Seeing crossed-out items provides a sense of accomplishment and helps visualize your workflow.

Tip 5: Strikethrough To Highlight Changes and Edits
Use strikethrough to show edits or revisions you’ve made to your notes. It helps keep track of your thought process and collaborate with others. You can easily see the original text and understand the changes you made.
While OneNote excels at creating and organizing digital notebooks, sometimes you might encounter PDFs that require note-taking as well. For these situations, a fantastic tool like Wondershare PDFelement can take your PDF annotation to the next level, including the ability to add strikethroughs.
Part 4: Effortless PDF Note-Taking With Strikethrough in PDFelement
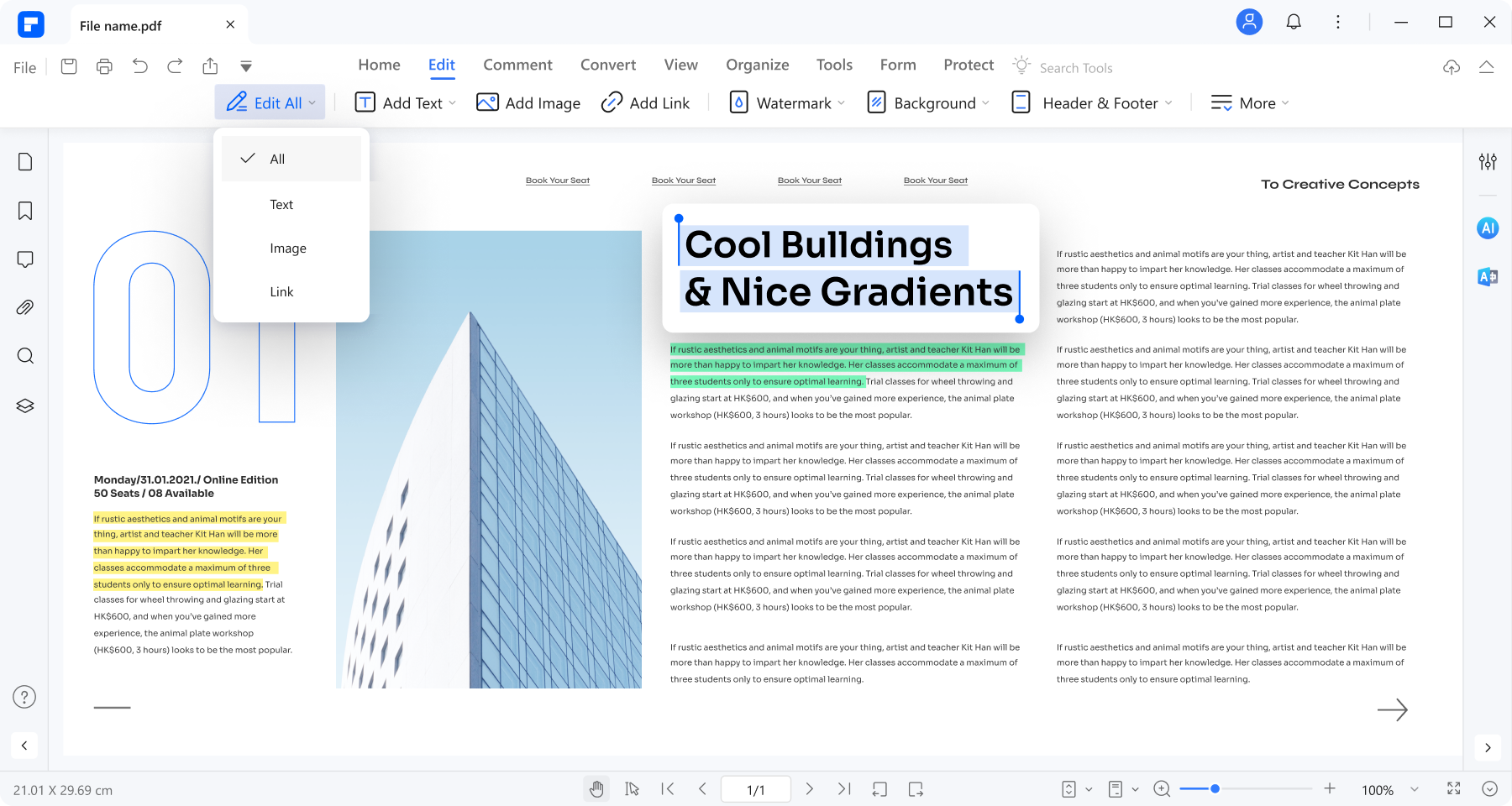
PDFelement is a user-friendly PDF solution that goes beyond just reading. It allows you to mark up and edit PDFs like a Word document in various ways, including adding strikethroughs. This tool can be helpful for tasks like:
- Reviewing documents and marking sections for deletion or revision
- Proofreading drafts and indicating text that needs to be removed
- Taking notes and highlighting points to be disregarded later
How To Strike Out Text in PDF Files?
Using the Strikethrough Text tool in PDFelement is fast and easy. Here’s how to put strikethrough on a PDF file:
Step1
Download the PDFelement software for your desktop computer (Windows or Mac). The installation process is straightforward and shouldn’t take long.
Step2
Launch the app and click Open PDF from the upper left corner of the start page to upload the file.
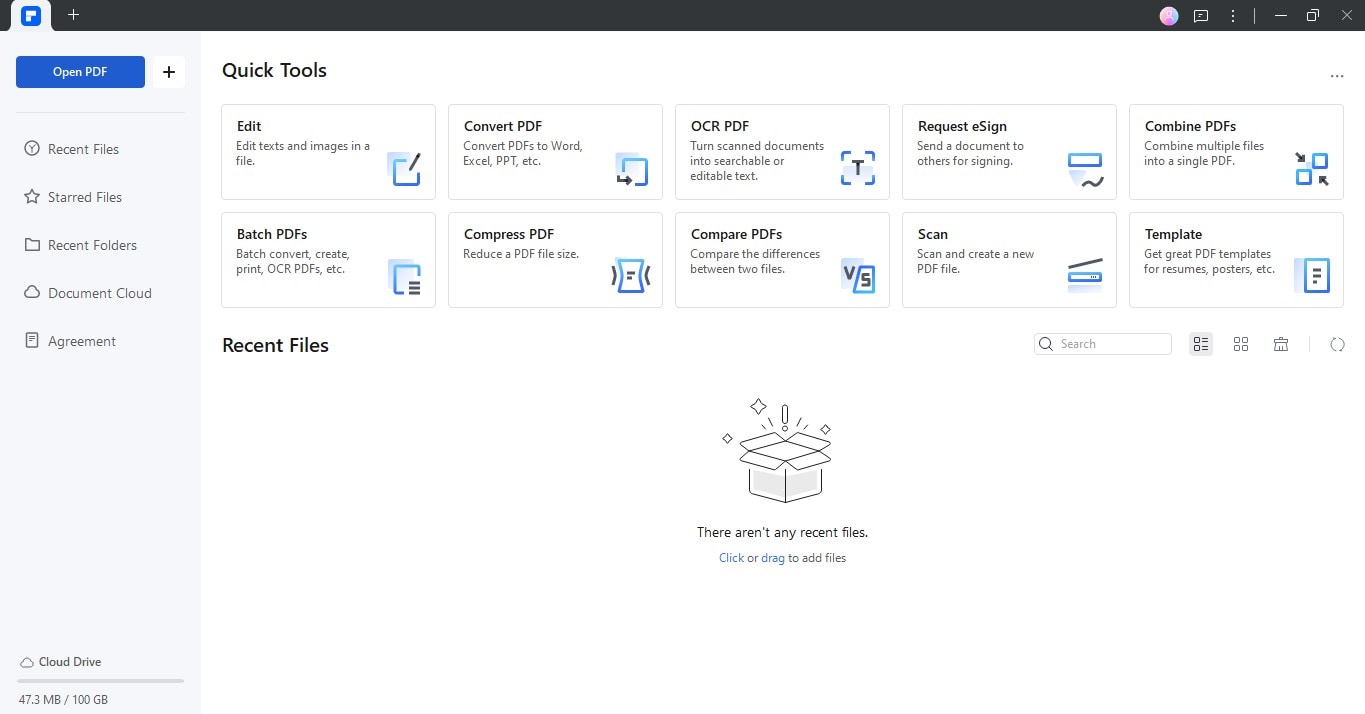
Step3
Go to the Comment tab on the upper navigation pane. Select Strikeout from the Text Markup dropdown menu. Alternatively, press the keyboard shortcut Ctrl + Q for easier access to the strikethrough tool.
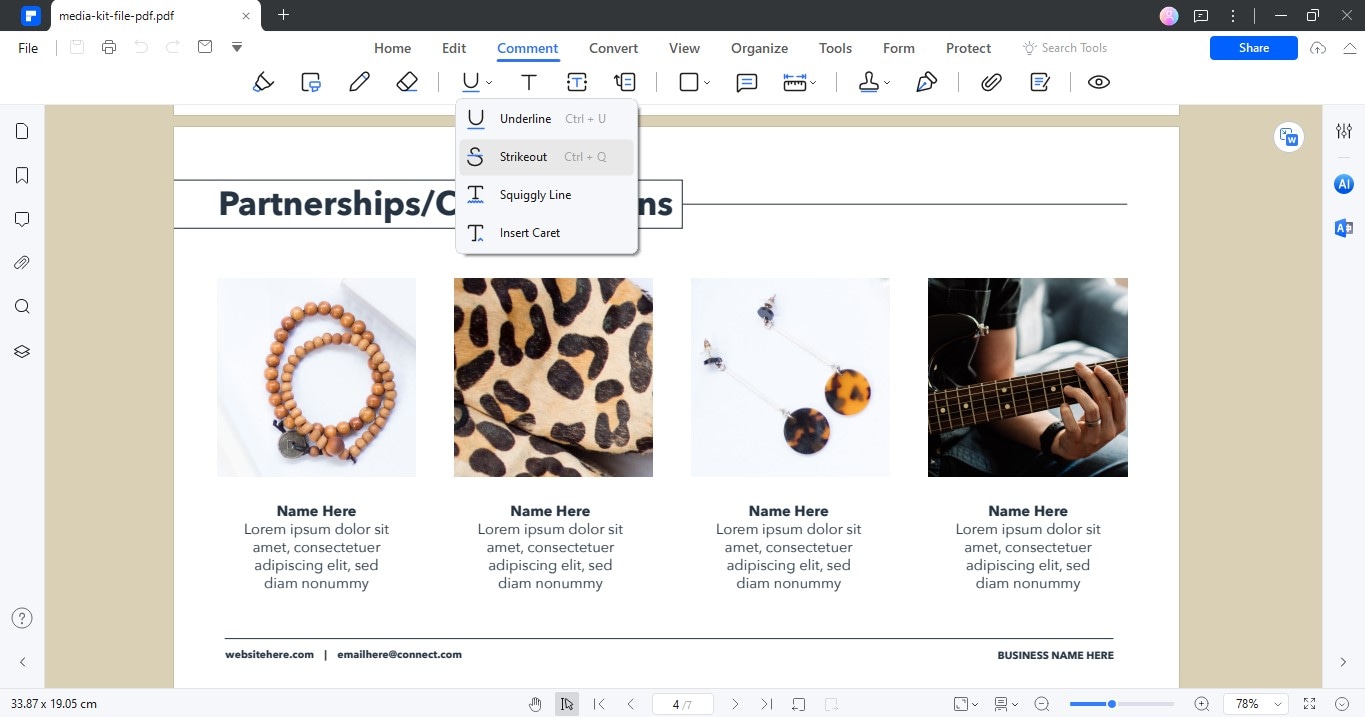
Step4
Select the text to strike through by dragging the cursor over it. The text will be marked with a horizontal line.
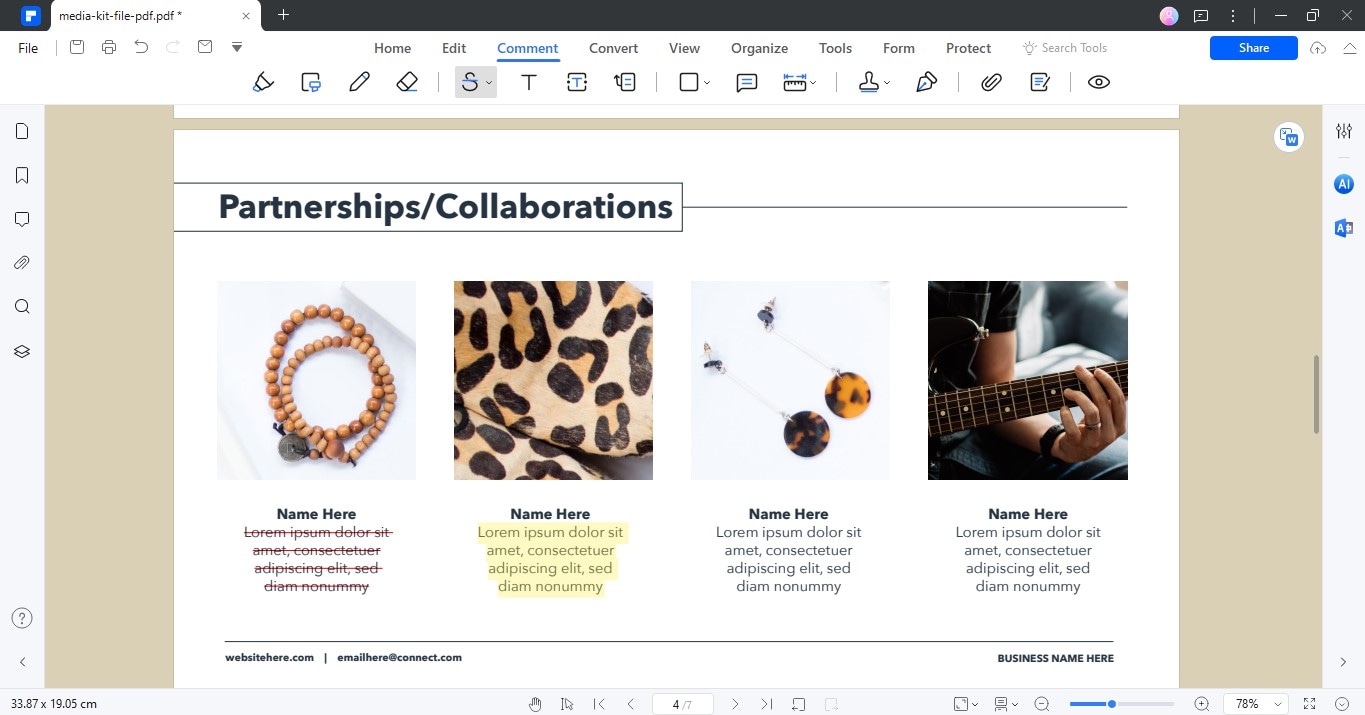
Tip: Select text to mark, then use the Strikeout tool from the floating toolbar for faster access.
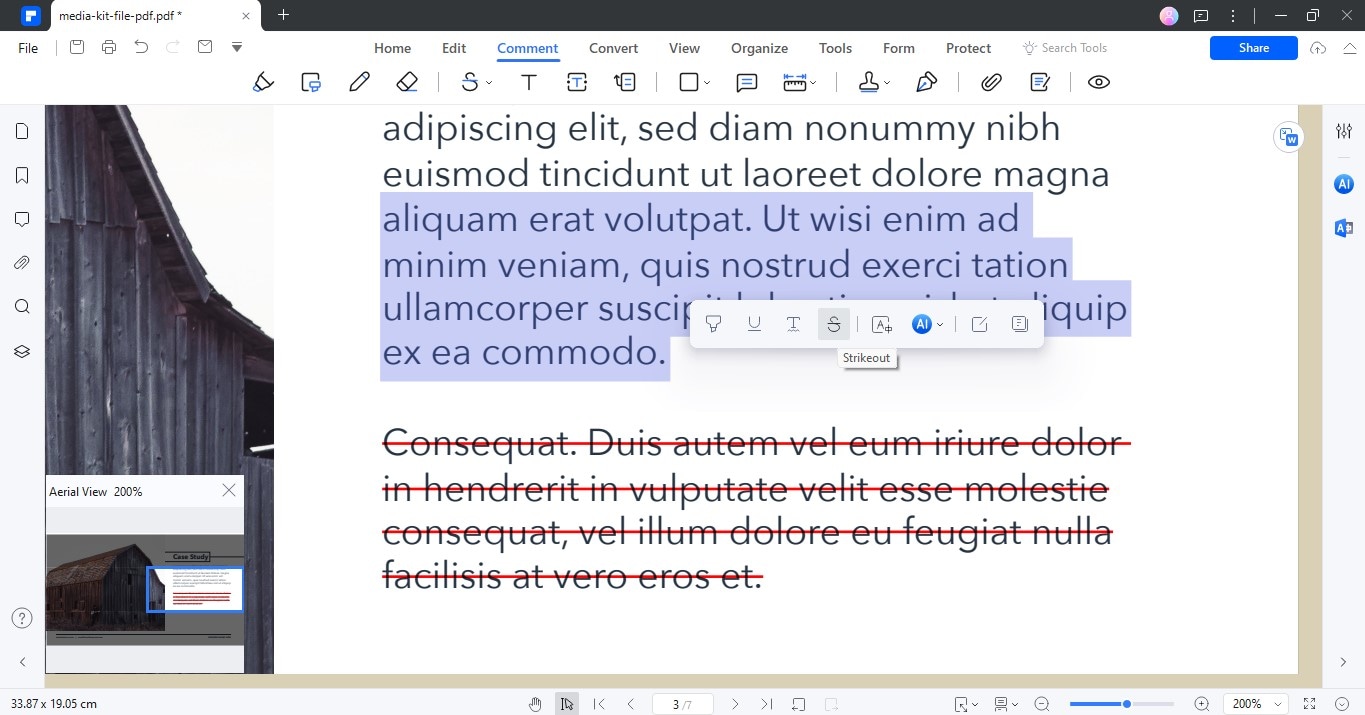
Step5
Once finished adding strikethroughs and other text markup, save the edited PDF. Click on the File menu and select Save or Save As to create a new edited version of your document. After annotating in PDFs, you can also convert the PDF back to OneNote format.
With PDFelement’s intuitive interface and other editing tools, note-taking on PDFs becomes easier. No more struggling with physical markups – you can edit and revise your PDFs digitally within a few clicks.
Conclusion
As you’ve seen, using OneNote strikethrough is a great way to mark completed tasks or old info in your notes. It can significantly improve the clarity and organization of your note-taking process. But remember, OneNote isn’t the only app you can use strikethrough for note-taking.
If you also work with PDFs, consider using PDFelement to strike out PDF files and other text formatting tools. Combining OneNote with PDFelement allows you to create a robust note-taking system that works seamlessly across different documents and devices.




