 Home
>
Google Tips and Tricks
> How to Add Animation to Google Slides
Home
>
Google Tips and Tricks
> How to Add Animation to Google Slides
Creativity in presentations has been upheld for quite a time now. To develop a representation style, people have opted for animations, themes, and other classical influences. Microsoft PowerPoint has been attenuated with a variety of classical animations that are catchy and interesting to the eye. For official presentations, animations are referred to as a very proficient product in gaining the interest of the viewers. This article, however, targets the use of animations and explains to you how to add animation to Google Slides.
How to Add Animation to Google Slides
Google Slides is referred to as a very proficient alternative to PowerPoint and such slide makers. Many officials have looked forward to consuming it as a primary option for developing presentations. When it comes to the concept of how to add animation in Google Slides, it follows quite a straightforward approach in designing creativity in your presentations. In this case, it is significantly recommended to look over the following steps to better understand how to add transitions in Google Slides.
Step 1. Access Animate
You need to the right click over any added component on your slide and lead down into the drop-down menu to select the option of “Animate” to proceed.
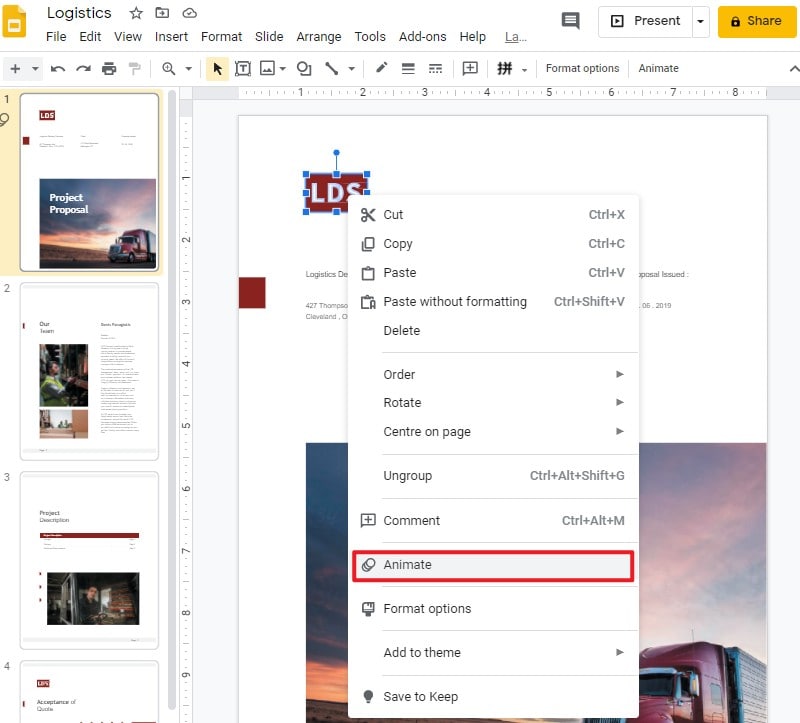
Step 2. Select the Animation
A panel opens up on the right side of the window with a default transition selected for you. You can set up any transition from the list as per your discretion.
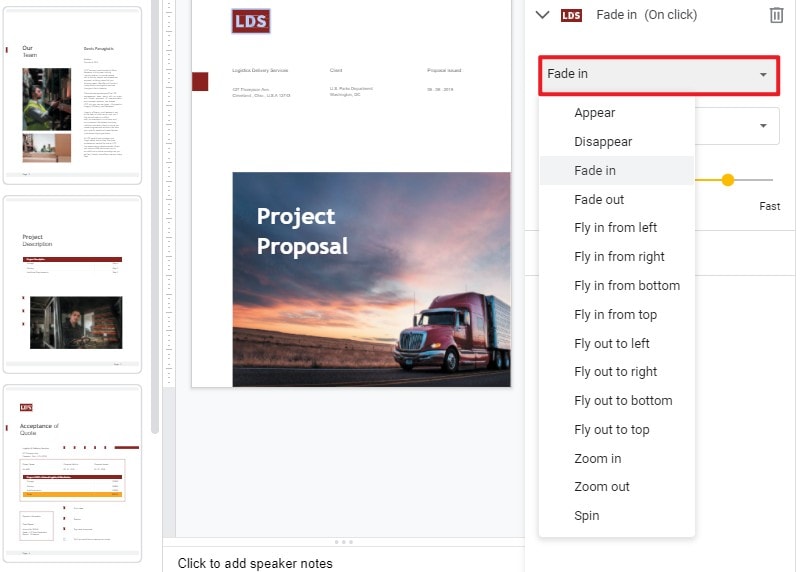
Step 3. Present the Slides
Animations can be catered across any component throughout the slides. You can also set up the visibility options of the animation with the button displaying “Present” on the top of the panel.
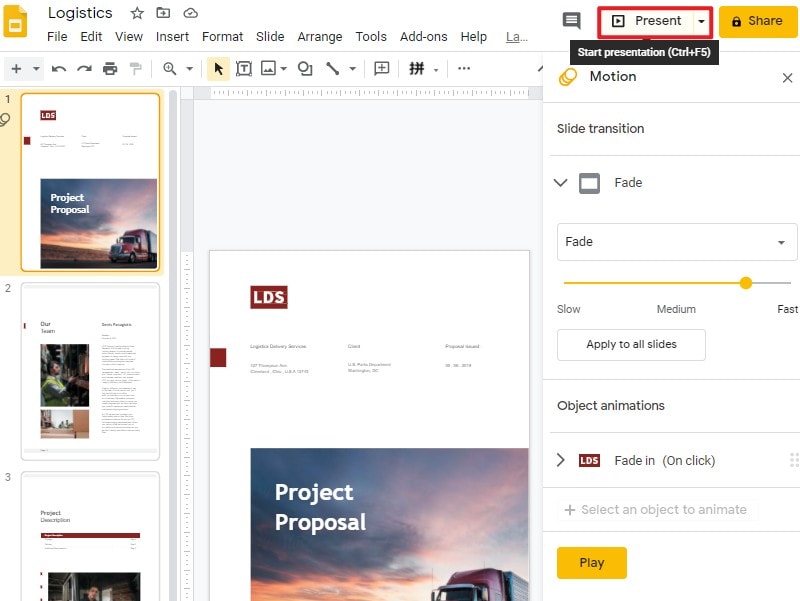
Tip:Learn how to convert PDF to Google Slides
A Powerful PDF Software for You
Along with managing presentations and developing creativity, the official systems prefer using PDF files as a primary source of file handling and management. You might get to know the methods to add animation on Google Slides; however, it is also important to recognize the issues protruding with PDF files management. For resolving such problems, this article presents you with Wondershare PDFelement - PDF Editor Wondershare PDFelement Wondershare PDFelement, a prolific PDF editor that guides users in performing all basic edits and transitions that are common in any word processing software.
PDFelement is a platform that integrates state-of-the-art tools and features for inducing impressive edits that allow users to format and manage documents to make them look presentable. It provides several other important tools to work with, making it one impressive choice in the market. While allowing to convert documents without damaging its basic structure deliberately, it provides a platform for users to comment and review over PDF files to aid annotating characteristics.
Security is another impressive patch offered at PDFelement, where you can set up passwords and redact your information with ease. There is another common offering of acknowledging documents through signatures in PDFelement.
How to Add Comments in PDF
While understanding the dynamics of how to add transitions in Google Slides, this article brings the concept of adding comments in PDF files to your attention. As PDFelement is a very suitable platform for editing PDFs, it can be effectively consumed to induce comments in PDF files. This can be done by following a series of simple steps that would allow you to annotate your documents with different reviewing comments.
Step 1. Open the File
It is significant to download and install the platform before leading to adding comments in a PDF. After launching the platform, tap on “Open File” to import a PDF from the desktop.

Step 2. Add Comments
Tap on the "Comments" tab on the top toolbar to open a sub-menu. You can utilize any shape present in the menu to formulate a shape across any point in the PDF for adding a comment.

Step 3. Change the Properties of Comments
Once added, you can right-click on the comment to change its properties by tapping on the “Properties” option in the drop-down menu.
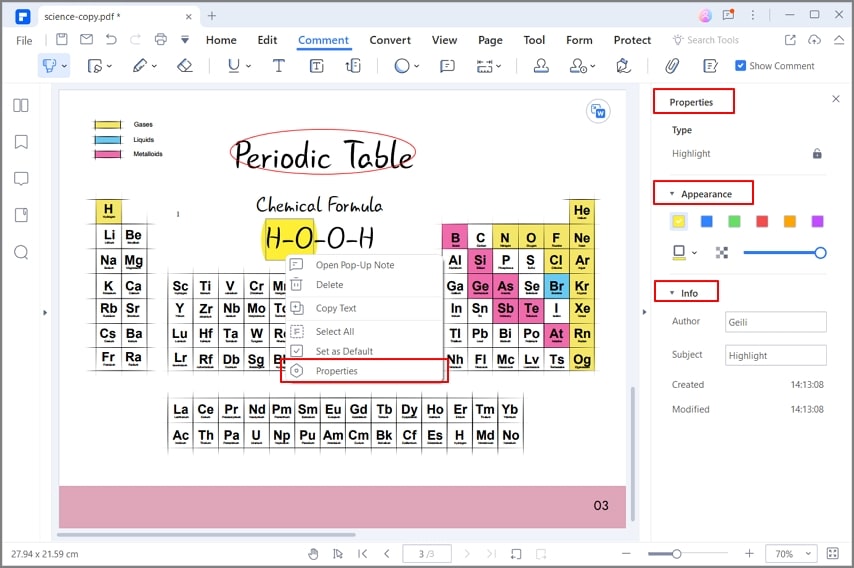
Free Download or Buy PDFelement right now!
Free Download or Buy PDFelement right now!
Try for Free right now!
Try for Free right now!
 100% Secure |
100% Secure | G2 Rating: 4.5/5 |
G2 Rating: 4.5/5 |  100% Secure
100% Secure




Audrey Goodwin
chief Editor