PDFelement-Powerful and Simple PDF Editor
Get started with the easiest way to manage PDFs with PDFelement!
When you combine multiple JPEGs into one PDF (in other words, combine JPG to PDF or join JPG to PDF), it makes it easier to share the imagery with others. Whether they're on a desktop device, a mobile phone, a tablet, or a convertible laptop, the images will look identical in terms of proportion, color, and other key attributes.
Why is this important? In reality, there are numerous image format types available to us today, each of which serves a specific purpose. For instance, a JPG is great for sharing but uses lossy compression, so you'll struggle to get a high-quality print. In contrast, a PNG file uses lossless compression to achieve a smaller file size but still retains the data required for a crisp and clear print.
For these and other reasons, PDF forms the perfect intermediary file type that supports extensive sharing, etc., without undergoing any changes or requiring special tools to view. As a matter of fact, most modern browsers can be used as PDF viewers, which means anyone you send it to can use their browser as a PDF reader to view your images.
More importantly, once you learn how to combine JPEGs into one PDF, you'll also have access to tools to re-convert them into images. One such versatile platform is being showcased today - Wondershare PDFelement.
In this article
Part 1: What Tool Can Combine Images of Multiple Formats into One PDF?
PDFelement can! Not only can you join JPG to PDF this way, but you can reorder the sequence, extract images from the PDF, rotate the images or pages, and do a lot more. Moreover, did you know that the 'Combine PDF' feature is not just restricted to one type of file, such as JPG? It handles a hybrid of several file formats and combines them into a single PDF file.
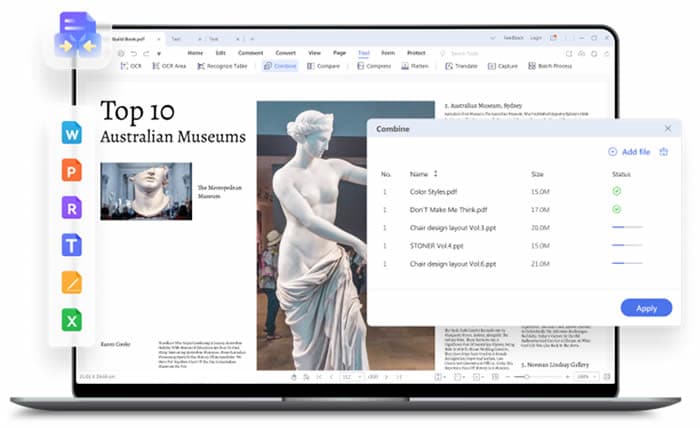
You can combine document types such as Word, Excel, and PPT as well as image formats such as JPG, PNG, TIFF, GIF, BMP, and so on.
It's clear to see the value in doing this - there's no need to convert everything multiple times - just upload them to the queue in the Combine PDF module of PDFelement and click the button to convert everything into a PDF file, with each image or document having its own page or set of dedicated pages in the order you specified prior to conversion.
Another advantage of using PDFelement is that the accuracy of conversion is extremely high. This is especially important if you have high-resolution images that you want to maintain as they are without losing any quality in the conversion.
On the flip side, if your PDF is too large for sharing, PDFelement allows you to compress the entire document by lowering the resolution of your images within the document. Additionally, other actions are implemented to reduce the file size even further, with the result that the output file will be up to 80% or smaller than the original, making it easy to share online or upload to an FTP, etc.
So, how can you combine multiple JPEGs into one PDF file? Here goes!
Part 2: How to Combine JPGs into One PDF with PDFelement
Step 1 Launch PDF and Choose the Appropriate Module
After launching PDFelement, you'll see a home screen. Click the Combine PDF option among the modules you see on the home page.
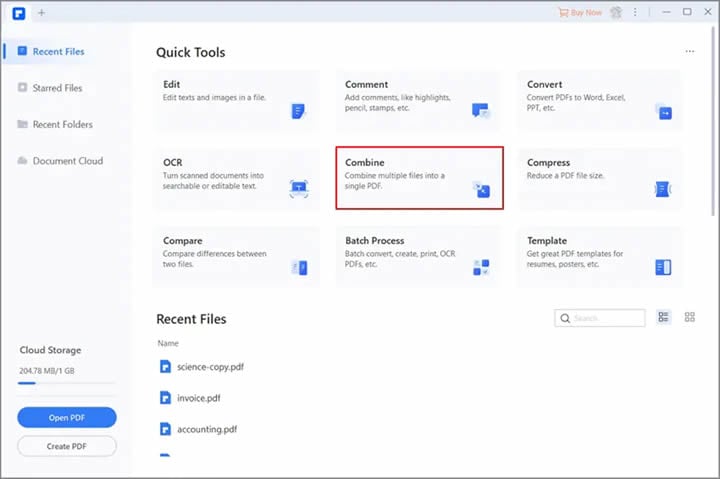
You can also open a document and then click the Combine option in the Tool tab.
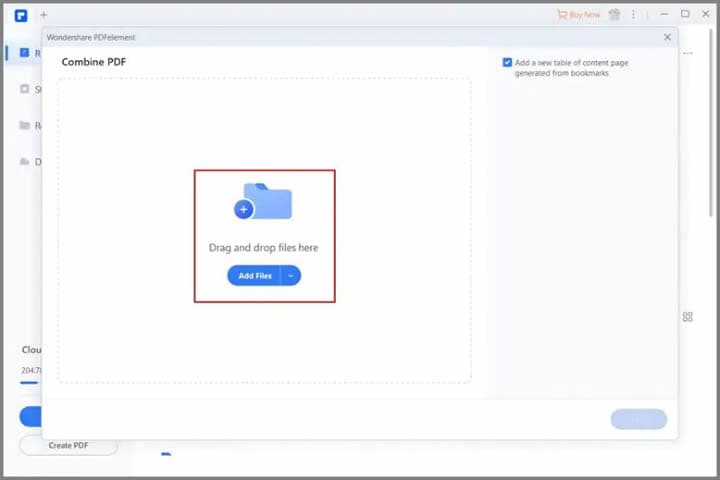
You should be able to see a Combine PDF window popping up.
Step 2 Upload Your JPG and Image Files
The next step is to use the Choose File button or toggle back to Explorer, select the images you need to convert and combine to JPG, then drag and drop them into the PDFelement Combine PDF window pane.
Step 3 Convert and Save
Clicking the Apply button will prepare the files for conversion.
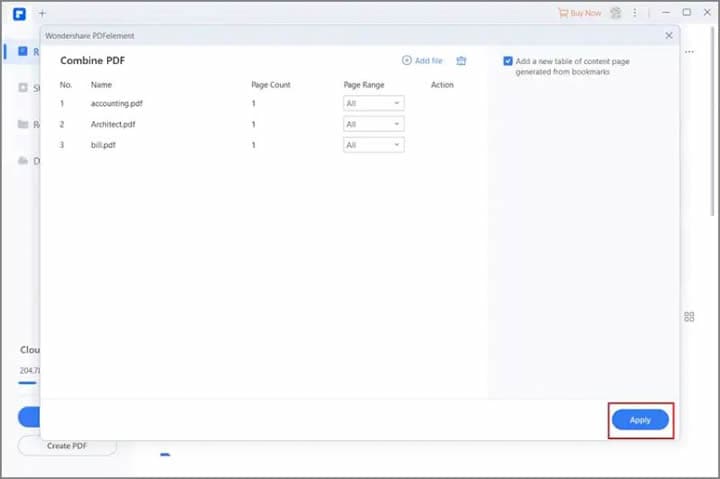
Wait until the files are merged, and the PDF is displayed on your screen.
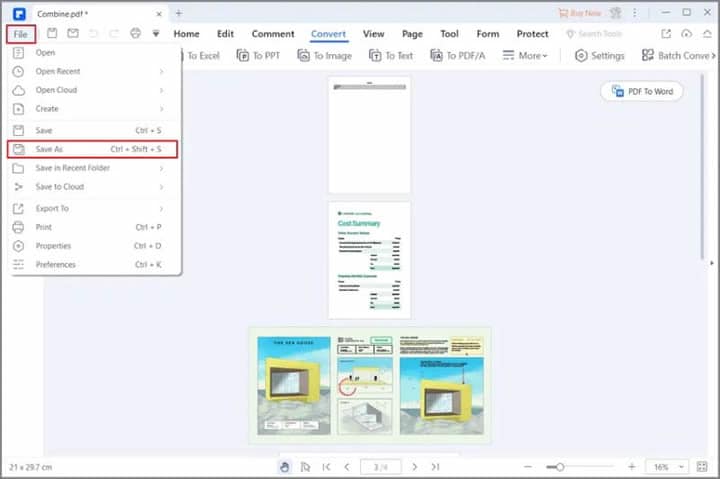
Click the File option, then Save As, and save the resulting PDF file to your local drive.
As you can see in PDFelement, the images have already been merged into a PDF, and you can now resume with other tasks such as editing, annotations, security, watermarking, signing, and more.
Part 3: How to Combine Multiple JPG Files into One PDF Online
When you are considering multiple JPG to PDF merge online for free, you can use some online tools. Check them out.
1. HiPDF, All-in-One Online PDF Solution
HiPDF is an online tool that you can use to merge multiple JPG into one PDF. The converter can work perfectly and easily convert JPG to PDF files immediately. The converter tool is free to use. The tool can be accessed using Windows, Linux, Mac, iOS, and Android.
The tool ensures the privacy and security of the file that you are uploading. HiPDF removes the file after the process is complete. It is a converter tool for everyone, including students, data analysts, and more. The tool is also effective since you do not have to install any software for this. Moreover, you can easily upload files from your device through OneDrive, DropBox, and Box.
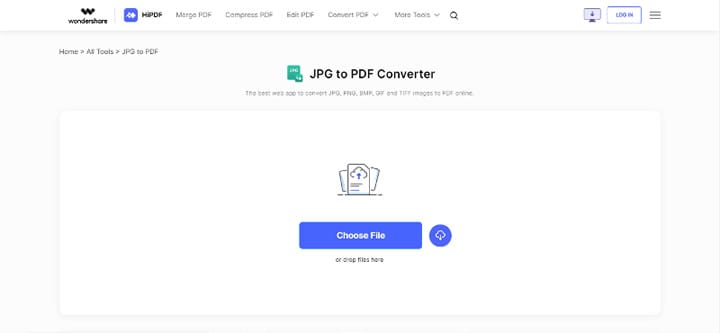
The steps that you have to follow for online merge JPG to PDF are given below.
Step 1 Go to the Appropriate HiPDF URL

From the home page of HiPDF, go to the PDF to JPG conversion page.
Step 2 Convert JPGs to PDF
Once uploaded, click the Convert button to transform all your image files into their PDF equivalents and combine them into a single file.
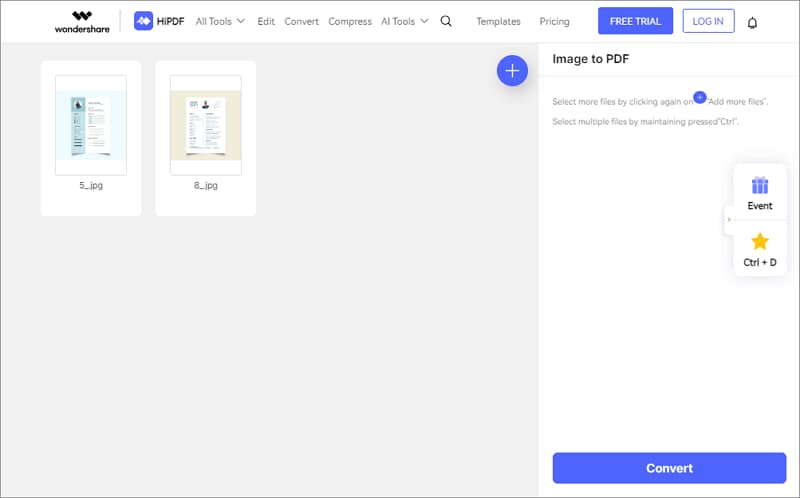
Step 3 Download Your PDF Images
As a final step, click the Download button.
Specify a location to save the file and save it - it will be viewable in any browser or PDF tool.
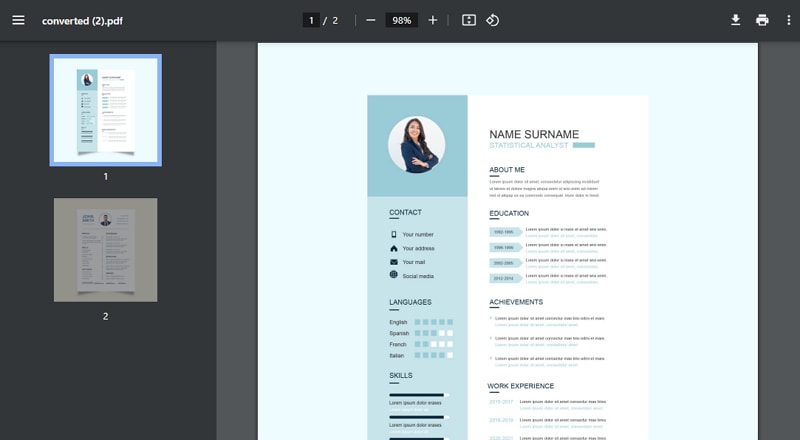
2. JPG2PDF, Convert JPG Images to PDF Documents Online
With JPG2PDF, you can easily combine multiple JPG images in one PDF file catalog and then share it with others. There is no limitation on the file size, no registration, and no watermark. With the help of the tool, you can easily rotate, optimize, and scale down the JPG images while maintaining the actual resolution. The tool is easy to use and doesn’t require you to be tech-savvy.
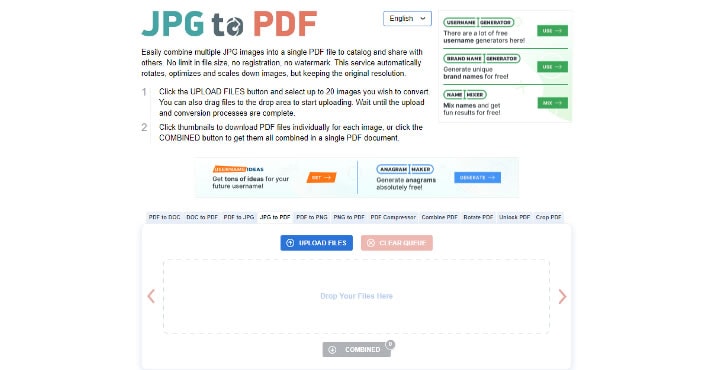
If you have to put multiple JPG into one PDF file, you can follow some simple steps. Let’s take a quick look at them.
- Click on the button ‘Upload Files’ and then choose the image files. You can choose up to 20 images if you want to convert. You also have the option to drag and drop the files to begin uploading. Next, you must wait until the upload or the conversion process is complete.
- Next, click on the thumbnails to download the PDF files individually or on the ‘Combined’ button to combine all of them under one PDF document.
3. iLovePDF, Merge JPG Files to PDF Online
iLovePDF JPG to PDF converter is a multi-platform online service that lets you manage PDF documents in different ways. Using this document, you can edit PDFs and also combine multiple JPGs into one PDF file. iLovePDF is one of the tools that can broaden your abilities. It is a free tool. The interface of iLovePDF is easy to understand. It is a consistent truth. Using the tool is quite straightforward. You can easily navigate through the platform. The JPG images can be combined into a PDF file in just a few seconds.
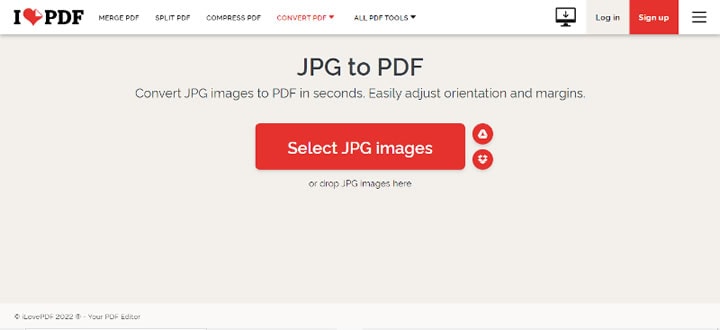
The steps to combine multiple JPG images into one PDF file are given below. Let’s take a quick look at them.
- Open the iLovePDF tool on your preferred web browser.
- Go over to the section of JPG to PDF.
- Click on the option that says ‘Select JPG Images’. You can also use the options to drop JPG images to add to the tool.
- As soon as you are done uploading the file, the JPG images will be combined into one PDF file.
4. SmallPDF, Convert Your Images to PDFs Online for Free
SmallPDF is one of the best tools that you are going to find online for merging multiple JPG into one PDF file. With this tool, you can enjoy a fast and easy conversion process. All you have to do is drag and drop the JPG images in the given toolbox to transform them.
The tool uses SSL encryption to make sure that the images that you are sharing are completely secure throughout the transfer process. So, no one is going to have access to the files you are sharing. The JPG to PDF converter functions independently and is browser-based. Due to this, you can easily access it from your mobile or desktop.
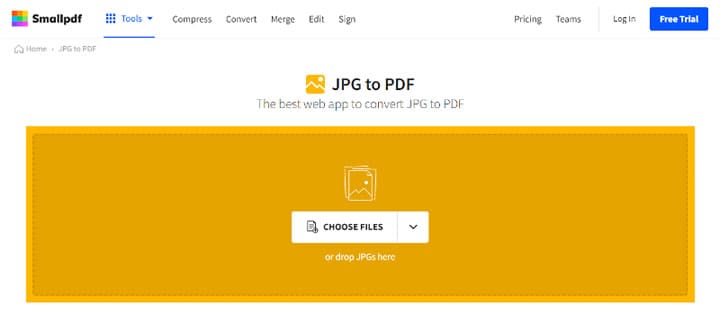
After initially uploading the file, there is an option to add more images if you want to save and combine multiple files in one PDF with the online tool.
If you have to convert the JPG images into one PDF file, you will just have to follow some easy steps. Let’s check them out.
- Open SmallPDF on your preferred web browser.
- Upload the images to the JPG to PDF converter.
- Next, you have to click on ‘Create PDF now!’ and then for the conversion process to be complete.
- Save the converted PDF to your device.
Part 4: Combine JPGs into One PDF - FAQs
Why Do People Merge Multiple JPG to One PDF?
JPG is a compressed image format that contains digital images. It is one of the most common image formats that are used in digital cameras, on the internet, and in different operating cameras. A compression ratio of 10:1 may be applied to the JPG photos without losing out on the details. It results in a smaller file size that lets you share and store the images much easier. The degree of compression present in the JPG file can be adjusted. It means you can save the image data with minimum-maximum compression according to the preference of the user. JPG images are incredible for realistic paintings and photographs.
There are several reasons why people would like to merge multiple JPG to one PDF. Let’s take a look at them.
- You would like to combine the images which are related to a single file.
- Create your photo album.
- You would like to send the related items over an email without any hassle.
- To archive the photos.
Should I use online tools to combine JPG into PDF
Although both offline and online PDF editors are equally capable when it comes to combining JPGs into PDF, the desktop option is preferable when you have other tasks to perform, or you're concerned about uploading sensitive images to the web for processing. An online tool itself is a safe portal and will protect your content, but many users fear that their Internet connections or Wi-Fi networks may be compromised.
Another aspect of security that users might consider is data being compromised when stored on a third-party server. Although most websites, such as HiPDF, take great pains to protect their customers' data, there's always the possibility of a data breach. This is largely out of your control anyway, but it still poses a significant threat to any confidential information you might have in your image files.
For that reason, a desktop solution is the better option because you can work completely offline without worrying about exposing your data to such risks.
Why PDF At All?
All of this deserves the question - why PDF, in the first place? The quick answer would be that PDFs are more compressible, more static, and more easily sharable than image files, some of which might be very large. Besides, a lot of image formats are not ideal for compression, which means you'll need to convert them into a compression-friendly format or crop them to bring down the size.
Additionally, there's also the aspect of viewability. Some image types may not be rendered without supporting software, and some can't even be printed. PDF doesn't have that problem, as most PDF readers are free today, and even modern browsers fully support PDF reading and viewing. That means you can view these documents on any system regardless of what type of image-viewing software it contains because PDF doesn't require any of that.
Finally, PDF lends itself easily to compression, optimization, flattening, and other actions that help reduce its file size even further. This gives you the flexibility to work with very large image files, convert them to PDF, and then compress the PDF to get a much smaller footprint without losing too much image quality or clarity.
And all these actions are aided by one of the most capable PDF converters/editors available today - PDFelement. That's why it forms such a critical part of the workflows of the modern business world. Whether you're handling images, documents, or other file types, PDFelement can compile it into a single PDF file, allowing you to do several things with the output file. In short, it's convenient, affordable, and essential.
How to Create a ZIP of Multiple JPGs on Mac and Windows?
If you have to create a Zip of more than one JPGs on Windows, just right-click on the option ‘new’ and choose ‘Compressed Folder’. Type the name of the folder and then drag and drop the JPG images to compress them.
On Mac, you just have to move the JPG files to one folder, right-click on the folder, and select ‘Compress’ from the menu.
Is it Possible to Merge PNG Files, too?
You can merge PNG files and transform them into PDF files. Thus, we recommend PDFelement as it is a tool that is easy to use.
When Should We Use JPG?
In case you work with photos and artwork, JPG offers the right compression to the images, which makes them efficacious for the websites. You can combine multiple jpg to PDF files online easily and download them. So, you print photos in low compression and high resolution.

 G2 Rating: 4.5/5 |
G2 Rating: 4.5/5 |  100% Secure
100% Secure



