"How can I convert PNG to PDF?"
Many users must convert their existing PNG images to PDF because it makes it easier for users to share this information on the internet without getting worried about the information being edited or misused. In this blog, we will introduce five different ways that will help you to convert multiple PNGs to PDF. Let's dive deep into details:
In this article
Method 1: Best Multiple PNG to PDF Converter
When you need to convert multiple PNGs, especially more than 20 files, to PDF, the most reliable way to do that is using a professional, offline PDF converter. Wondershare PDFelement - PDF Editor Wondershare PDFelement Wondershare PDFelement comes with a PDF converter tool that enables you to batch convert PNG to PDF at a fast speed without a size limit. Not only that you can convert PNG to PDF in multiple files, but you can also combine multiple PNG to one PDF of multiple pages with PDFelement. It's easy and quick.
Step 1 Add multiple PNG files
After installing PDFelement on your computer, click Create PDF and select multiple PNG files to convert. The PNG files will show on the program as multiple PDF files.

Step 2 Convert multiple PNG to PDF
View the PNG files one by one to make sure that they look as you want. Then click the Save button to convert PNGs to PDF.
Optional Convert PNG to one PDF on multiple page
If you want to turn multiple PNG files into one PDF, open PDFelement, click Combine PDF and select all PNG files you need. Click Apply to convert PNG to multi-page PDF.

Tip: How to combine multiple PNGSe
Wondershare PDFelement - PDF Editor Wondershare PDFelement Wondershare PDFelement is one of the reliable and efficient tools for dealing with PDF conversions. It comes with many outstanding features, excellent features like batch conversion, which empowers users to convert multiple PNGs to PDF without waiting at the same time.
PNG is just one file format; instead of PNG, it can convert all other image formats to PDF, such as JPG, GIF, Excel, and Word docs. You have to add these files into PDFelement, choose your desired location, and convert these files within minutes.
It provides all kinds of proofreading tools that a user may need, such as highlighting text, adding text, adding images, and making comments. You can easily change the color of the editable text and its size. It's all one solution for all the PDF-related issues, and you can create PDF, combine PDF, and split PDF as well.
Want to know some other ways to multiple files to PDF? Check out the link below and find out the easiest ways quickly.
Method 2: How to Convert Multiple PNG to PDF on Windows
In this part, we will print multiple PNG to PDF without using any third-party tool. We will use the existing Print tools in Microsoft Windows to fulfill our PNG conversion requirements. Follow the simple guide provided step by step in the below part.
Step 1To convert PNG to PDF, all the PNGs must be located in the File Explorer in the order that you want in the PDF.
Step 2 Select all the PNG images and right-click from the mouse. From the popup menu, you have to choose "Print."
Step 3 The print dialogue box will appear on your screen. Here, you have to choose Microsoft Print to PDF in the Printer drop-down list. You can also choose the paper size and quality as well.
Step 4 Click on the Print button that appears on the bottom right corner. A new dialogue box will appear that will ask you to enter the name of the PDF file and choose a location where you want the converted PDF file to save.
Step 5 Click on the Save button, and all your PNG images will be saved on your desired location. You can view it by opening it within a PDF viewer.
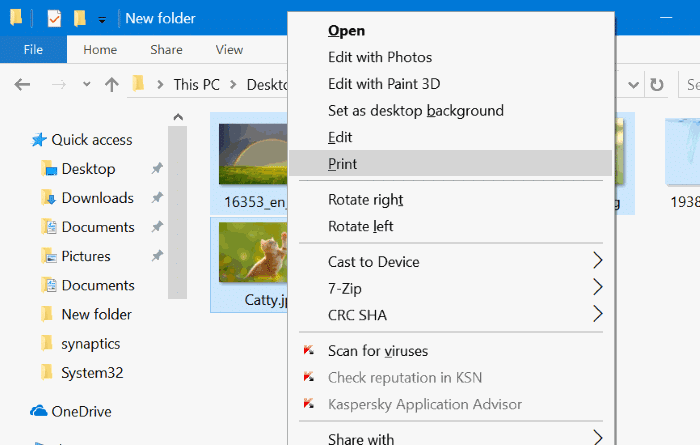
Method 3: How to Convert Multiple PNG to PDF on Mac
Mac Preview is a default tool used to display images and PDF files on a Mac computer. This tool will help you convert existing PNG images to PDF free, and we will show you this step by step in the guide provided below. So, start it now:
Step 1 First of all, you have gathered all the PNG images in order in a folder and selected all the images.
Step 2 Right-click on a select image and open all of them with Preview. Select all the images in the Preview and right-click. Form the options choose "Export As."
Step 3 You have to choose the PDF in the Format section on the next screen. You have to provide a name in the Export As a field, and your PDF will be saved with the name you will provide in this section. You can also choose a location where your PDF will be saved on this screen.
Step 4 You can now view the PDF by using any PDF viewer on your Mac.
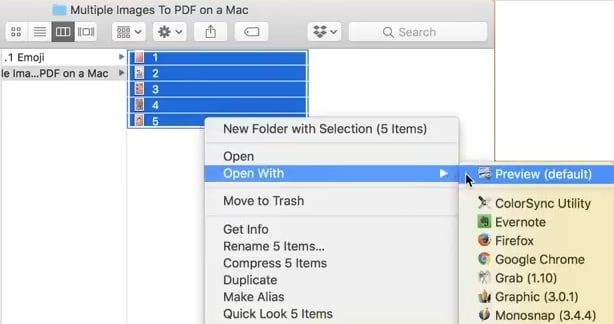
Method 4: How to Convert Multiple PNG to PDF in Ubuntu Linux
Documents are used everywhere, whether a Mac, Windows, or Linux. But Linux is not often used by ordinary users. So, what to do if a Linux user has multiple PNG images and he's looking to convert all of them into a PDF. Well, we have a solution for this problem in the below section. Please follow all the steps provided. We will use LibreOffice to combine multiple images into a single PDF. LibreOffice is a free online open-source tool that's used on Linux.
Step 1 Open LibreOffice on your Linux machine. Add all your images into the Pages in LibreOffice and arrange them in a way that you would like in your PDF.
Step 2 Click on the PDF button appearing in the tool, which will generate all the images into PDF document format. You can't only convert images, but you can also add your existing PDF to merge it with the images. Finally, your PNGs are converted into a single PDF document.
Method 5: How to Convert Multiple PNG to PDF Online
1. Batch convert PNG to PDF online
In the above section, we discussed some practical methods of converting images to PDF offline. But what if someone is not willing to use it offline. Well, there are online ways to perform batch conversion PNG to PDF. These tools are a reliable way for all users, and they can work on any device without installing any tool. You have to launch a URL in your web browser, and it will redirect you to a page where you can upload your PNGs and start converting them to PDF online. We will use PNG to PDF online tool. Let's see how it works.
Step 1 Open PNG to PDF online in your web browser.
Step 2 Click on the Upload Files button that appears in blue.
Step 3Now upload more than one PNG files that you wanted to convert to PDF and hit the COMBINED button at the bottom once you have uploaded your desired files.
Step 4 The PNG to PDF will upload your files, and later, it will batch convert them into PDF. Once files are ready, they will automatically start downloading on your computer.
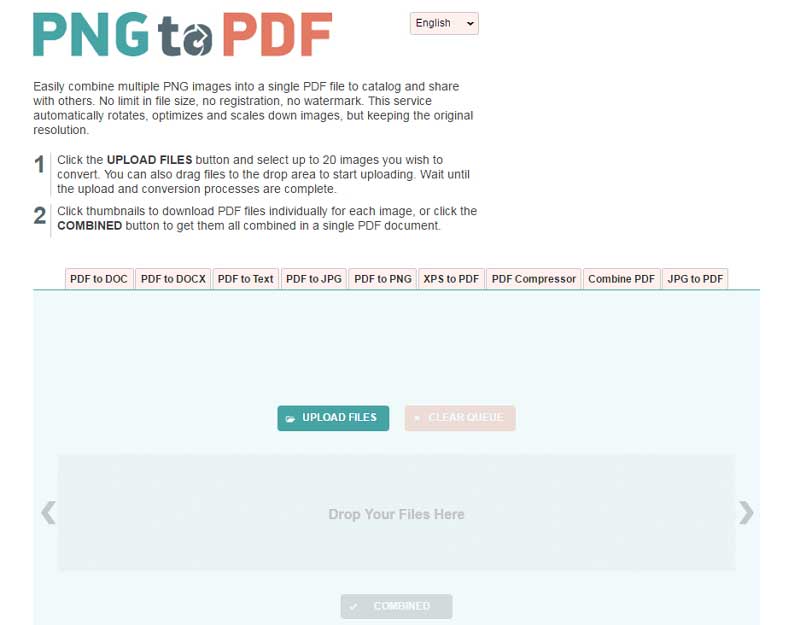
2. Convert multiple PNG to one PDF
HiPDF is another fantastic tool that does wonders when it comes to conversion to PDF. Wondershare launched it, that's a well-known name in developing utility tools. It can easily convert multiple PNG to PDF, and it's not only for PNG but there are plenty of other options that you can convert using this online tool. Want to learn how to use this? Let's dive deep into the details below:
Step 1 Launch a web browser on your device and type https://www.hipdf.com/png-to-pdf into the address bar.
Step 2 A webpage will appear that will show you a button named CHOOSE FILE. Click on it and select the multiple PNG files you want to convert into one PDF.
Step 3 Now click on the Convert button that's appearing at the bottom. This will start the conversion process, and once it's done, it will appear in a Download button, and from here, you can download the one PDF containing your multiple PNGs.
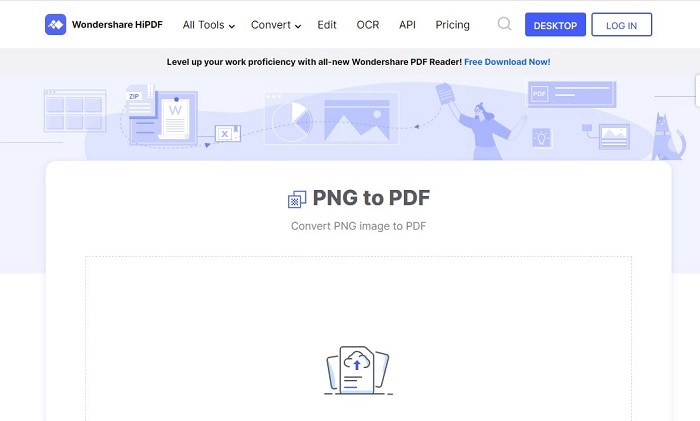
Method 6: FAQs about Converting Multiple PNG to PDF
1. How to combine PNG and JPG into one PDF?
With a PDF converter that supports multiple file formats ranging from JPG, PNG, TIFF, and so on, you can convert PNG and JPG to a single PDF. Here is how to combine PNG and JPG into one PDF with PDFelement: Open PDFelement, go to "Combine PDF" and select all the JPGs and PNGs you need. Click Apply, the added images will be converted into one PDF. PDFelement is at the top of the list regarding file conversion and combination because it not only helps to merge PNG files into one PDF, but also works on Excel, PPT, and Word and can combine them into one PDF too.
2. How can I combine PNGs to PDF on a mobile phone?
To combine PNGs to PDF on Android or iPhone, you should install Wondershare PDFelement, which is also available for both iOS and Android. Tap the Merge tool on PDFelement app, select multiple images that you want to combine from your phone, and tap the Merge button.
3. Is there any online solution to merging PNG to PDF?
There are several online tools to merge PNGs to PDFs.
HiPDF.com is an amazing online tool that supports features to convert PNG to PDF and edit and combine PNG files into one PDF. It is also free of cost, making it a great handy tool for beginners.
PNG to PDF lets you batch process files and combine multiple PNGs to PDFs at once. It also supports various other tools like PDF to Excel, Word to PDF, and so on.

 G2 Rating: 4.5/5 |
G2 Rating: 4.5/5 |  100% Secure
100% Secure



