 Home
>
Combine Documents
> How to Merge Word Documents
Home
>
Combine Documents
> How to Merge Word Documents
In the documentation of different ideas, you may encounter certain instances where you have to merge two or more documents together. Merging documents is a simple process; however, document compatibility is considered an important factor to look upon during the merger. There are several platforms that offer you the ability to merge documents together. This article takes the influence of Microsoft Word and provides a detailed guide to merge Word documents along with galvanizing the format of the document to make it look presentable among the people.
How to Merge Word Documents
Microsoft Word is a platform that has offered a very vast set of tools and features to work with. While this article realizes that Word offers a special toolset that can be used to manage text, you should lead to discussing the process that explains how to bend text in Word. Curving text in Word has been made possible with WordArt, a special category of font styling available in the tools of Microsoft Word. To explicitly curve text in Word, you are advised to follow the steps mentioned as follows.
Step 1: Open the File
Launch Microsoft Word on your device and open the file where you wish to add information. Access the position in the document where you are to add data from another document.
Step 2: Add the Text from File
Navigate to the “Insert” tab on the top of the toolbar and lead to the "Text" section present in the sub-menu of the tab. Tap on “Object” to open a drop-down menu. Select the option of “Object” in the available list to open a new dialog box.
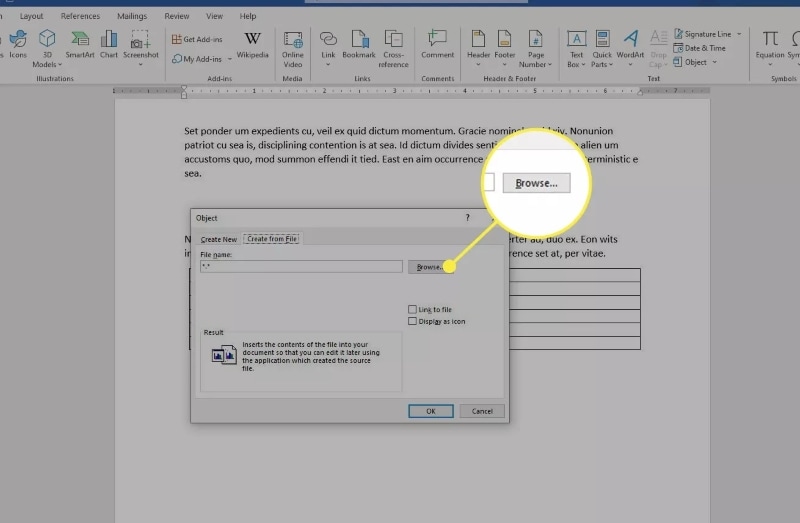
Step 3: Browse and Add Files
In the dialog box that opens, access the “Create from File” tab and tap “Browse” to locate the file from the desktop. Insert the file and add its content across the cursor where it was initially placed. This would allow the user to efficiently merge Word files without going through strenuous tasks.
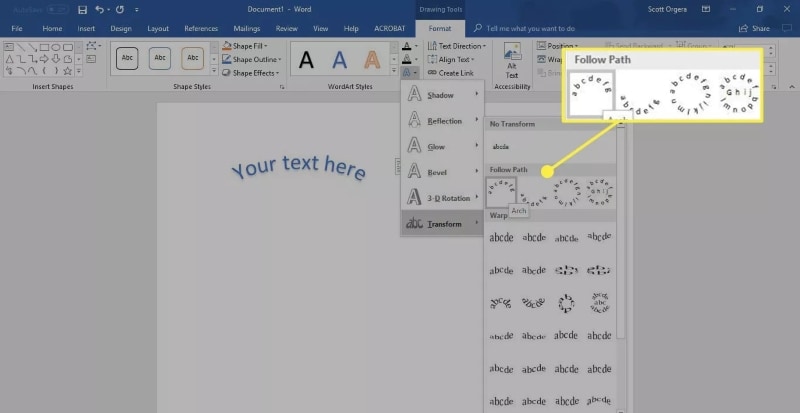
A Powerful PDF Software for You
As you get to know more about the importance of Word and the associated .doc files, there is another file system that has gained quite popularity among people all around the world. PDF files are redeemed as the basic document reading format and have been acknowledged to be readily used throughout the market. PDF files yet came with a very simple and straight issue. This issue was associated with managing the PDF file and editing it with ease. As various editors targeted simple solutions to PDF file management, this article presents a platform that is both perfect in tools and environment. Wondershare PDFelement - PDF Editor Wondershare PDFelement Wondershare PDFelement ensures user-friendliness and offers you a set of tools that can be used to edit and convert PDF documents with ease.
While ensuring quality sustenance of the document, PDFelement provides you with the ability to comment and review different documents with the aid of annotation tools. The availability of digital signatures allows the user to practice contract execution digitally, with a lot of time-sustainability. Following this, the platform can also be strictly used to develop fillable forms with easy management. The safety and security of the document is another assurance offered at PDFelement. PDFelement ensures to keep a password-protected document with the ability to redact information for keeping to from being stolen across various platforms. These are the basic reasons why PDFelement should be prioritized by other PDF editors in the market.
How to Combine PDF Files
As you get to know more about PDFelement, there are several cases where the platform can be used to efficiently manage special documents. As PDFelement promises its users to keep the originality of the documents intact, the process to combine PDF files should be known. You need to follow the guide as follows to understand the mechanism of combining PDF files.
Step 1. Open PDFelement
You need to download and install PDFelement on your device. Over launching it, select “Combine PDF” from the home window of the platform to open a new pop-up.

Step 2. Add Files
Now, a new window pops up, allowing you to upload the files you want to combine by clicking the "+Add" button.

Step 3. Combine Files
After you add the files as you desired, you need to select a folder from the local folders to save the combined file, and then click the "Next" button to conclude the process.
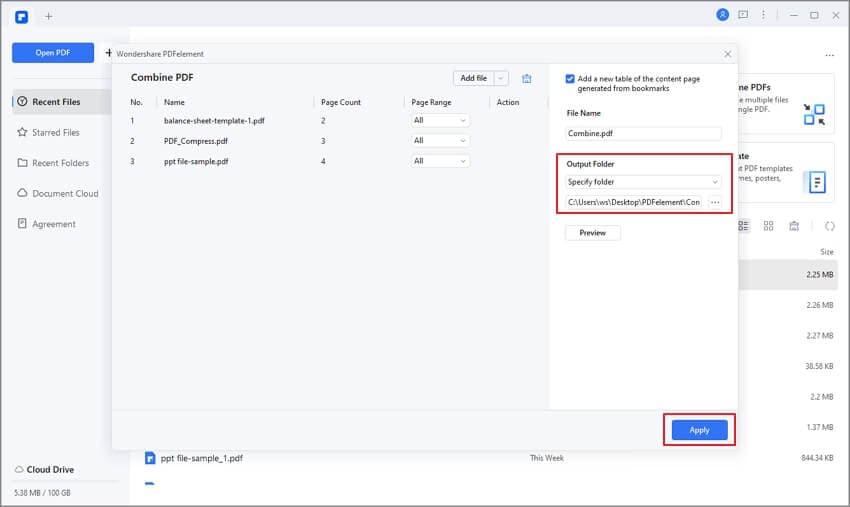
Free Download or Buy PDFelement right now!
Free Download or Buy PDFelement right now!
Try for Free right now!
Try for Free right now!
 100% Secure |
100% Secure | G2 Rating: 4.5/5 |
G2 Rating: 4.5/5 |  100% Secure
100% Secure




Elise Williams
chief Editor