PDFelement-Powerful and Simple PDF Editor
Get started with the easiest way to manage PDFs with PDFelement!
Creating a compact PDF is a very complex task. If done manually, it’s a tedious activity that will take hours of manual labor. However, what if you had a tool to compress PDFs automatically and get the file size down to what you need? That’s what we’re going to show you today. These tools showcased here do all the hard work at the back end to reduce your file size using multiple techniques and methods.
But why would you need to have a compact PDF file in the first place? Well, even though PDFs are inherently small, they can get quite large when they have complex elements such as images, graphics, data visualizations, and other rich elements. The bulkier your PDF, the harder it is to share via email, for instance. For this reason, a more compact PDF size is preferred in most cases.
So, what are the disadvantages of the Compress PDF process? To get a balanced view, we’ve listed the Pros and Cons of Compact PDFs, so you can decide whether or not to compress PDF.
In this article
Pros of PDF Compression
Easy Sharing - As we saw, a PDF file with a smaller footprint is easier to share online, via email, in a chat, and so on. Large files are also the enemy of mobile devices, which typically struggle with memory shortage most of the time.
Easy Storage - When you’re archiving thousands of files, each file size matters. Therefore, having smaller files means you can store more in a given block of memory. This also makes it easier to retrieve.
Easy Viewing - Your system resources aren’t heavily burdened when viewing smaller files as opposed to large ones. Rich content often takes time to be rendered, even in a digital environment.
Cons of PDF Compression
Original Attributes Lost - Many of the attributes of the original document can be lost when you try to compress PDF or compact PDF files. So, it is always recommended that you save a copy of the original somewhere so you can retrieve the data easily if you need to.
Image Quality Compromised - If you use too much compression, the compression software will be forced to render all images and graphics in a much lower resolution. This makes them unsuitable for printing purposes because they’ll look grainy and unprofessional.
Encryption Lost - In some cases, when you compress a PDF file, any encryption that has been applied can be lost, leaving your data exposed to third-party access. Never a desirable thing.
Part 1: How to Compact PDF Files Offline with PDFelement
PDFelement is a flexible PDF compression and editing utility that gives you at least two different ways to compact PDF files. The Compress PDF option is the automatic one that requires very little user input. The manual way to do this is to remove unwanted data, such as images, text, objects, blank pages, etc., that make up the final file size. The following sections show you how to use PDFelement in both ways.
Method 1: Compact PDF with PDF Compressor
The Compress PDF feature in PDFelement is frequently used as it significantly brings down the file sizes of even the bulkiest PDFs. When it comes to academic books or technical manuals, you often need the basic information in the file without all the fancy elements. This tool automatically strips your PDF of all ‘fanciness’ and gives you the bare minimum required for web use.
Step 1 Open the PDF
Open your PDF in PDFelement by dropping the file into the software UI.
Once the file is open, click on the Tool tab.
Step 2 Compress the PDF
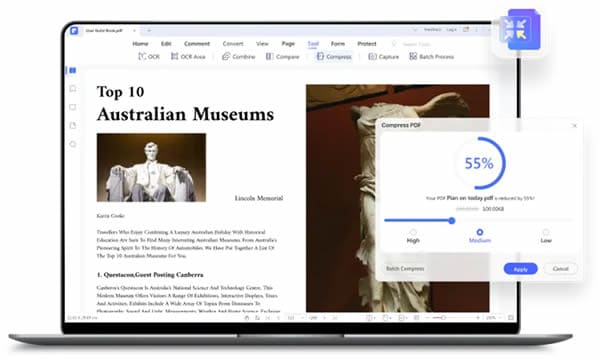
As a next step, click the Compress option in the secondary toolbar below the main tabs.
Set the slider in the popup window to the setting you want.
Remember, the higher the compression, the lower the quality of the final output.
Step 3 Apply Compression
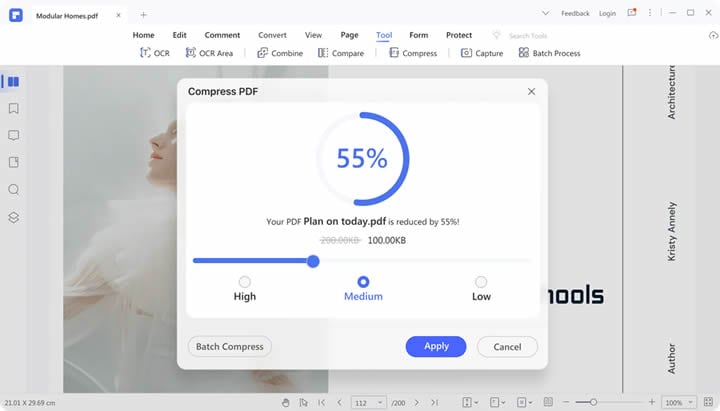
In the final step, click the Apply button in the popup window.
Wait for the compression to be completed.
Save the compact PDF to the desired desktop location.
This is the simpler PDF compression method, but it doesn’t give you much control over specific elements. For instance, what if you wanted to remove some graphics but maintain a few images in the original high resolution? In such cases, a manual approach is recommended even though it takes longer to execute.
Method 2: Manually Remove Unwanted Contents to Reduce File Size
In this method, you’ll be manually removing what you don’t need from the PDF file, which includes footers and headers, watermarks, backgrounds, unwanted text and images, objects, links, and so on. The process is different from doing an automated compression, so go through each step carefully as you progress.
Step 1 Upload the PDF
Once again, upload the file or open it in PDFelement.
After the file is open, click the Edit tab.
Step 2 Manual Editing
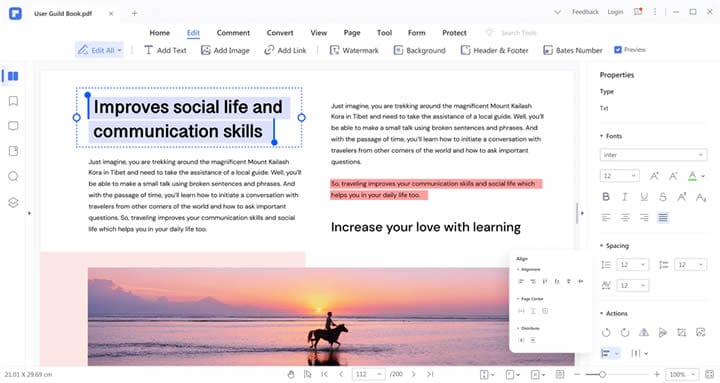
You can now select and remove content elements that you don’t need.
For text, select the Text editing option, then select blocks of text or even individual sentences or words, and hit the Backspace or Delete button to remove them.
Similarly, click Image and then choose images for deletion, cropping, and resizing.
PDFelement also has an Edit All option that lets you avoid toggling from one edit mode to another when removing different types of content elements.
Step 3 Save the Compressed PDF
Go to file → Save As and save the file with a different name - you want to make sure you still have the original in case you need it at some point.
Bonus: More Useful Features You Need from the All-in-one PDF Solution
PDFelement is comprehensive and doesn’t skimp on features. Apart from the compression and editing capabilities we showcased above, PDFelement can be used for a variety of PDF and document actions, as shown below:
- Create PDF - Over 300 file types can be used to create PDF files - the impressive input support from PDFelement means any document workflow can be turned into a PDF one.
- Convert PDF - Convert PDF files to several other formats while maintaining content integrity at all times.
- File and Page Management - Everything you need to merge and split files and organize PDF pages (reorder, rotate, add, remove, etc.)
- Security and Privacy - Password encryption, redaction, electronic and digital signatures, watermarks, etc.
- Collaboration - Integration with Wondershare PDFelement Cloud for secure storage and sharing, as well as the bulk signature collection.
- Forms - Advanced form creation, conversion, and data extraction.
- OCR - Text recognition in over 20 languages.
- Batch Process - Perform bulk tasks in a flash instead of doing them one by one.
- Advanced Tools - Language translation, document comparison, etc
Part 2: Top 4 Online Tools to Compact PDF for Free
Tool 1: HiPDF, The Easiest Way to Reduce File Size Online
Step 1 Go to the HiPDF Compress PDF web page on the main site.
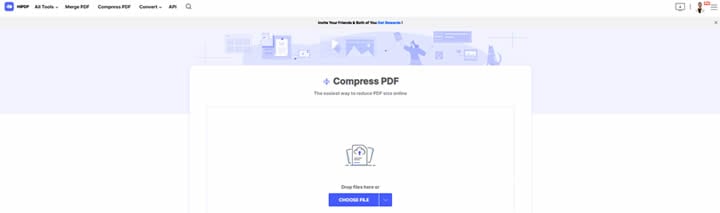
Step 2 Upload your PDF by dragging it and dropping it there.
Step 3 Choose the compression level - the highest compression means the lowest output quality.
Step 4 Click the Compress button to initiate the process.
Step 5 Click Download and save the compressed file - HiPDF will show you how much compression was applied.
The Compress PDF module is just one of over 40 different PDF tools that are free to use on your browser. This includes basic tasks such as PDF viewing and editing, as well as advanced conversions, PDF security, and much more.
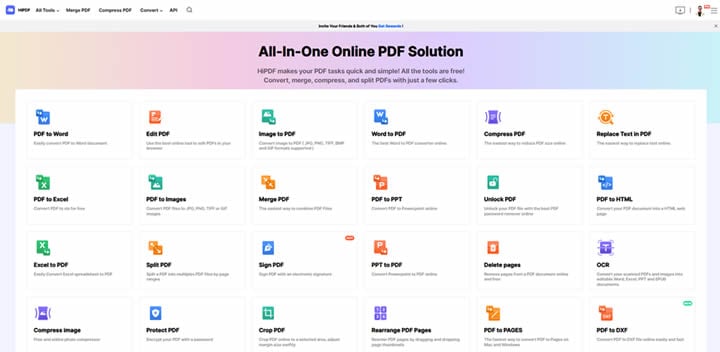
There are some restrictions when you use the free version, and some tools like batch processing and OCR may be locked for free users, but the best part is that even an upgrade to a paid plan is extremely affordable and one of the most cost-friendly options available today.
Tool 2: Adobe Acrobat Online Tools
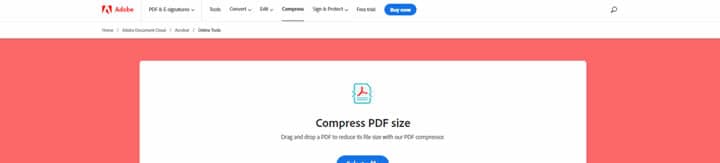
Step 1 Upload your PDF file to the Adobe online PDF portal.
Step 2 Choose the compression level - High, Medium, or Low.
Step 3 Click Compress and wait for the compression process to be completed.
Step 4 Click Download and save the file to your local drive.
Tool 3: Smallpdf
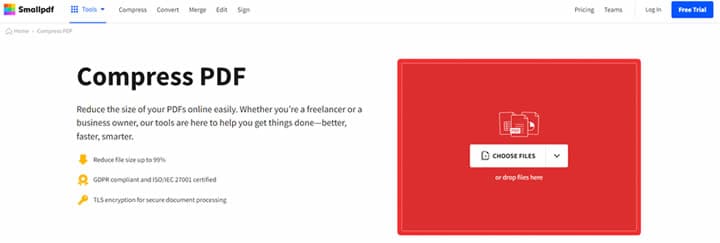
Step 1 Drag and drop your PDF file into the Smallpdf file compression URL.
Step 2 Choose Basic Compression in the next screen - Pro is a paid option for strong compression.
Step 3 Click the Compress button.
Step 4 Download the compressed PDF on the final page.
Tool 4: iLovePDF
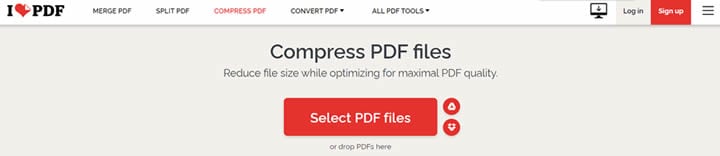
Step 1 Import your file to the Compress PDF module of iLovePDF.
Step 2 Choose a compression level - Extreme, Recommended, or Less.
Step 3 Click the Compress PDF button.
Step 4 Click the ‘Download Compressed PDF’ if the Download isn’t automatically triggered.
Final Thoughts
The Compact PDF or Compress PDF function, as noted earlier, is a complex operation that involves carefully removing unwanted elements from a PDF file in order to reduce its file size. The reason we say ‘carefully’ is that removing critical components can render the PDF corrupt, and it may not open properly. That’s why you need a solid PDF compression tool to do the job for you.
Of course, you can achieve similar results manually, which is what we showed with PDFelement. However, this takes time and effort, which is why the automatic compression tool is easier. Moreover, if you need to do the same thing online, you can use HiPDF as your go-to compression tool on your browser. The combination of PDFelement and HiPDF gives you complete cross-platform capabilities to handle PDFs across desktops, mobiles, and the web.

 G2 Rating: 4.5/5 |
G2 Rating: 4.5/5 |  100% Secure
100% Secure



