PDFelement-Powerful and Simple PDF Editor
Get started with the easiest way to manage PDFs with PDFelement!
The 'compress JPG to PDF' process involves converting an image file into a PDF and then using compression algorithms to reduce the file size. On the surface, it seems like a very complex process, which is why having the right tools for the job is critical. This article covers the best offline and online solutions to convert JPG to small PDF size using the conversion/compression combo of actions.
In this article
Part 1: Why Do People Compress JPG to PDF?
First, let's understand the purpose of doing this. Why do images need to be converted to PDF in order to be compressed? Why not try to compress the images themselves? The answer is quite technical, but not all image formats can be compressed; in many cases, any compression would be 'lossy', meaning the quality of the image will be compromised.
First, let's understand the purpose of doing this. Why do images need to be converted to PDF in order to be compressed? Why not try to compress the images themselves? The answer is quite technical, but not all image formats can be compressed; in many cases, any compression would be 'lossy', meaning the quality of the image will be compromised.
Part 2: How to Compress JPG to PDF Offline with PDFelement (Full Scenarios)
Before we get into the nuts and bolts of how to convert JPG to PDF and compress it, it's important to understand that there are three different ways to do this:
- The first method involves a simple conversion of one JPG file into an image-based PDF file. The file is uploaded, then converted to PDF, and then compression can be applied to the PDF file.
- The second method is to convert multiple JPGs into a single PDF file and then compress that file. This is useful when you have an entire album or collection of images to be converted and compressed in PDF format.
- The third and last method is to convert a batch of images into individual PDF files and then compress them in bulk using a batch process.
Let's look at three scenarios that outline the steps involved in each of these three methods.
Scenario 1: Convert Single JPG to PDF and Compress
In the first scenario, we'll be taking a single JPG file, converting it into a PDF, and then compressing that PDF to reduce file size. You can adopt this process whenever you have a very large image that's hard to share online; converting and compressing it as a PDF gives you more flexibility and freedom in sharing the image with others.
Step 1 Launch PDFelement and click on Create PDF
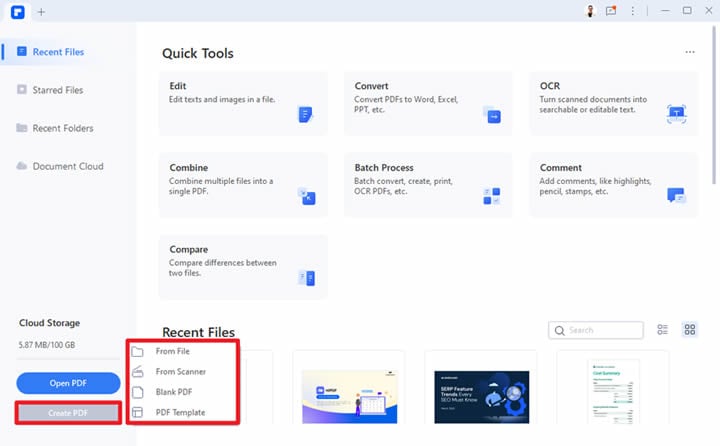
Step 2 Choose 'From File' as the input option
Step 3 Select the image to be imported
Step 4 The JPG will be converted to PDF and opened in PDFelement for editing
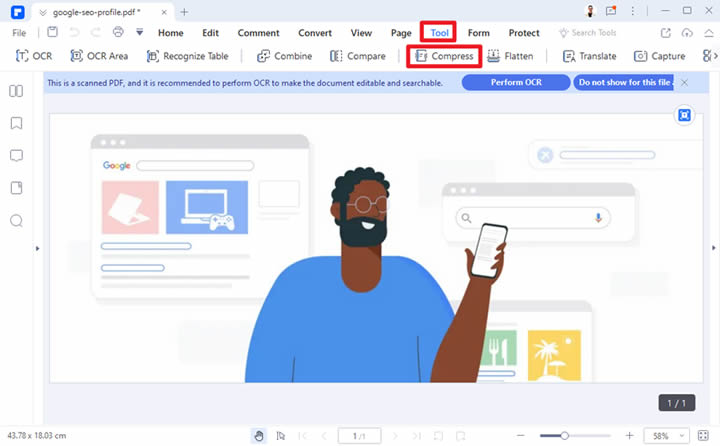
Step 5 Next, go to the Tool tab and select the 'Compress' from the options provided
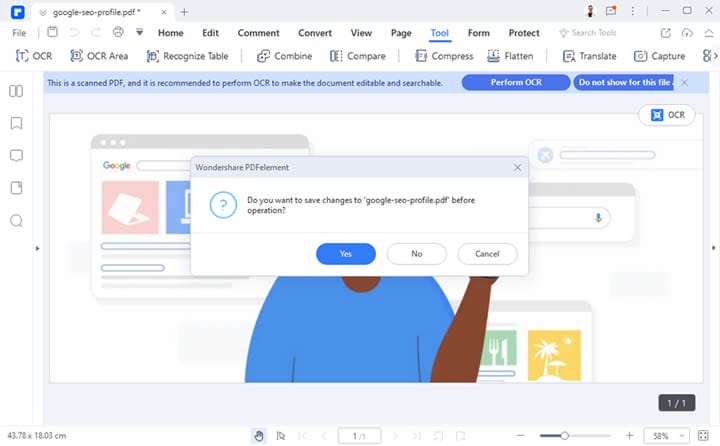
Step 6 When prompted, save the PDF file with a new name
Step 7 In the next pop-up, choose the compression level
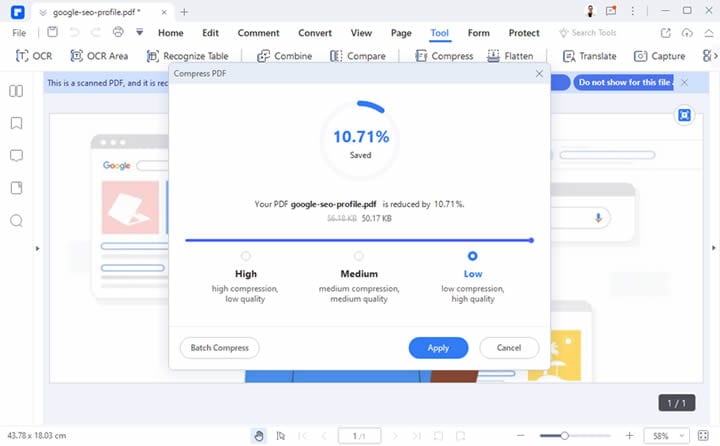
Step 8 Click Apply to compress the file and then save it again with a modified name to indicate that it has been compressed
Scenario 2: Compress Multiple JPG Files into One PDF
In this scenario, we'll assume that you have a collection of images that need to be compiled into a single, compressed PDF. This is useful when you're sharing an album via email, for example, and you can't afford to exceed the 25GB size limit for attachments. It's also great for archiving images for web use only since the compressed PDF version of your images will be more than adequate for online viewing.
Step 1 After launching PDFelement, click the Combine module on the home page
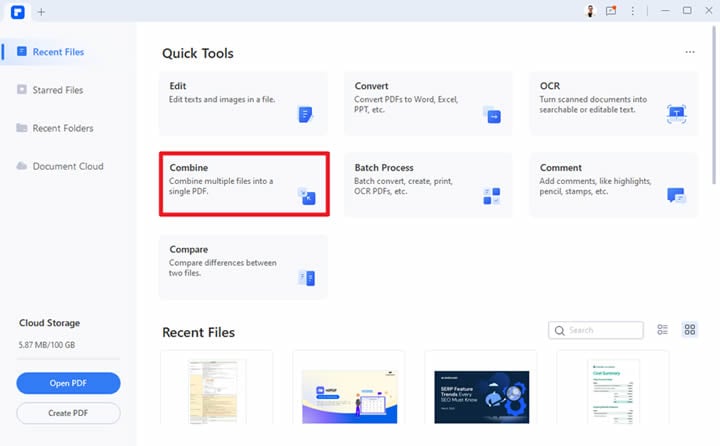
Step 2 In the Combine PDF window pane, click Add Files to import multiple JPGs
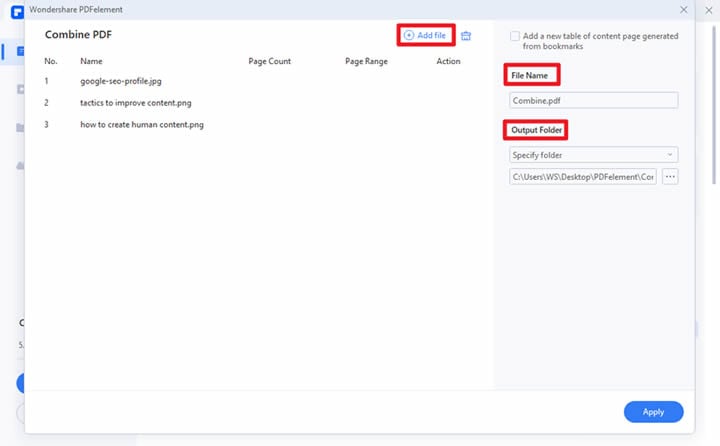
Step 3 You can also specify the name of your output file and its location
Step 4 Click Apply and the PDF will be created from your selected images
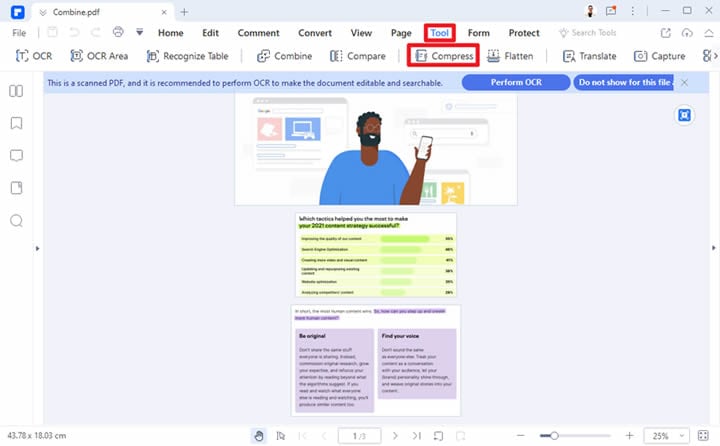
Step 5 As before, go to Tools and click on Compress
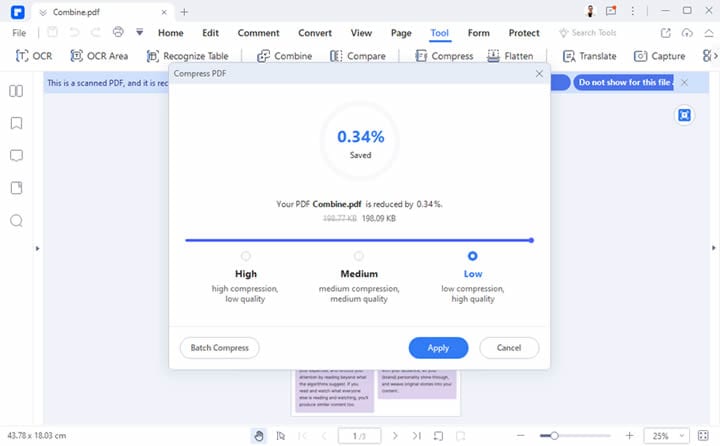
Step 6 Since the file is already saved, you'll directly see the compression settings window - choose a compression level and click Apply in that window pane
Step 7 Save the file before closing it
Scenario 3: Compress Multiple JPG Files to Multiple PDFs Separately
In this final offline scenario, we'll replicate Scenario 1, but we'll do it with a batch of photos. Each photo is converted into a one-page PDF, and these PDF files are then compressed as a batch, saving you time and effort. It's very useful when working with several images that need to be kept separate.
Step 1 Launch PDFelement and open each JPG file using the Create PDF button
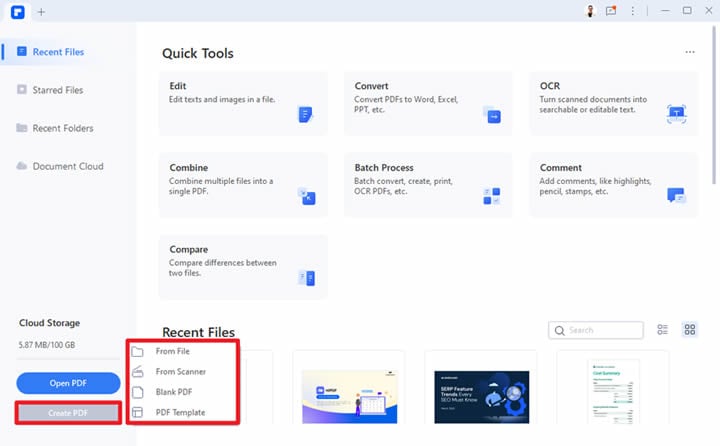
Step 2 When all your images have been converted to PDF, save them to your local memory
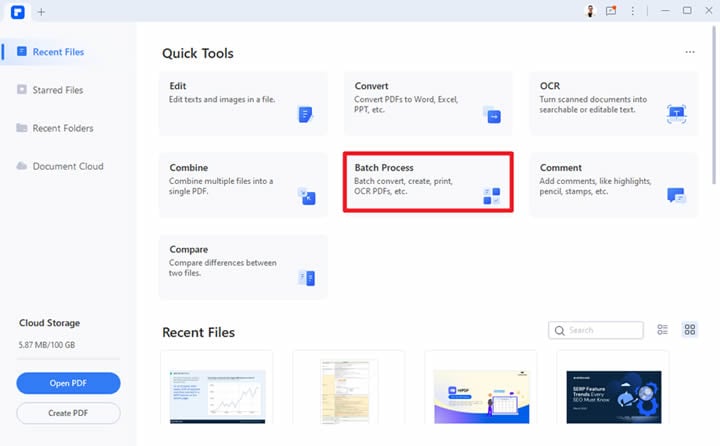
Step 3 Next, back on the home page, click on Batch Process
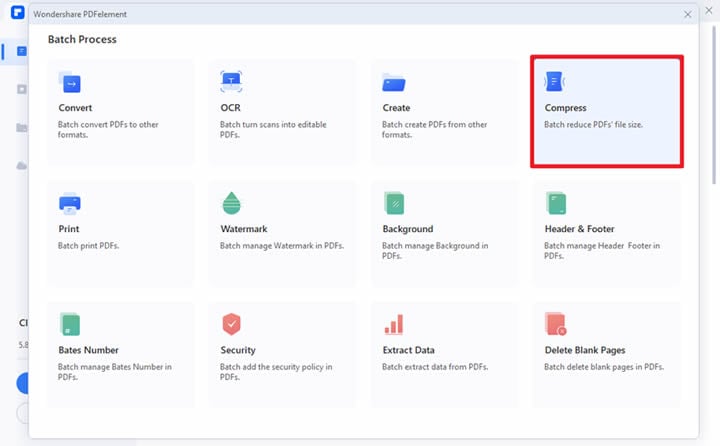
Step 4 Within the Batch Process window, you can select the 'Compress' button
Step 5 Now start adding your files using the Add Files button
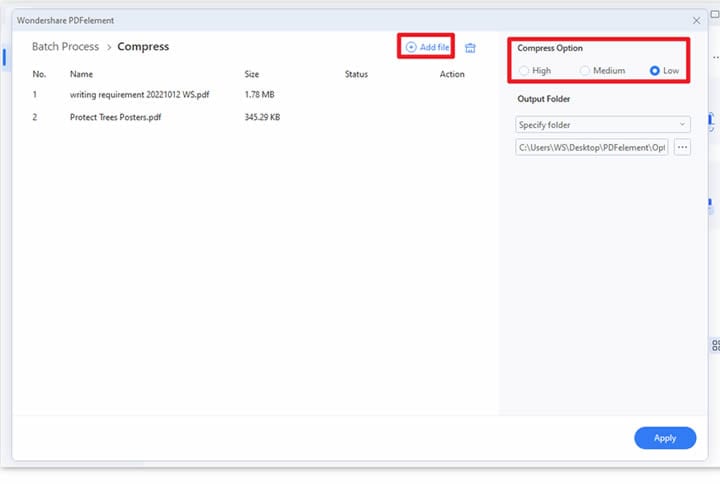
Step 6 Choose the compression level and select the output folder
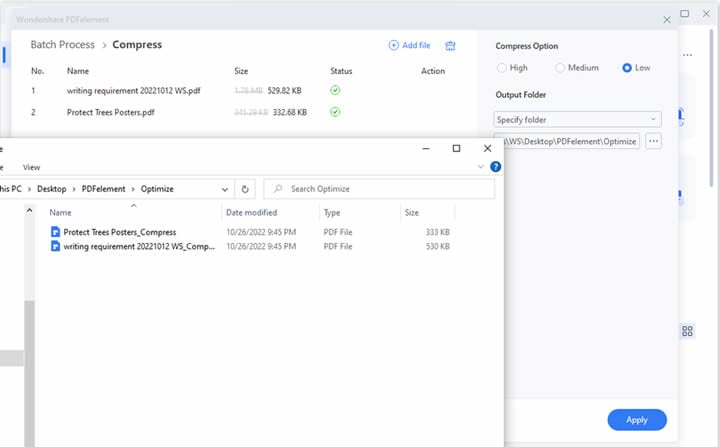
Step 7 Finally, click Apply, wait for the full process to complete, and then fetch your JPG to compressed PDF images from the location you specified in the previous step
Part 3: How to Convert JPG to PDF and Reduce File Size Online
For this part of the article, we'll be using a versatile online PDF tool called Wondershare HiPDF. It's essentially a comprehensive menu of PDF utilities that can be used directly through your browser, with nothing to be installed on your system. This gives you the freedom to work from anywhere and on any system - as long as you have a device with a modern browser and a decent Internet connection, you're good to go!
HiPDF boasts a range of features, such as PDF conversion (including JPG to PDF, of course), file protection, PDF editing, file compression, and even batch processing. However, the last of these is a paid service; if you just need to process one file at a time, then you can use this platform absolutely free! Let's see how to convert JPG to PDF to reduce file size online with HiPDF.
Step 1 First, head to the URL for JPG to PDF conversion on the HiPDF website
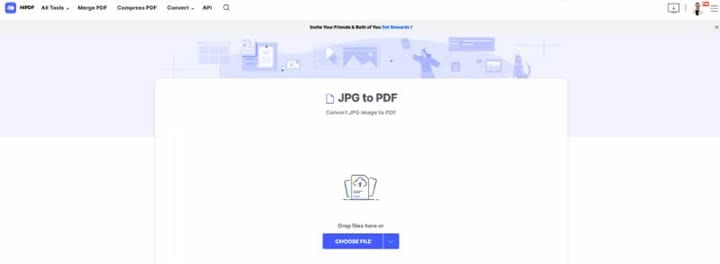
Step 2 Upload your image file and click Convert
Step 3 Download the resulting PDF
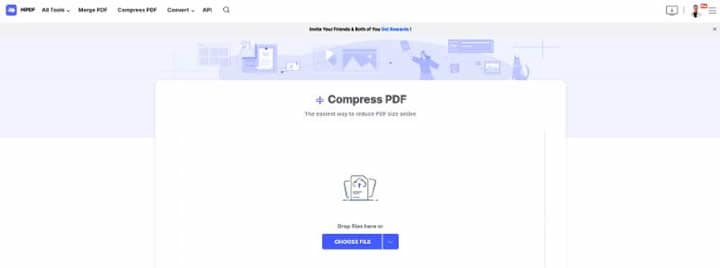
Step 4 Next, upload this same output file into the Compress PDF module of HiPDF
Step 5 Choose a compression level and hit 'Compress' to reduce the size of the PDF
Step 6 Download the resulting PDF, which is now a compressed version of the image file
Final Musings
JPGs are ubiquitous nowadays. They're all around us. With the advent of smartphones, they've become even more prolific. That's why we need ways to handle them, share them, and even store them. Since image files can be quite large in high resolution, which is not really required for online viewing, the smart way to keep them is in the form of compressed PDFs.
That way, you conserve more memory, and you benefit from having a smaller footprint when sharing image portfolios or collections across size-capped platforms like chat messaging apps, email, social posts, and other common sharing channels.
But the question remains: should I use a desktop solution or an online tool to compress JPG to PDF? The answer is simple: use both! Wondershare PDFelement - PDF Editor Wondershare PDFelement Wondershare PDFelement and Wondershare HiPDF are both high-security, high-performance platforms for handling PDF workflows, and they're both equally capable of protecting your images as you convert JPG to PDF and compress your files.
Nevertheless, when push comes to shove, we would recommend the desktop version, PDFelement. The reason is straightforward: a desktop solution gives you a native platform that can leverage the resources of your local system, it is usually considered more secure and private (since you're working offline), and you can process very large batches in a shorter amount of time with zero data usage.




