 Home
>
Convert HTML
> Best Link to PDF Converter - Convert Link to PDF
Home
>
Convert HTML
> Best Link to PDF Converter - Convert Link to PDF
You will find various ways to save a link to a PDF file, but it is not as simple as it looks. Most of browsers provide various ways to save links as HTML through webpages. The only issue in saving link as PDF using various other methods is that they need to be saved with intact content. For this purpose, you can convert links to PDF using a link to PDF converter on your computer. This article is going to show you four ways to convert a link to PDF.
Use a Link to PDF Converter
Wondershare PDFelement - PDF Editor Wondershare PDFelement Wondershare PDFelement is a tool that helps you change web pages into PDFs by entering a URL link. It's not hard to use. PDFelement has cool features. It lets you make changes to PDFs, add notes, sign them, and even translate text. Now, let's talk about how to use PDFelement to convert a link into a PDF.
Step 1. Open Link to PDF Converter in PDFelement
First, open PDFelement on your computer. Look for a "+" button on the homepage and click "From HTML" on it. This is where you can enter the link that you want to change into a PDF.
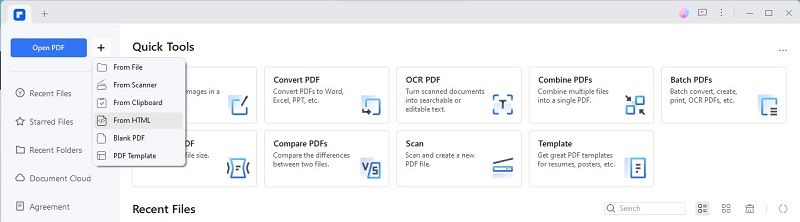
Step 2. Paste Website Link
Paste the link in the pop-up window. Click the "Create" button to convert your link to PDF.
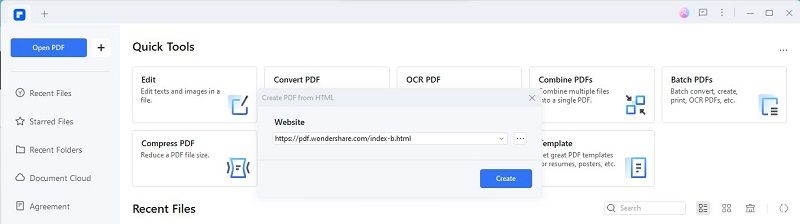
Step 3. Wait for the Conversion Process
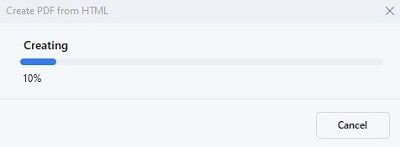
Step 4. Edit and Save Your PDF (Optional)
Now, you have your PDF. You can make changes to it if you want. PDFelement lets you edit the text, add notes, sign your name, or translate parts. When you're done, go to "File" at the top. Click "Save" or "Save As". This saves your new PDF where you want it.
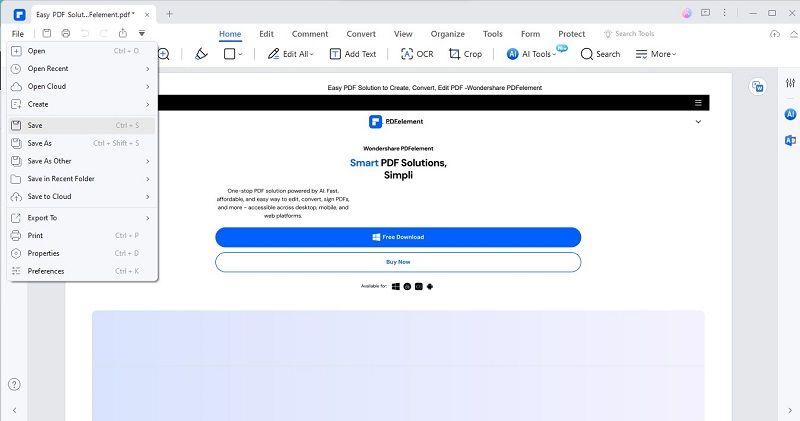
Using PDFelement is a simple way to keep web pages. You can read them later or share them with friends. This tool makes it easy to turn any web page into a useful PDF.
Main features of PDFelement:
- It allows you to convert PDF to HTML, JPG, PNG, JPEG, BMP, Word, Excel etc
- It converts any important link into HTML and saves as a PDF file format within seconds
- It can create PDFs from more than 300+ file formats
- It allows you to convert any image, text, document, webpages & Excel spreadsheet to PDF in minutes
- It combines any number of files into 1 single PDF file or Split PDFs to different PDF documents within 3 minutes
- The OCR functionality is multilingual and supports over 20 worldwide spoken languages
Convert Link to PDF Document with Adobe PDF Toolbar
The Adobe PDF toolbar is a quick way to change web pages into PDFs. This tool sits in your internet browser, ready to use. Here's how to do it with simple steps.
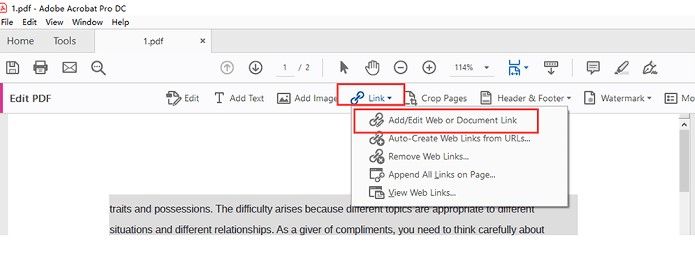
Step 1. Open Your Web Page
First, go to the web page you want to save as a PDF. You can do this in Internet Explorer, Google Chrome, or Firefox on Windows. On a Mac, use Firefox.
Step 2. Use the Adobe PDF Toolbar
Look for the "Convert to PDF" button on the Adobe PDF toolbar in your browser. Click on it.
Step 3. Name and Save Your PDF
A window will pop up. Here, you can name your PDF file. After naming it, choose where you want to save it on your computer. Then, click "Save."
That's it! You've made a PDF of the web page. You can open this PDF with any PDF viewer. If you have Adobe Acrobat, you can use it to make more changes to the PDF. You can add comments, text, or notes. You can also change parts of the PDF.
The PDF will look like the original web page, with all the links, pictures, and graphics. But now, as a PDF, it's easier to share and edit. Adobe Acrobat gives you all the tools you need in one place. This makes it easy to work with PDFs. You can change Excel files into PDFs, make PDFs smaller, move pages around, and more. With Adobe Acrobat, making and sharing PDFs is simple.
Convert Link to PDF for Free by Printing in Browsers
You can turn a webpage into a PDF for free using your browser's print function. This method works on computers and mobile devices. It's a handy way to save information or articles you like. Let's go through the steps for different devices.
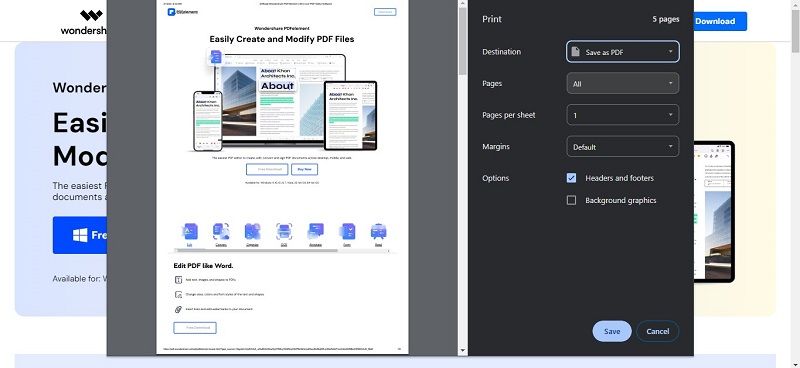
For Windows and Mac
- First, go to the webpage you want to save as a PDF.
- Press "Ctrl + P" on Windows or "Cmd + P" on a Mac. This opens the print window.
- Look for a drop-down menu in the print window that says "Printer" or "Destination." Select "Save as PDF" or "Microsoft Print to PDF" from the list.
- Click the "Print" button. Then, a "Save As" window will pop up. Name your PDF file here and choose where to save it on your computer.
- Now, your webpage is saved as a PDF file. You can open it anytime to read offline.
For Android
- Go to the webpage you want to convert.
- Tap the three dots at the top-right corner and select "Share."
- From the sharing menu, choose "Print."
- At the top of the print options, select "Save as PDF."
- Tap "Save," choose where to store the PDF, and you're done.
For iPhone and iPad
- Navigate to the webpage you want to save.
- Tap the share icon at the bottom.
- Swipe up and select "Markup" to edit (optional), and then tap "Done."
- Choose where to save the PDF in your Files app.
- Give your file a name, tap "Save," and you have your webpage as a PDF.
This simple process lets you keep useful webpages as PDFs, making it easy to view, share, or read them later.
Convert Link to PDF Online
Turning a web link into a PDF is simple with iLovePDF. This tool is free and easy to use. You don't need any special tech skills. Here's how you can do it:
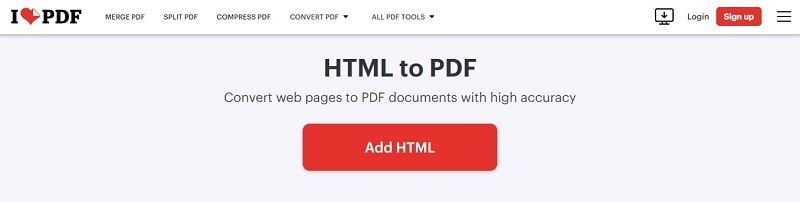
Step 1. First, find iLovePDF online. Look for the "HTML to PDF" tool on their website.
Step 2. Take the web address (URL) of the page you want to save. Paste this into the space provided on iLovePDF's tool.
Step 3. You can change how your PDF looks. iLovePDF lets you tweak a few things to ensure the PDF comes out just how you need it.
Step 4. Once you're ready, hit the "Convert to PDF" button. iLovePDF will start working on changing your link into a PDF file.
Step 5. After a few moments, your new PDF is ready. You can download it to your computer or device. Now, you have a PDF version of the web page. You can read it, share it, or keep it for later.
Using iLovePDF to make PDFs from web links is quick. You don't have to install anything. Go to their website, and you're all set to turn any web page into a PDF. This is a handy way to save information from the internet.
FAQs about Converting Link to PDF
Sometimes, we have questions about PDFs and how to work with them. Here are some common questions people have. We've simply answered them. This will help you understand how to share PDFs, download web pages as PDFs, and use tools to convert links to PDFs even without the internet.
Q1: How do I turn a PDF into a link to share?
To share a PDF as a link, first, you need to upload the PDF to the internet. You can use services like Google Drive, Dropbox, or OneDrive. After uploading, these services give you an option to share. Click on "Share" and then choose "Create link" or "Shareable link." This will link your PDF. Copy this link. Now, you can send it to others. They can click the link to view or download your PDF. This is an easy way to share big files without attaching them to emails.
Q2: Can you download a link as a PDF?
Yes, you can download a web link as a PDF. Most modern web browsers have this feature. Here's how: Go to the web page you want to save. In your browser, look for the "Print" option. You can usually find it in the menu or by pressing "Ctrl + P" (Windows) or "Cmd + P" (Mac). In the print window, change the printer to "Save as PDF" or a similar option. Then, click "Save." Choose where to save it on your computer. Now, the web page is saved as a PDF.
Q3: Is there a URL to the PDF converter offline?
Yes, there are offline tools to convert a URL to a PDF. These tools are part of PDF editing software like Adobe Acrobat or PDFelement. First, you need to save the web page as an HTML file. You can do this by going to the page, right-clicking, and choosing "Save Page As." Save the file to your computer. Then, open your PDF software and look for an option to create a PDF from a file. Choose the HTML file you saved. The software will convert it into a PDF. This way, you can make PDFs from web pages without being online.
Conclusion
In this guide, we showed you how to easily work with PDFs. We covered everything from sharing PDFs as links and downloading web pages as PDFs to using offline tools for conversion. These methods are simple and useful for anyone. Whether you share information or save web pages for later, these steps will help you do it quickly and easily. Now, you're ready to handle PDFs like a pro.
Free Download or Buy PDFelement right now!
Free Download or Buy PDFelement right now!
Try for Free right now!
Try for Free right now!
 100% Secure |
100% Secure | G2 Rating: 4.5/5 |
G2 Rating: 4.5/5 |  100% Secure
100% Secure




Elise Williams
chief Editor