Want to password protect multiple PDF files at once without investing much time and effort? Here's a comprehensive guide to getting the job done quickly.
In this day and age, password-protecting your files has become more critical than ever. Whether you're a business owner with sensitive client information or just an individual with personal photos you don't want anyone to see, it's vital to take the necessary steps to protect your data.
While there are several ways to password-protect individual files, what should you do when you have multiple files to keep secure? It would be time-consuming (and somewhat tedious) to password-protect each file one by one.
But fortunately, there are ways to password-protect multiple files simultaneously without much effort. Here, we'll show you how to do that with one and only Wondershare PDFelement. The guide also outlines an online solution to carry out this task.
In this article
Part 1: Why Should You Protect PDFs with Password?
Before we check out the way to password protect multiple PDF files at once, let's outline some basic advantages of adding passwords to PDF files. Read them thoroughly and decide whether password-protecting your document is worth the effort.
● To enhance data security: PDFs are a popular format for sharing documents, and password protection can help keep your information secure. Password protection can prevent unauthorized access to your PDFs, ensuring that only those with the proper permissions can view or edit them.
● Limit internal access to PDF documents: A password-protected PDF can also help deter print and copy-paste theft of your content, thus helping ensure that your PDFs are not altered without your permission, keeping your information accurate and intact.
● Peace of mind: Password-protecting your PDFs can give you peace of mind, knowing that your sensitive information is safe and secure. It prevents PDF files from being modified while allowing you to track every activity on the file.
Part 2: How to Password Protect a PDF in 3 Steps?
So, are you all set to password-protect multiple PDF files at once? Turn to Wondershare PDFelement - PDF Editor Wondershare PDFelement Wondershare PDFelement and get the job done easily. While the internet is packed with many applications, we sincerely recommend PDFelement for several reasons.
First, this desktop application has everything to manage your PDF files quickly and efficiently. This tool can easily merge, compress, split, scan, and edit files like editable word documents. Secondly, this tool offers batch process functionality to save time and effort. You can select multiple files simultaneously and perform the required function instantly.
Additionally, this application comes with an intuitive interface, thus allowing users to carry out the PDF-related function without hassle. Since PDFelement is a desktop tool, it is 100% safe and secure.
Are you ready to get started? Follow the guidelines below and password-protect a PDF file using Wondershare PDFelement quickly.
Step 1Upload the file
Download and install the Wondershare PDFelement to your system and launch it. As soon as the homepage opens, locate the "Open PDF" button in the left pane and upload the desired PDF file you wish to protect. Alternatively, you can use the drag-and-drop approach to import the PDF file.

Step 2Set the Password
Once you are done importing the PDF file, it's time to start the process. Click the "Protect" button from the toolbar at the top and expand the sub-menu.
A dialog box will appear on the screen, where you'll be prompted to set open and permission password for the PDF file. The open password refers to the security code required to open the file. On the other hand, a permission password is used to limit internal activity, like copying, pasting, and printing. While an open password is mandatory, a permission password is optional.

Set the Open Password to secure access to your PDF file. Remember to keep the password as a combination of characters, so nobody can guess it too quickly. If you want to control the internal activity of the file, then tick the checkbox next to the Permission Password and set a robust security code for it. You can change file permissions, depending on your choice. Finally, select the encryption level to determine the strength of the file. The tool offers three encryption levels, including 128-bit AES, 256-bit AES, and 128-bit RC4.
Once you are done with the changes, click the "Save" button at the end to apply the changes. Your PDF is now secure.
OptionalEdit PDF File
Now that your file has become password-protected, it's time to make additional changes if required. You can simply click the "Edit" button in the toolbar to expand the Edit sub-menu. Now, you can add text, images, links, and watermarks to the file. You can also make changes to the background and header, and footer if necessary.
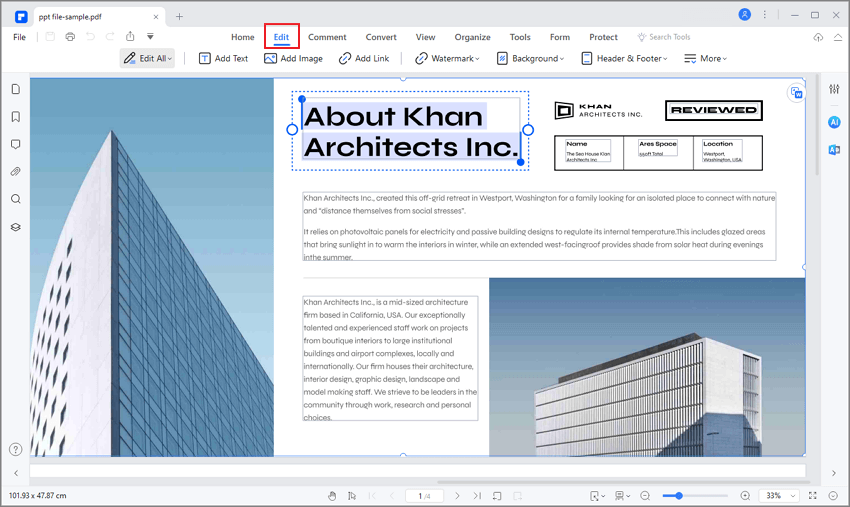
As soon as you are done modifying the file, expand the File menu and click Save or Save us to apply changes. Choose the specific folder to save the password-protected file, and it's done.

Part 3: How to Password Protect Multiple PDF Files at Once?
Wondering how to use Wondershare PDFelement to password protect multiple PDF files at once? Worry not, as we are here to assist. The best thing about PDFelement is that it offers the batch process feature that lets you carry out similar functions on multiple documents at the same time, thus saving time and effort.
If you are a beginner and need help figuring out the steps to use the batch process functionality, then you've landed at the rightmost link. Here, we have compiled a step-by-step guide to password-protect multiple files simultaneously using Wondershare PDFelement.
Step 1Click the "Batch Process" Feature
Assuming that you have already downloaded and installed the tool on your desktop, launch PDFelement and locate the "Batch Process" feature on the homepage. Click on it and move further.
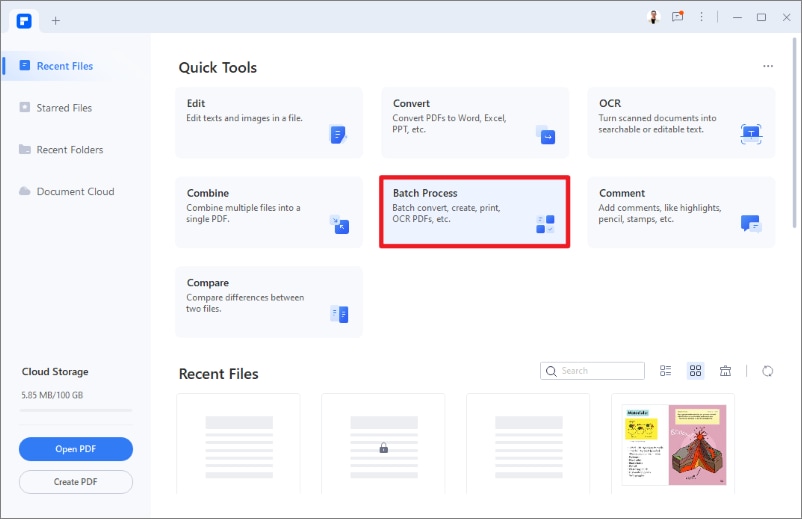
Step 2Start the process
A pop-up window will appear on the screen, indicating functions for which batch functionality is available. Scroll down and click the "Security" tab.
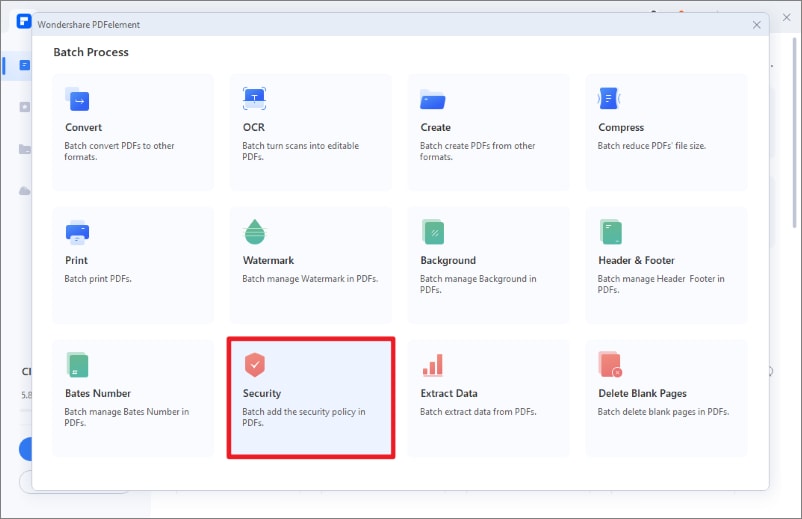
It's time to import the PDF files you wish to protect. Select multiple files from the file browser window and upload them to the interface. Alternatively, you can click the "Add File" button on the top to import files one by one. Do not forget to select the output folder where you wish to save the password-protected files.
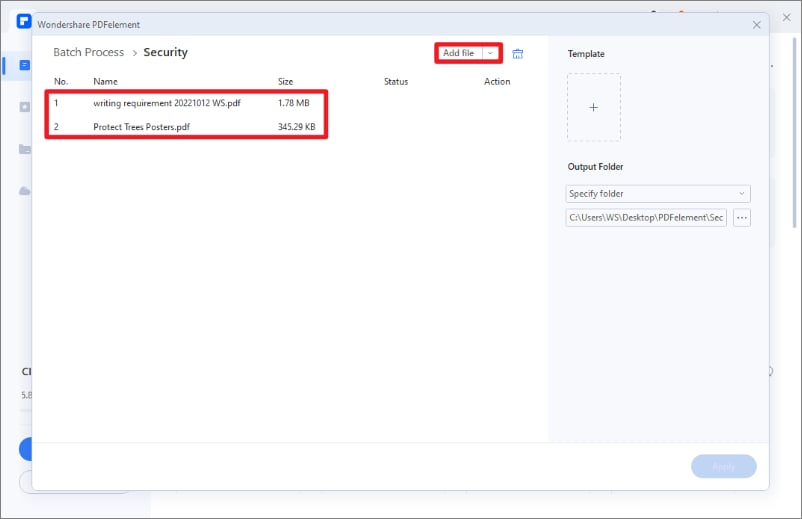
Once you are done importing PDFs, it's time to set a password to complete the process. You can set either Open Password alone or both Open and Permission Password to enhance the security of the file. Remember that setting an Open password is mandatory, while the Permission Password is optional. Set a strong password, pick the encryption level, and name the output template. Wait for a few seconds until the tool encrypts your files.
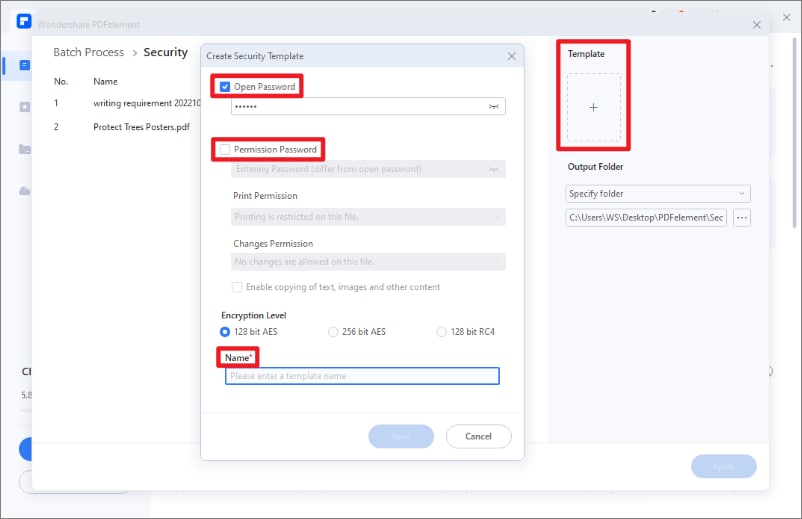
As soon as it's done, click the "Apply" button in the bottom right corner of the page to save the encrypted file.
Exit the application and go to the specific output folder which you have chosen while encrypting the file to access the encrypted PDF version.
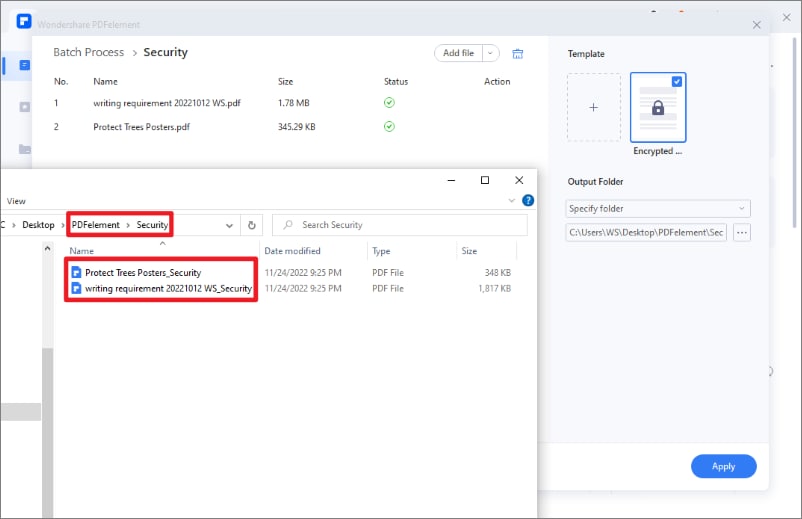
Part 4: How to Password Protect a PDF Online?
Now that you know how to password protect multiple PDF files at once via a desktop application, what if you don't have your system at a specific moment? Is there any other tool that encrypts multiple PDFs while maintaining its security? Well, the answer is Yes. You can simply turn to HiPDF and protect your PDF file without installing the application or setting up your account.
HiPDF is undoubtedly one of the leading online tools for handling your PDF files easily and effectively. It features around 39 different tools and image solutions to manage your PDFs. In addition to protecting your files, this tool carries out other PDF-related functions like merging, copying, splitting, editing, converting, rotating, and more.
The utmost security makes HiPDF worth choosing over other online PDF solutions. This award-winning tool guarantees the safety of your file and deletes all uploaded PDFs within 60 minutes after processing. Also, it is a browser-based application, thus won't require any software update, email, or other personal information to set up. Just open the application on the browser, pick the tool, and follow the on-screen prompts to complete the process.
Wondering about how to use HiPDF's Protect PDF functionality to password-protect multiple PDF files at once? Here's a quick step-by-step process to do so. Follow the instructions carefully to avoid any hassle when using the tool.
Step 1 Go to the web browser of your choice and navigate to the official URL of the HiPDF tool. Click to visit the homepage.
Step 2 Expand the "All Tools" menu and pick the "Protect PDF" tool to begin the process.
Step 3 A new page will open, where you'll have to click the "Choose File" option to import the PDF files. You can either go to the file explorer window to add the file or use the cloud storage to upload the desired document.
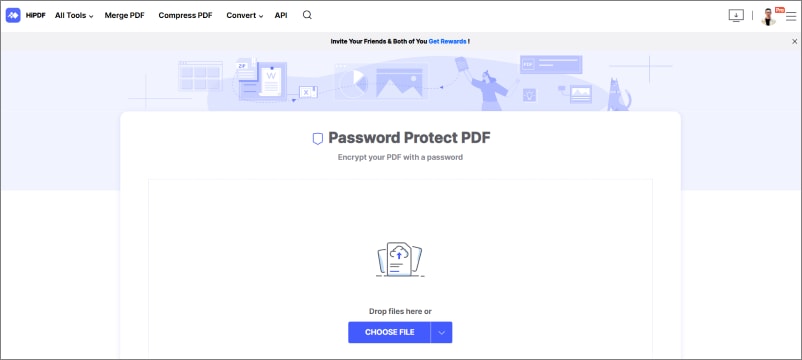
Step 4 Choose multiple PDF files you wish to protect, and wait for a few seconds until the tool imports them to the interface.
Step 5 Once done, you'll be prompted to enter the password to protect the file. Always set a unique and tough-to-guess password for enhanced security.
Step 6 Finally, click the "Encrypt button" at the bottom, and it's done. You can then download the encrypted file to the specific folder and ensure data safety.
That's all about the guide on how to password protect multiple PDF files at once. Now that you know the process, you can keep your important documents safe and secure without remembering multiple passwords. Using PDFelement is quick, easy, and only requires a few steps to set up. Alternatively, you can also turn to the online tool, HiPDF, to eliminate the hassle of downloading a separate application to your system.
 Home
Home
 G2 Rating: 4.5/5 |
G2 Rating: 4.5/5 |  100% Secure
100% Secure



